修图匠“镂空效果,用PS做一颗镂空大脑效果照片[组图]”Photoshop图文教程内容:
本篇教程通过PS教大家制作一款把人物脑袋营造一种镂空效果的照片,效果很是其它,画风不可思议,整篇教程步骤详细,需要同学们耐心操作,我们一起来学习下吧。
效果图:
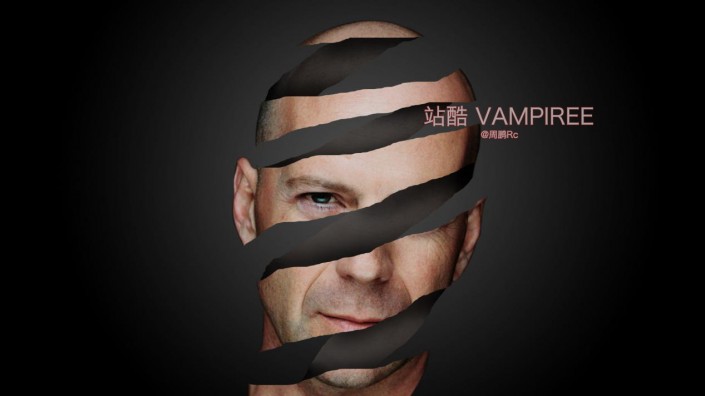
www.xiutujiang.com
操作步骤:
【1】首先在PS中打开该图(解锁图层)并且选择钢笔工具。
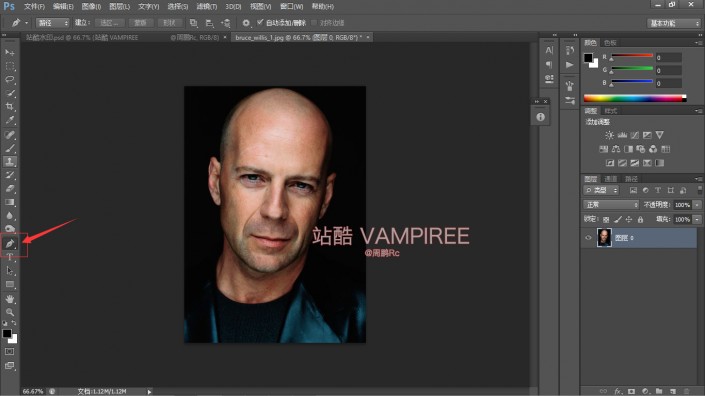
如下图所示 用钢笔工具把该任务抠出来
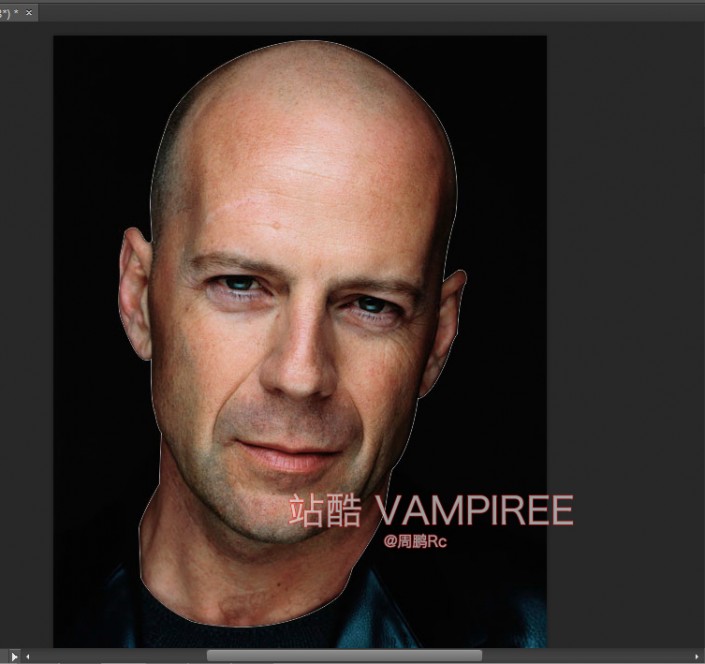
在钢笔选区内右键 选择建立选区 参数如下 点击确定
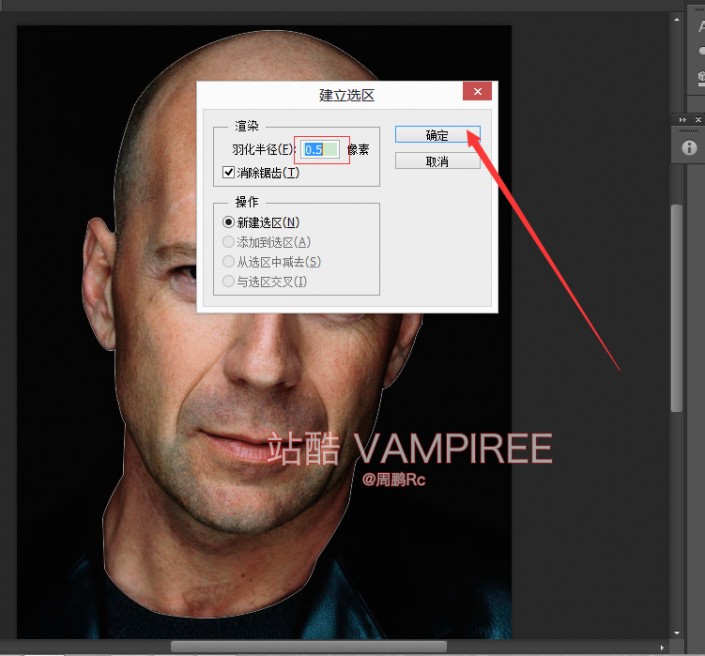
在虚线选区存在的情况下 CTRL+J得到选区内新图层 如下图

新建一个文档 参数如下
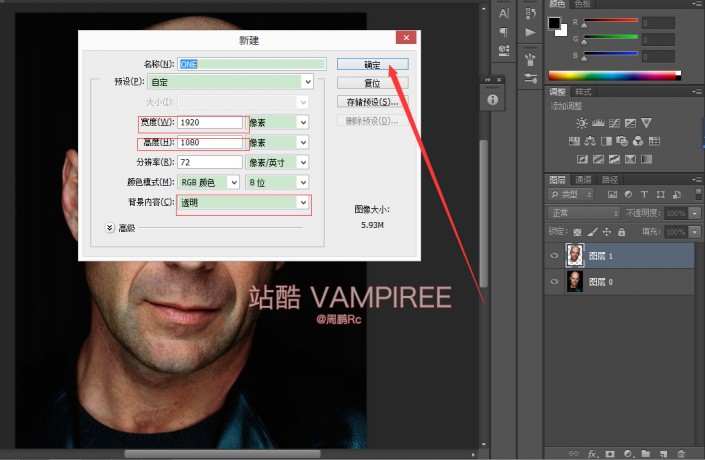
新建完成后 选择径向渐变工具
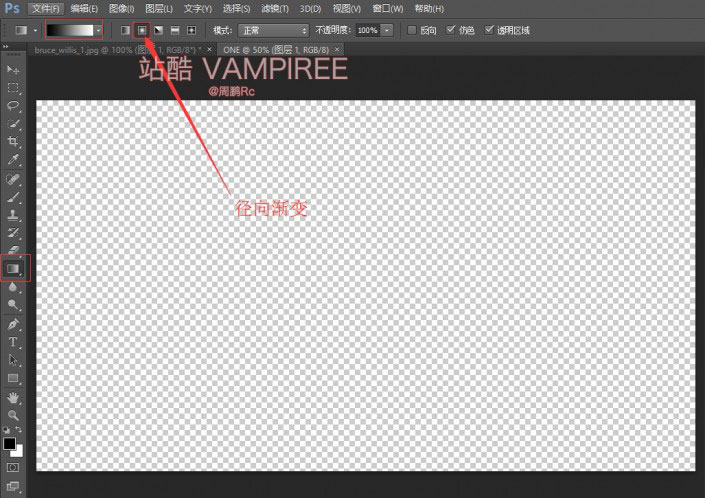
径向渐变参数设置如下
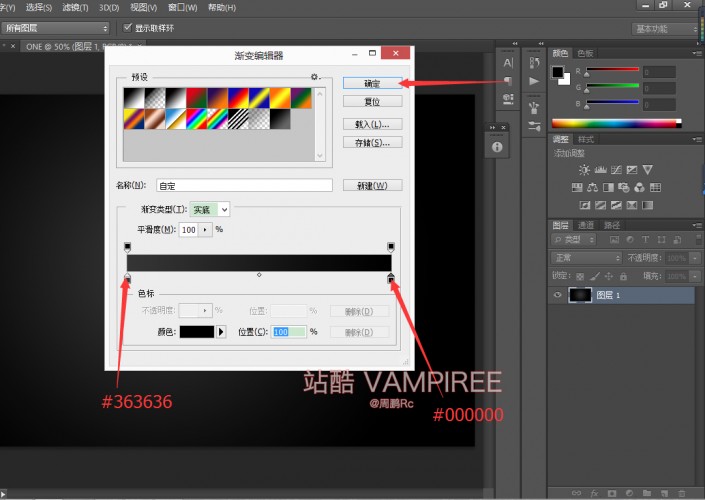
在该透明图层上拉出径向渐变 (拉不好 就多拉几次)

【2】然后把刚开始抠好的图层 拖过来
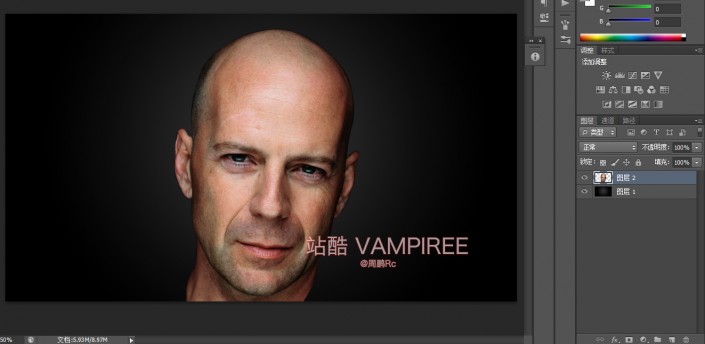
将拖进来的图层在复制一层 命名图层3 关闭图层2的小眼睛
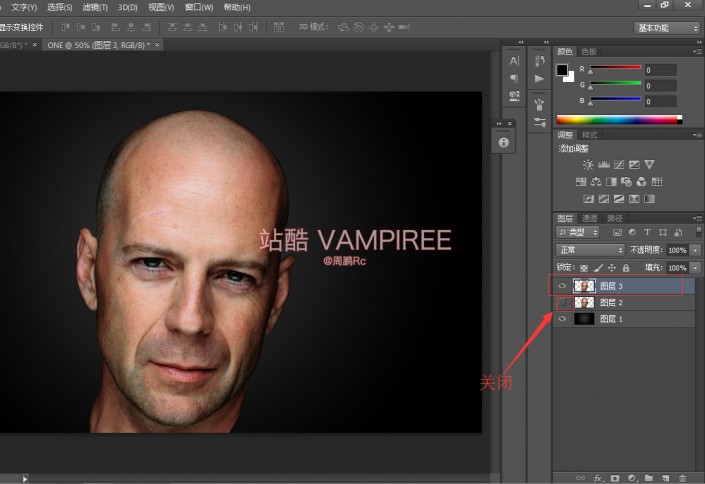
然后选择下面的调整图层
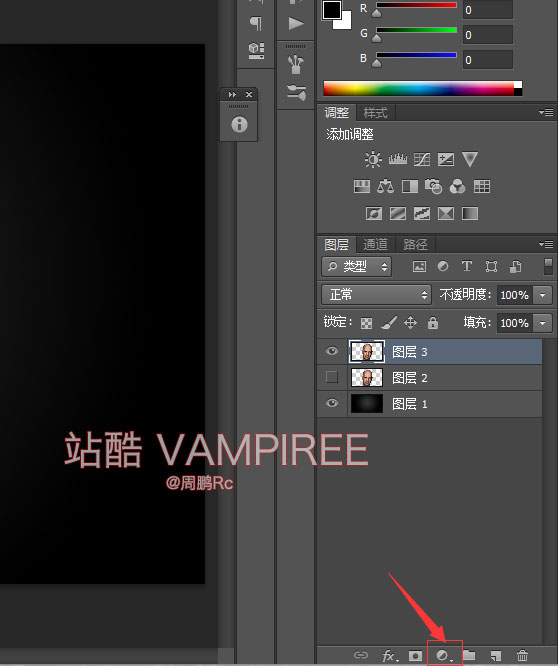
选择色相饱和度
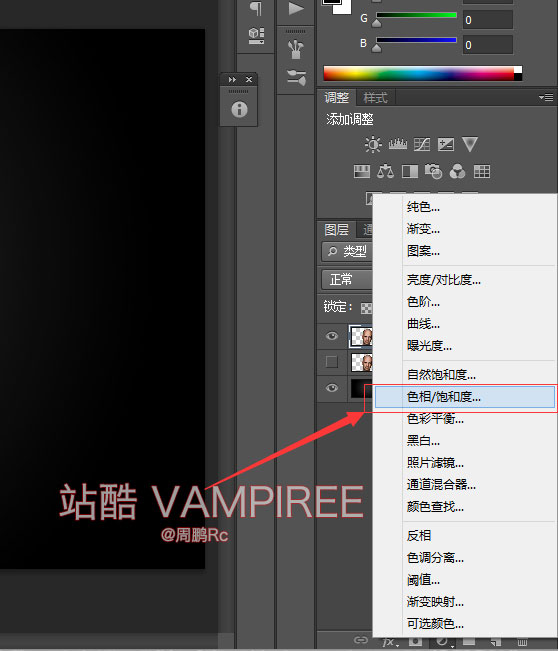
设置参数如下

然后选择该调整图层 右键 选择向下合并
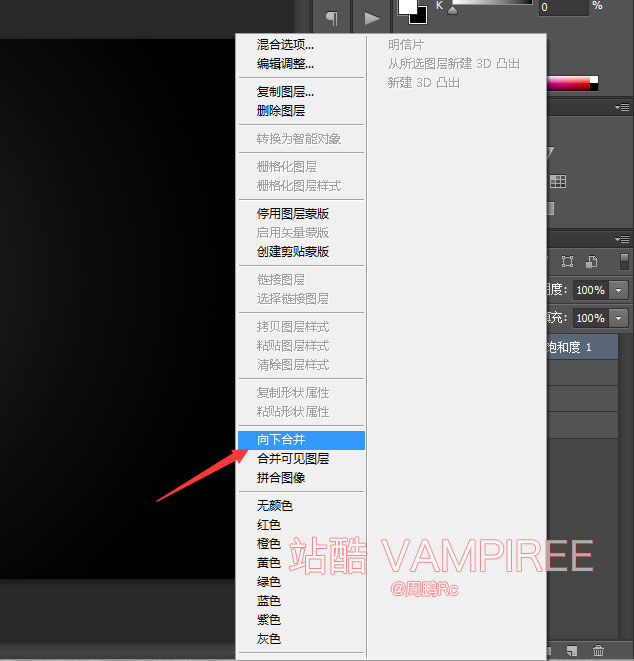
得到效果如下
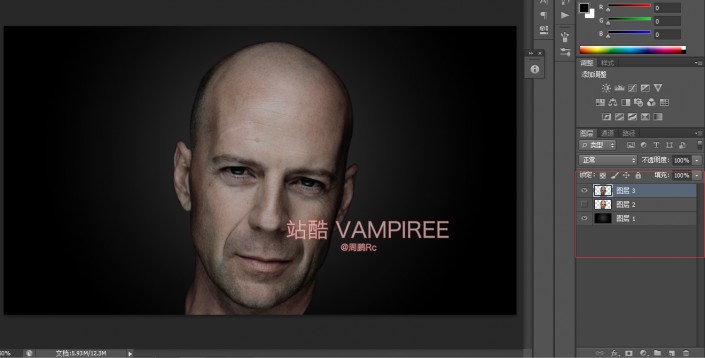
然后选择图层3 选择套索工具
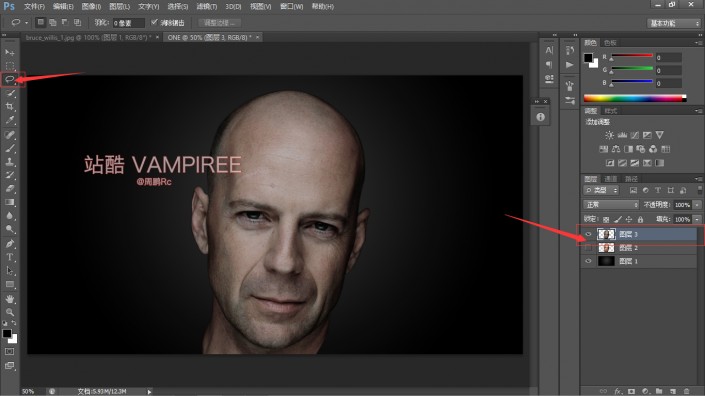
选择图层3 选择套索工具 效果如下 进行套索
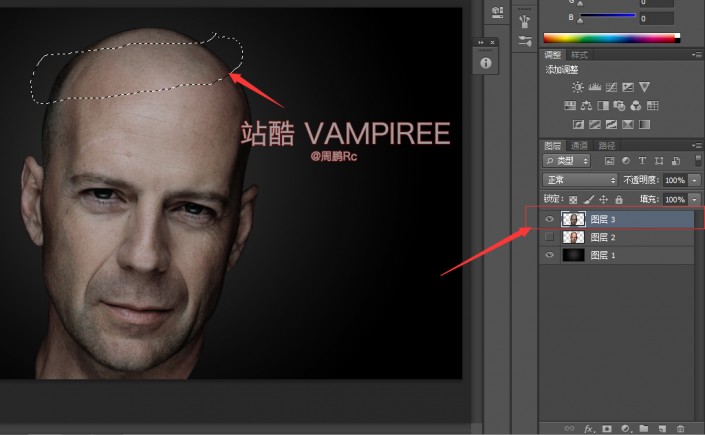
然后DELETE删除掉套索内的图像
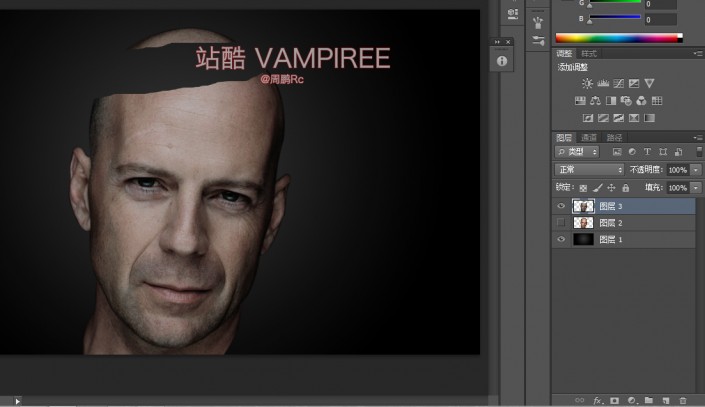
重复以上步骤 套四次 删除4次 得到如下效果
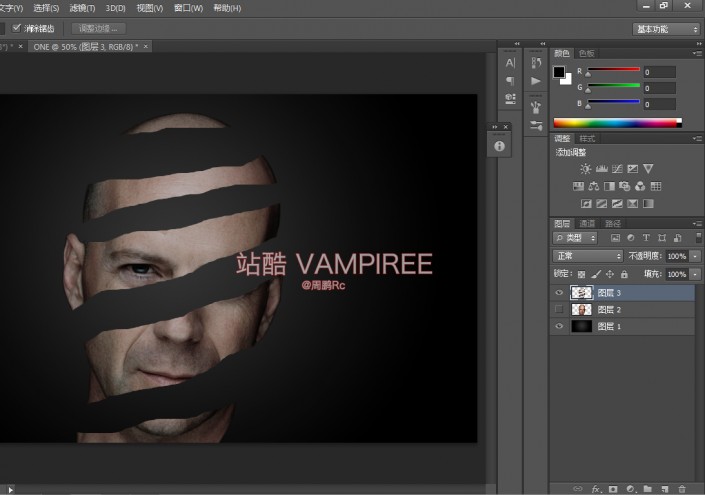
【3】然后关掉图层3 打开图层2
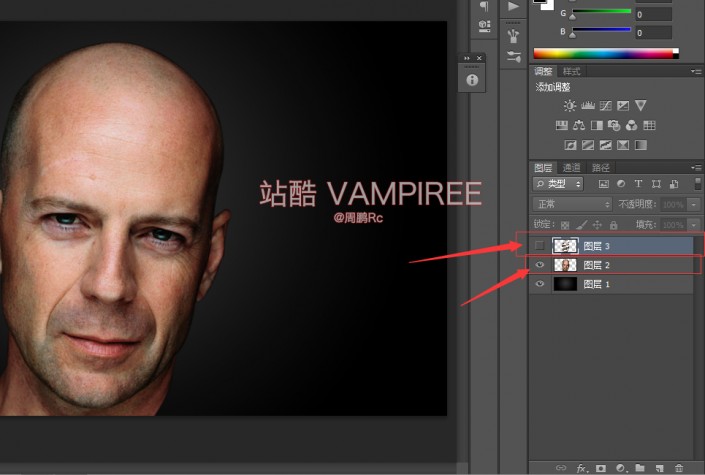
选择图层2 选择图章盖印工具
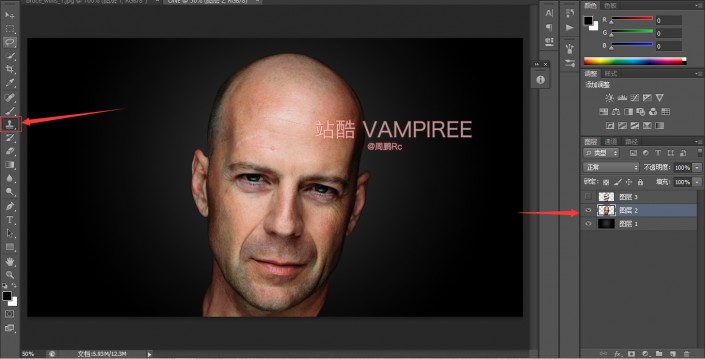
图章盖印工具参数设置如下
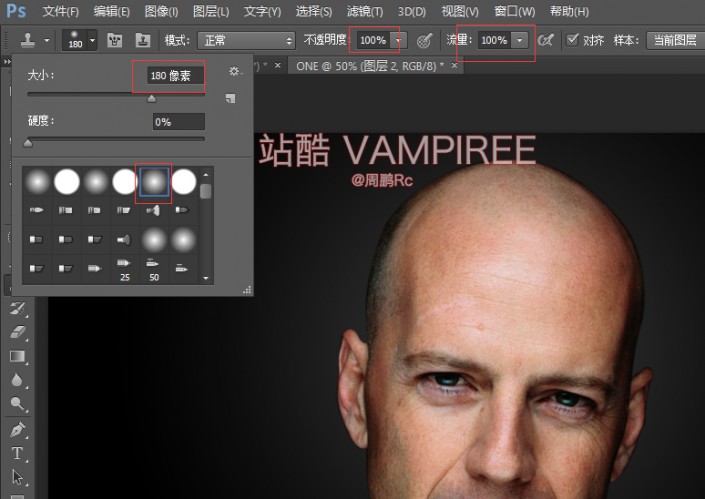
然后选择额头部分为样本 对人文脸部进行盖印 (图章盖印工具 按住ALT 进行取样 然后去其他地方盖印 很简单 不明白的去百度温习一下)得到如下效果
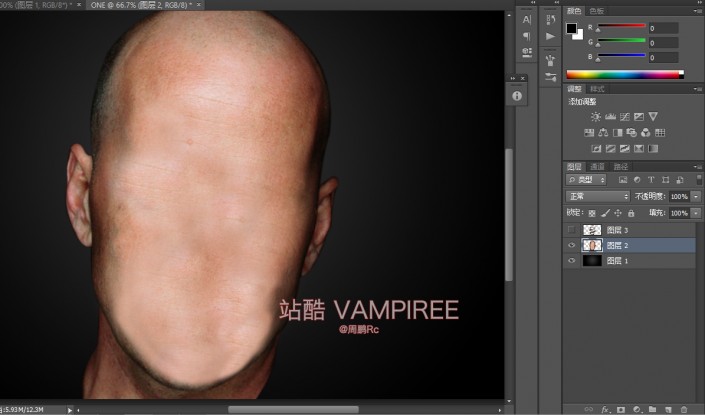
然后选择修复画笔工具 对该图层进行细节修复 包括右耳 如下图
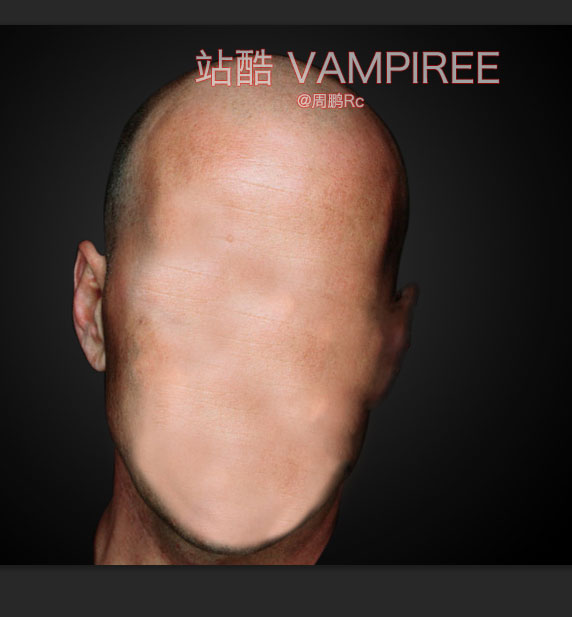
然后打开图层3(作为参考) 选中图层2 继续调出套索工具 进行套索 效果如下
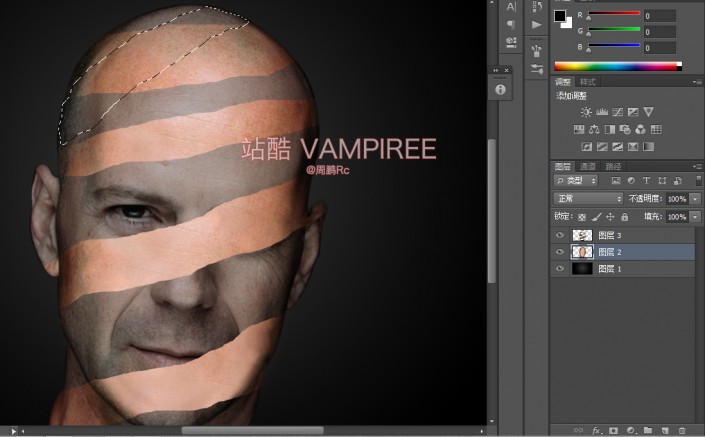
然后在选区存在的情况下 按CTRL+J 进行选区复制得到图层4
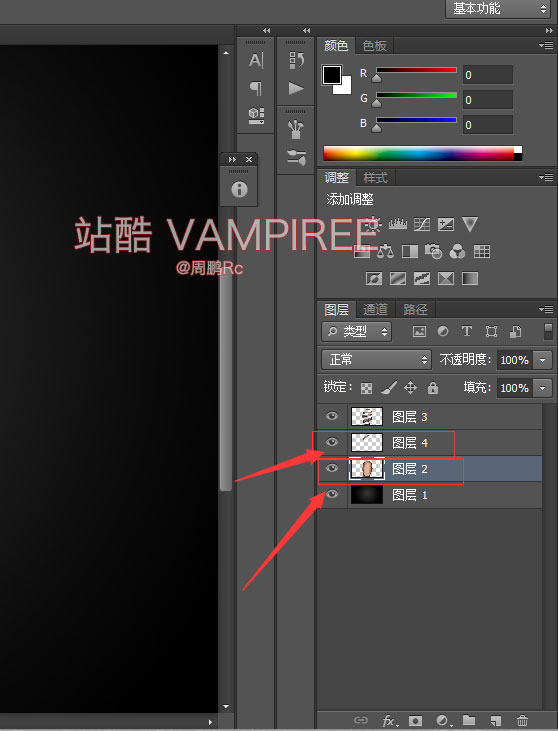
然后在选择图层2 进行套索工具选择 然后复制出图层5(同上)
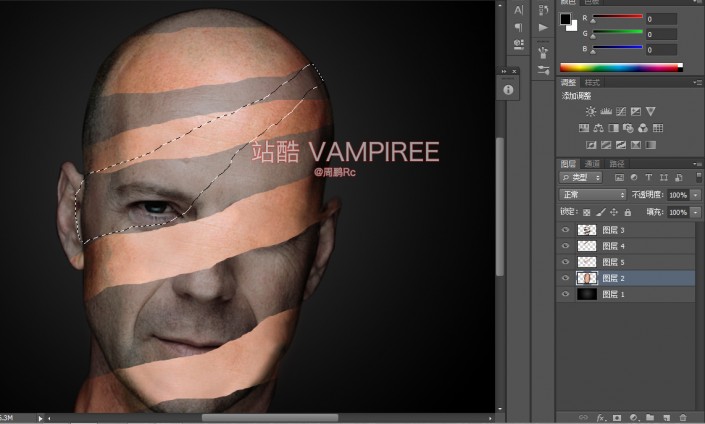
我们可以关掉图层2看一下效果
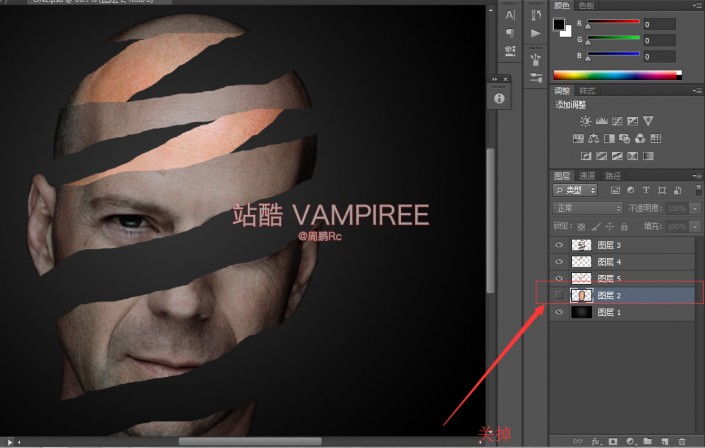
大概就是这个意思 我们用套索工具套索的时候 要心里明白 后面的套索就是为了衔接前面的图层达到螺旋状 而不是乱套 好了 我们继续 打开图层2并选中
进行新得套索 复制得到图层6

同上步骤选中图层2进行套索 复制得到图层7
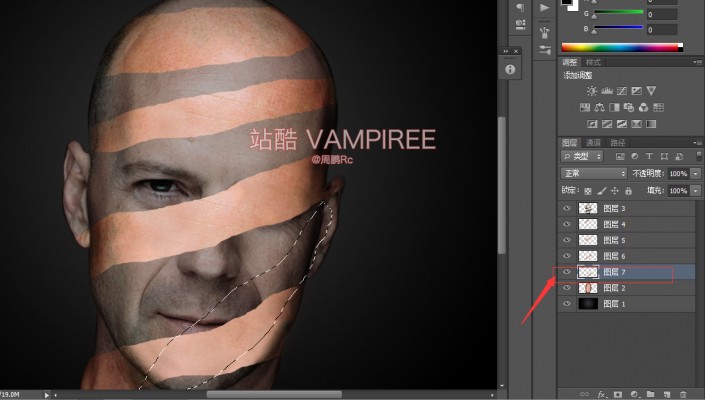
然后关掉图层2 并将图层4567打组
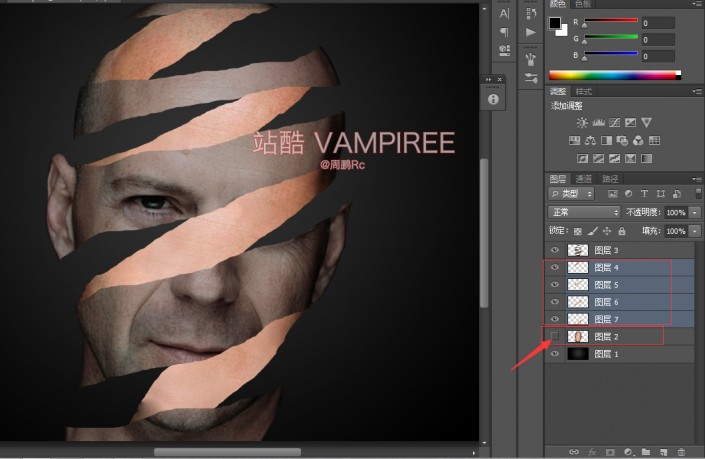
然后打的组 点击调整图层选择色相饱和度 (开始一说步骤 不在啰嗦)参数如下
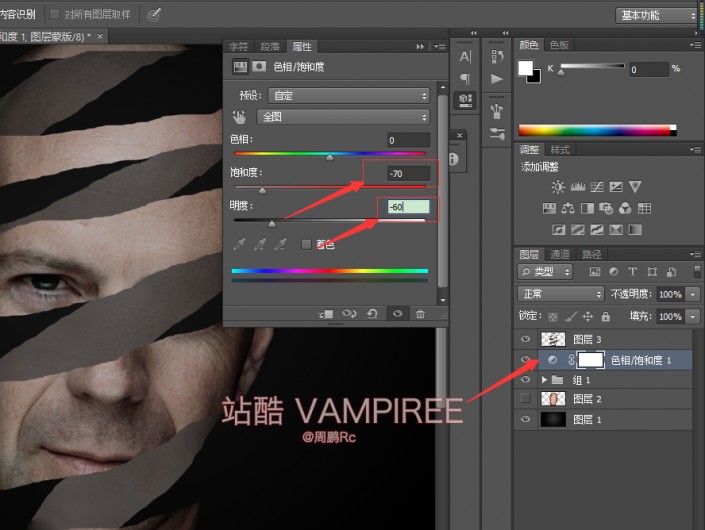
然后将该效果剪贴给组1 (放在组1和调整图层中间 按ALT 不懂剪贴的百度 基础小知识)
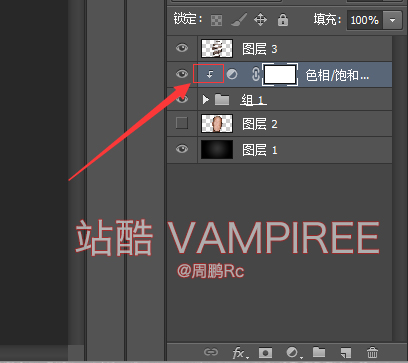
然后选择两图层 按CTRL+E 合并图层

然后选择合并图层 选择加深工具 参数如下
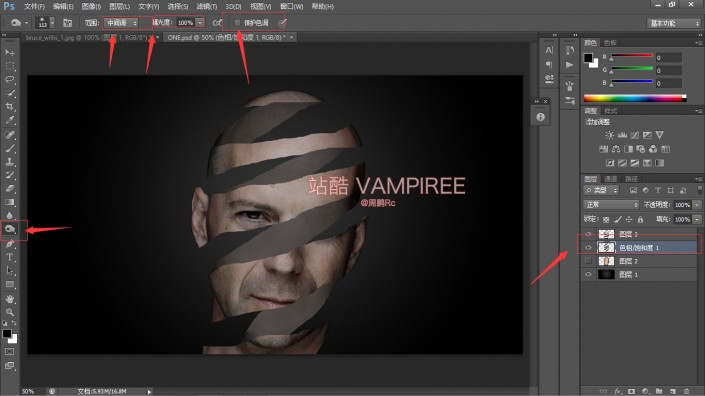
接下来在我指的每个边缘进行阴影涂抹
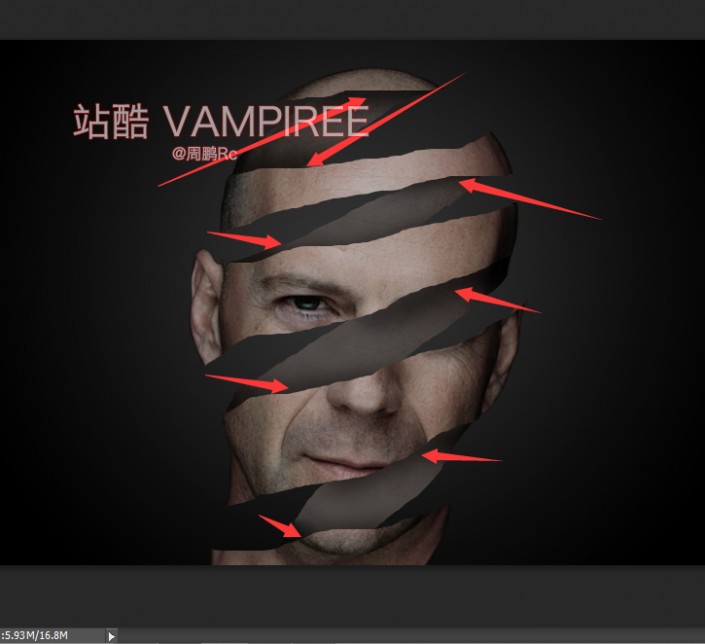
然后重新设置加深工具参数在进行涂抹 按照上面指的地方

完成:
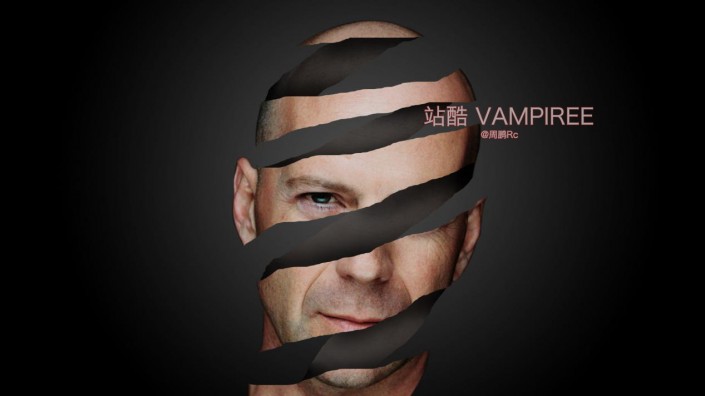
同学们可以学以致用,拿自己喜欢的人物和照片来练习,方法如上,多加练习PS技术就会越来越好。
本篇教程通过PS教大家制作一款把人物脑袋营造一种镂空效果的照片,效果很是其它,画风不可思议,整篇教程步骤详细,需要同学们耐心操作,我们一起来学习下吧。
效果图:
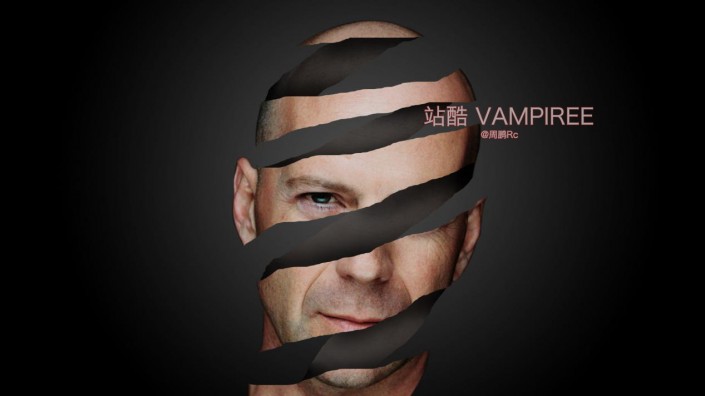
www.xiutujiang.com
操作步骤:
【1】首先在PS中打开该图(解锁图层)并且选择钢笔工具。
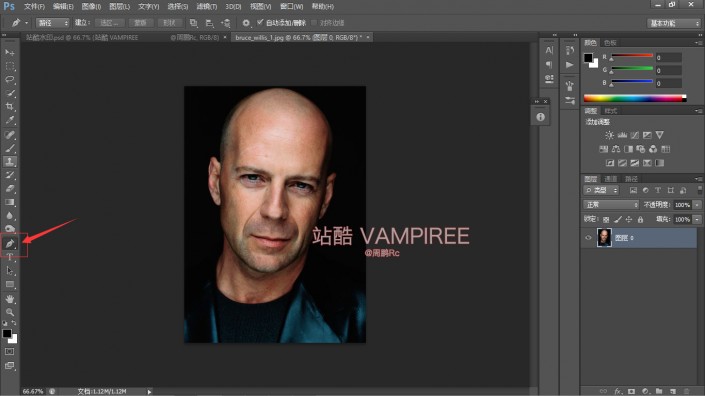
如下图所示 用钢笔工具把该任务抠出来
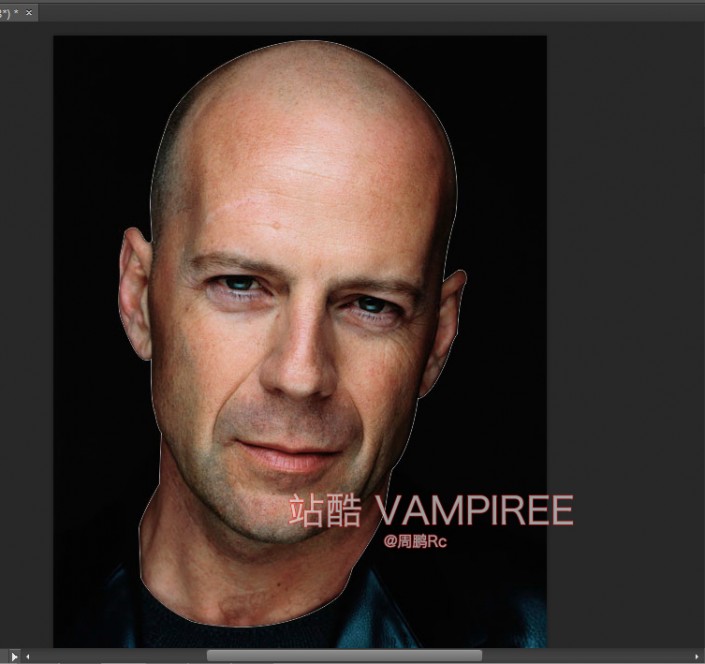
在钢笔选区内右键 选择建立选区 参数如下 点击确定
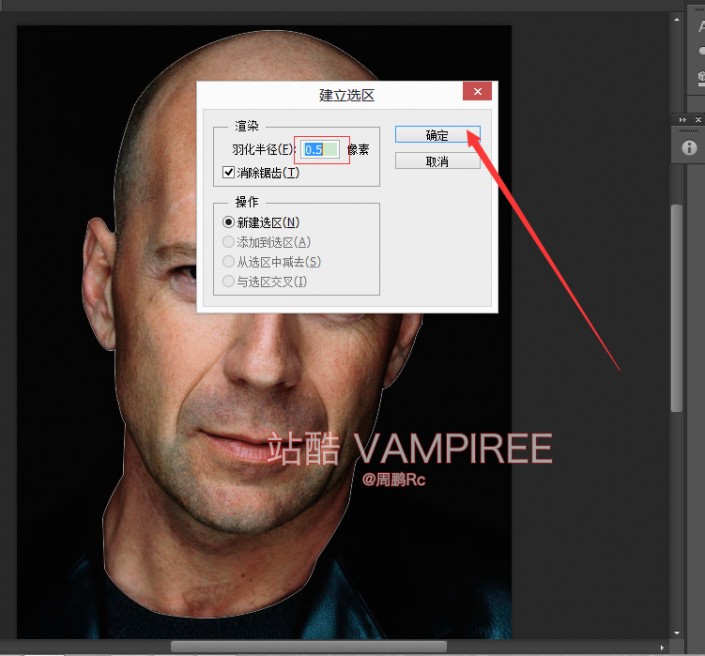
在虚线选区存在的情况下 CTRL+J得到选区内新图层 如下图

新建一个文档 参数如下
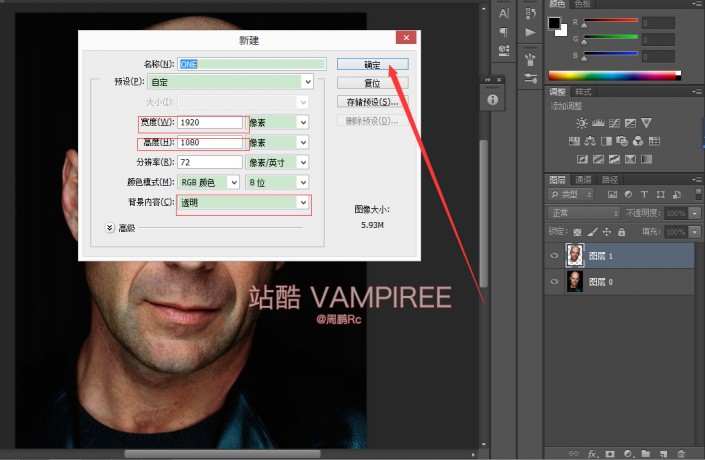
新建完成后 选择径向渐变工具
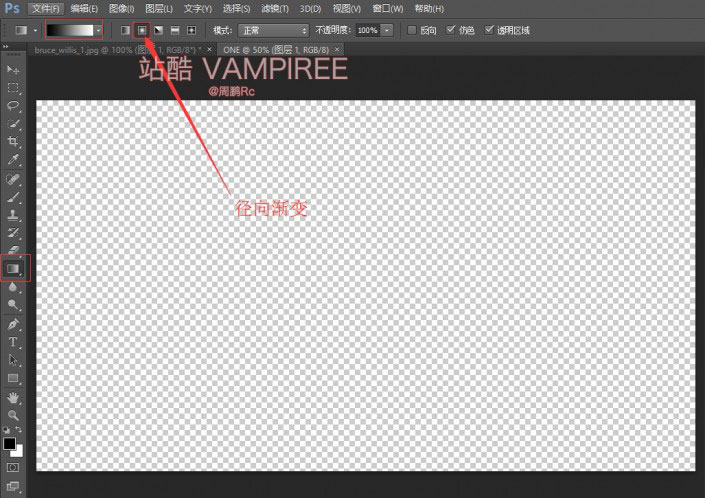
径向渐变参数设置如下
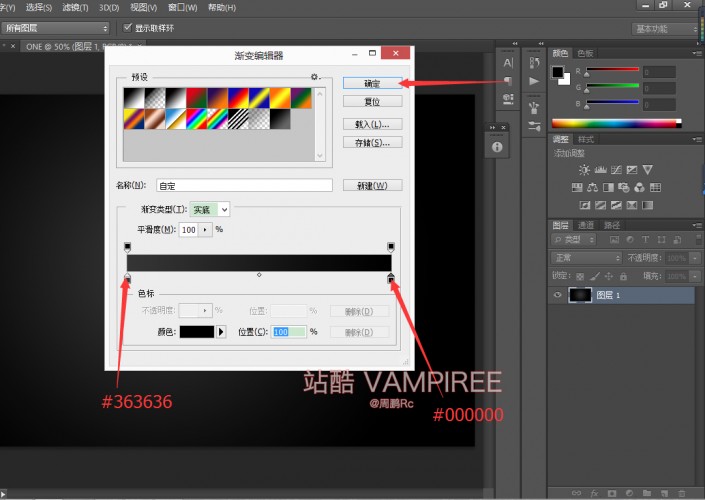
在该透明图层上拉出径向渐变 (拉不好 就多拉几次)

【2】然后把刚开始抠好的图层 拖过来
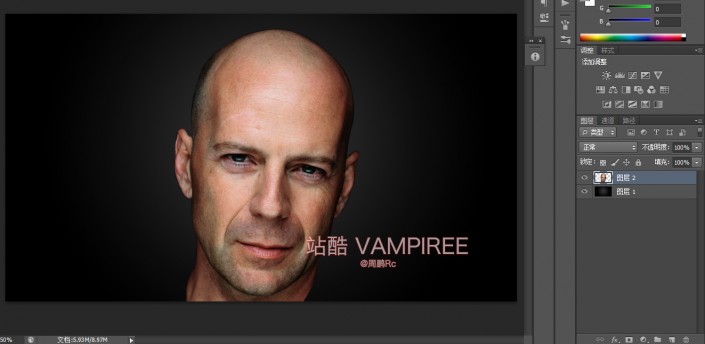
将拖进来的图层在复制一层 命名图层3 关闭图层2的小眼睛
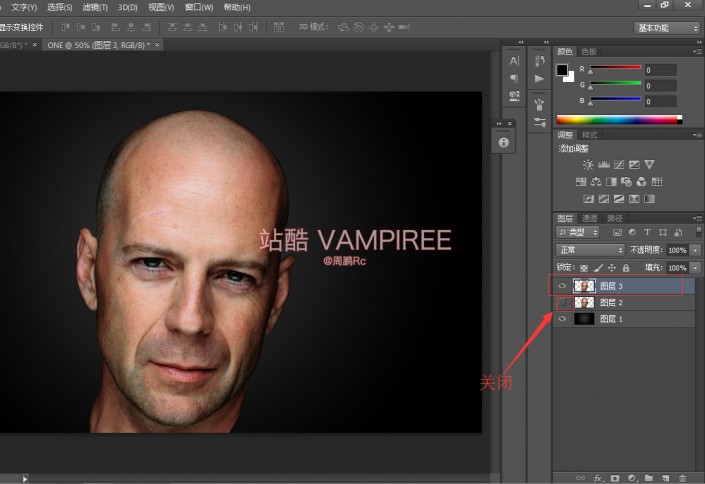
然后选择下面的调整图层
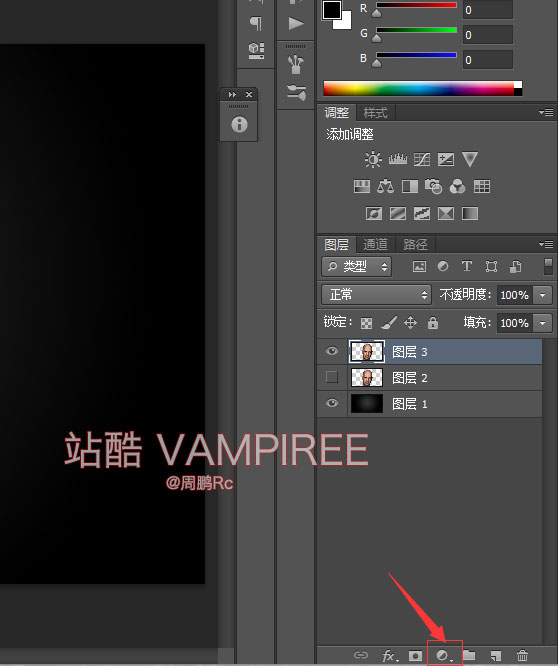
选择色相饱和度
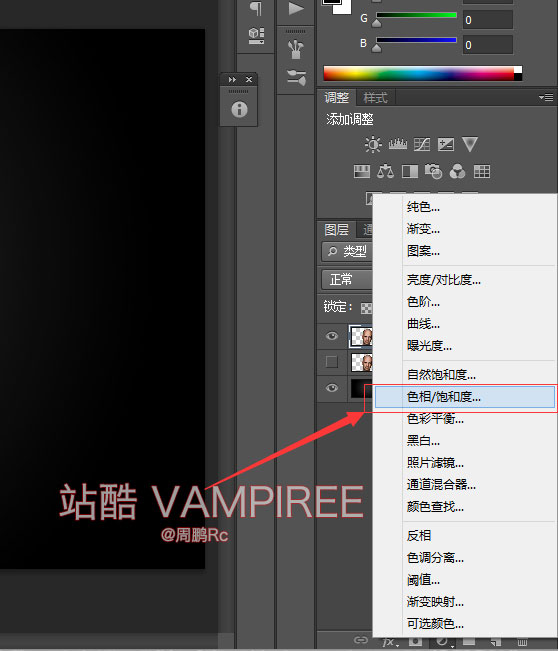
设置参数如下

然后选择该调整图层 右键 选择向下合并
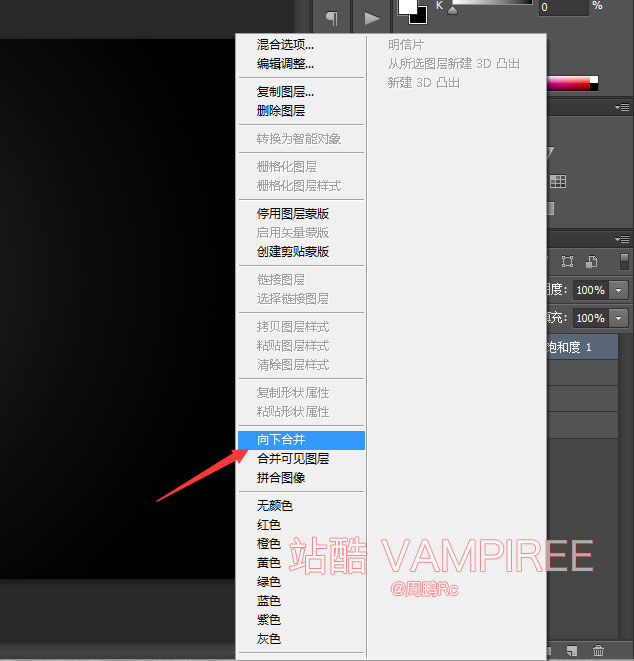
得到效果如下
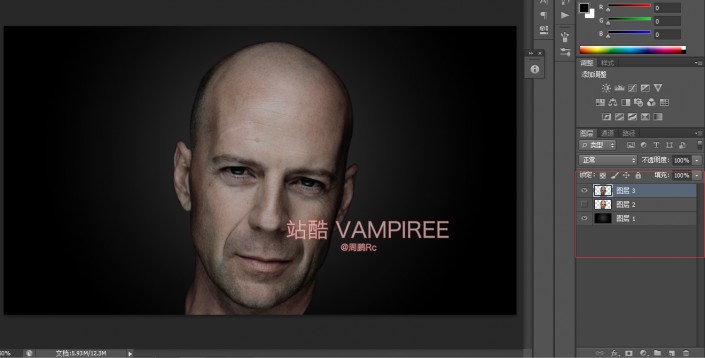
然后选择图层3 选择套索工具
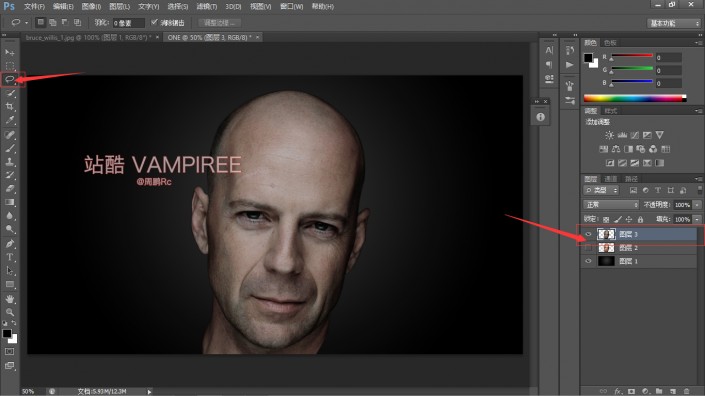
选择图层3 选择套索工具 效果如下 进行套索
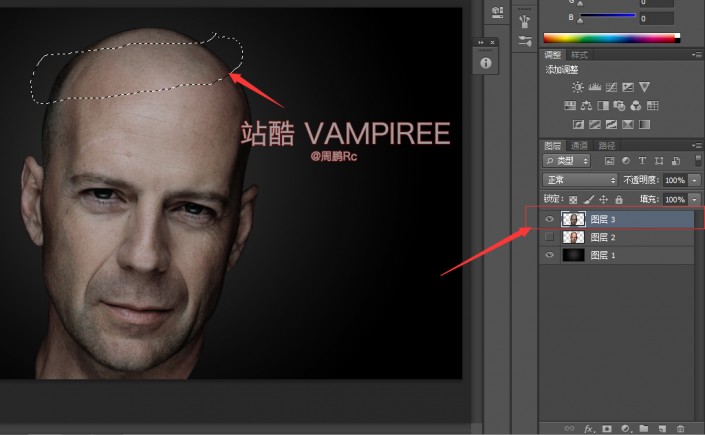
然后DELETE删除掉套索内的图像
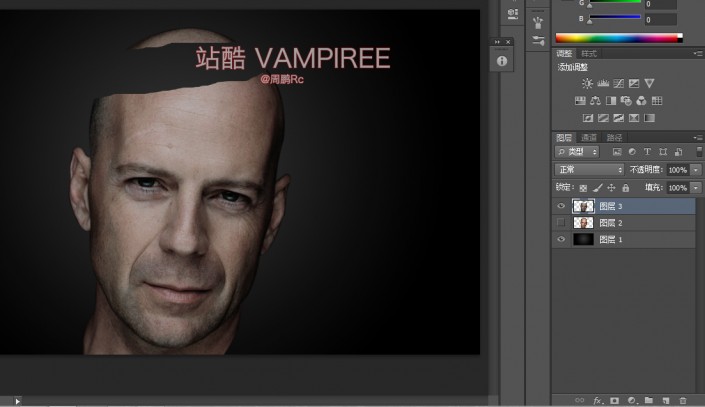
重复以上步骤 套四次 删除4次 得到如下效果
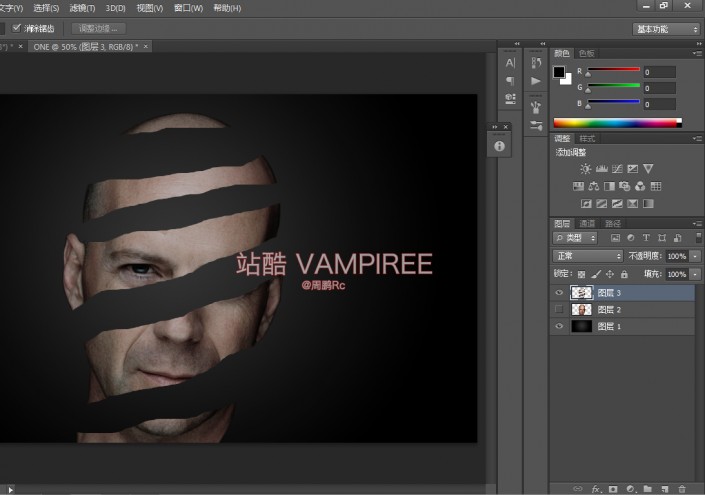
【3】然后关掉图层3 打开图层2
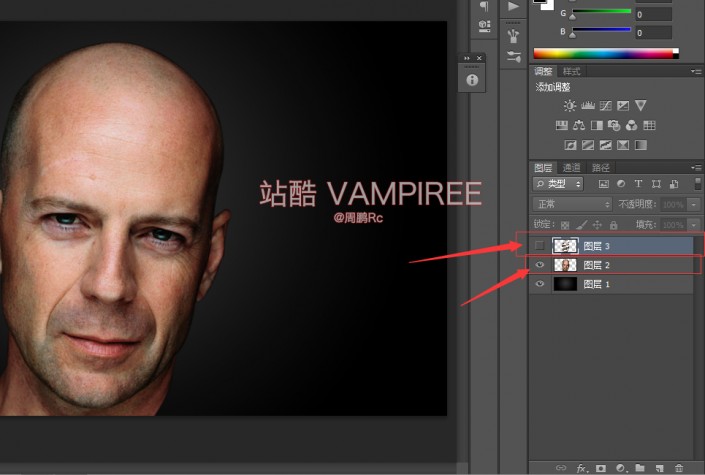
选择图层2 选择图章盖印工具
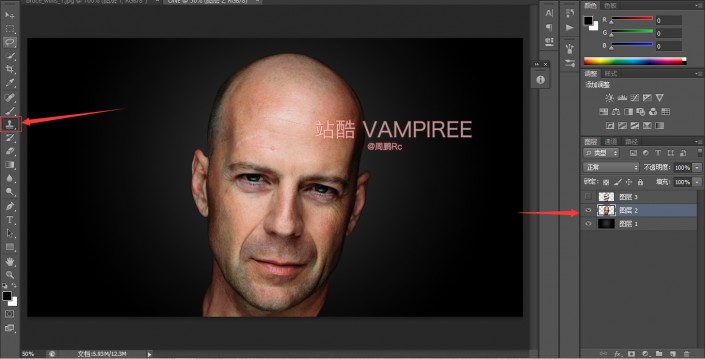
图章盖印工具参数设置如下
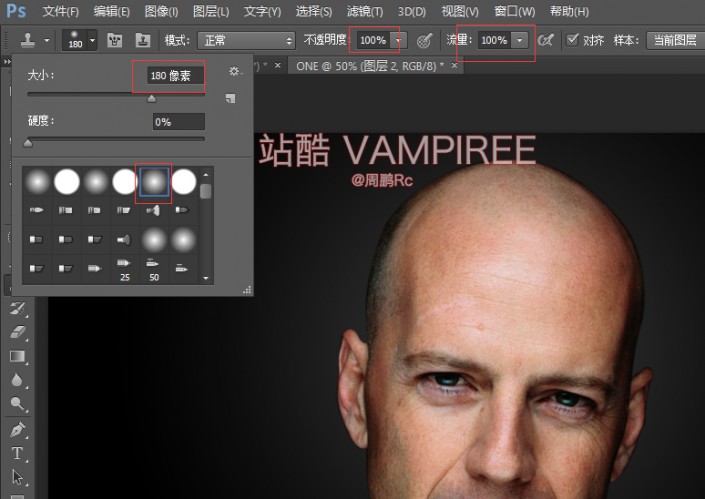
然后选择额头部分为样本 对人文脸部进行盖印 (图章盖印工具 按住ALT 进行取样 然后去其他地方盖印 很简单 不明白的去百度温习一下)得到如下效果
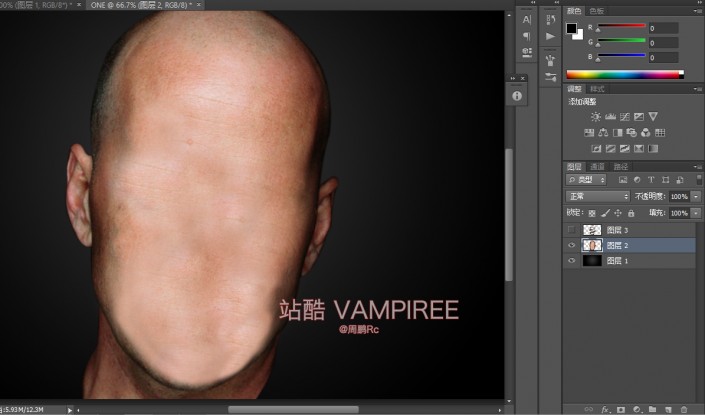
然后选择修复画笔工具 对该图层进行细节修复 包括右耳 如下图
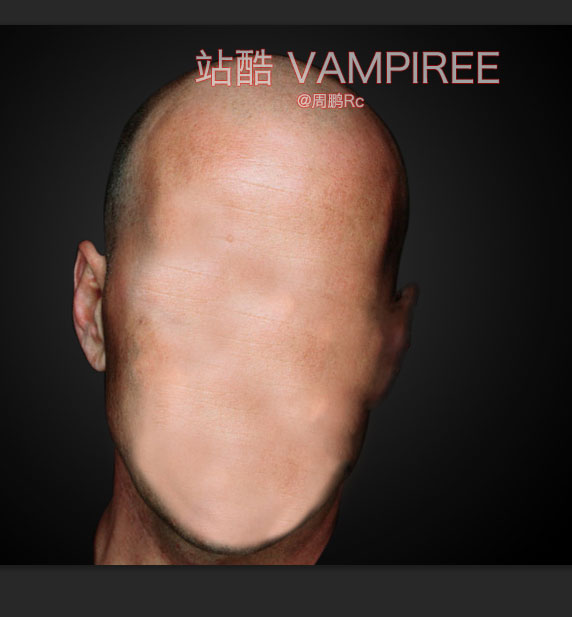
然后打开图层3(作为参考) 选中图层2 继续调出套索工具 进行套索 效果如下
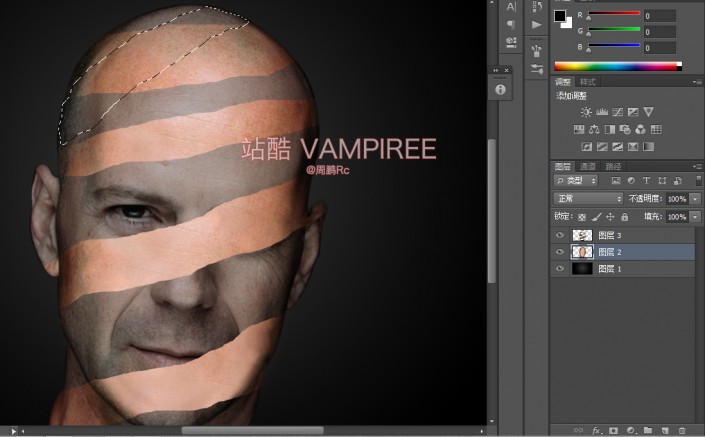
然后在选区存在的情况下 按CTRL+J 进行选区复制得到图层4
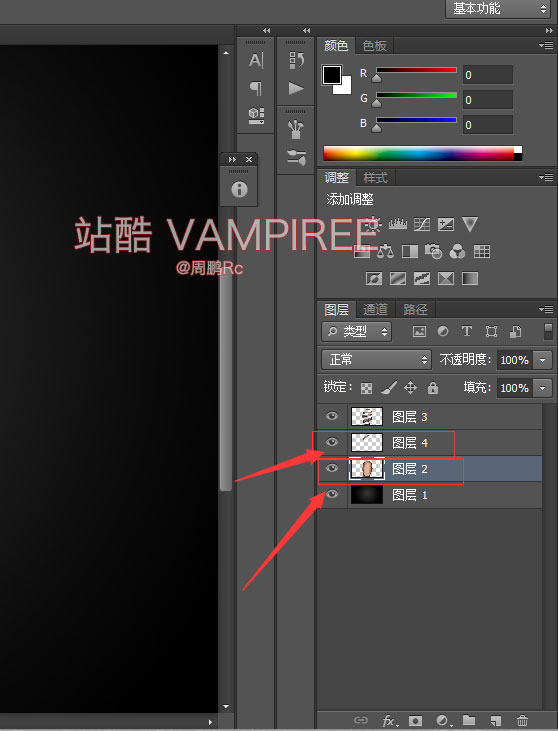
然后在选择图层2 进行套索工具选择 然后复制出图层5(同上)
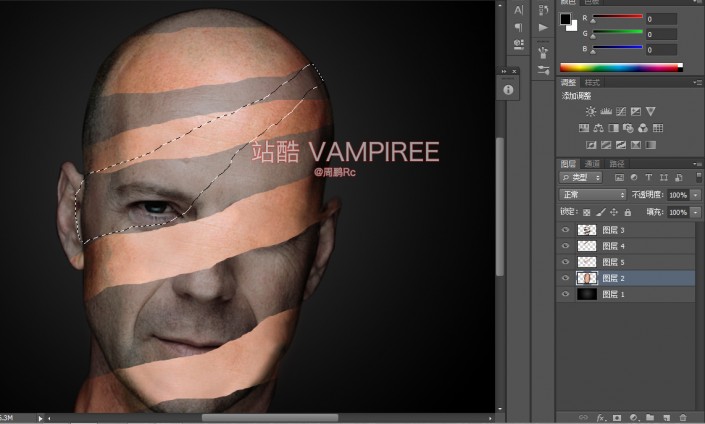
我们可以关掉图层2看一下效果
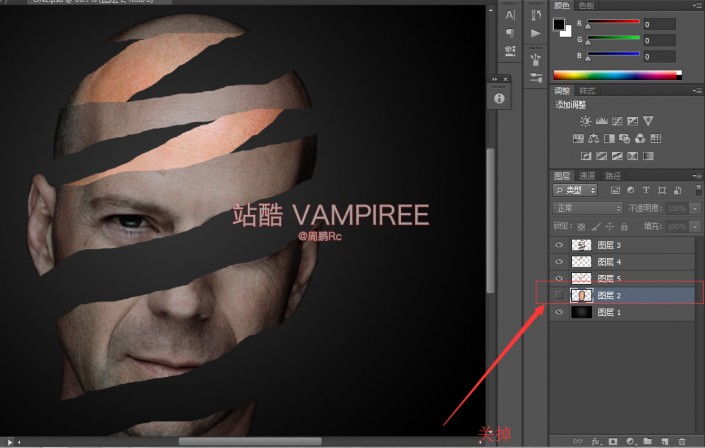
大概就是这个意思 我们用套索工具套索的时候 要心里明白 后面的套索就是为了衔接前面的图层达到螺旋状 而不是乱套 好了 我们继续 打开图层2并选中
进行新得套索 复制得到图层6

同上步骤选中图层2进行套索 复制得到图层7
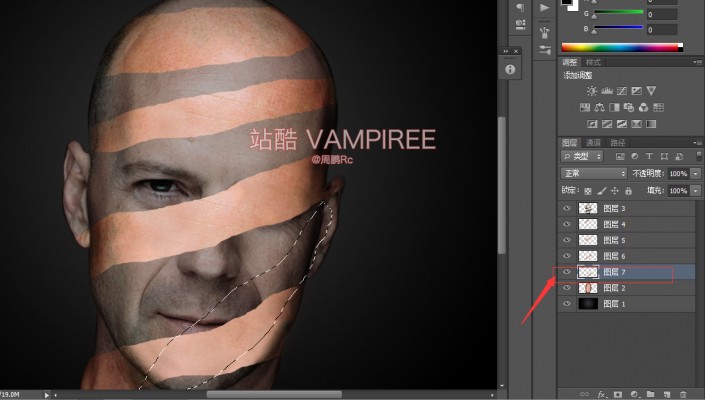
然后关掉图层2 并将图层4567打组
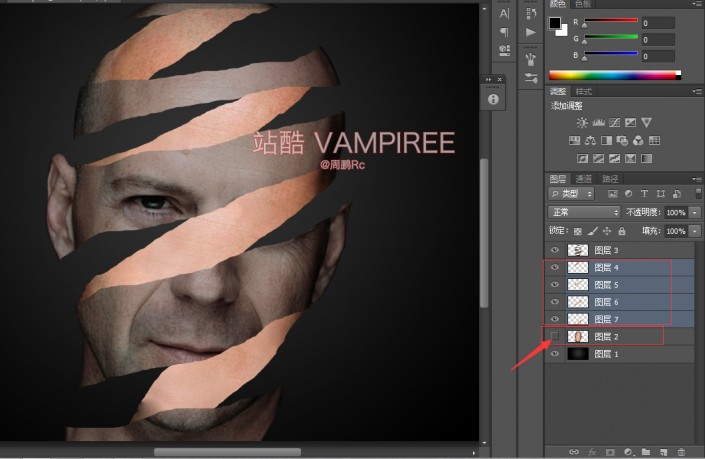
然后打的组 点击调整图层选择色相饱和度 (开始一说步骤 不在啰嗦)参数如下
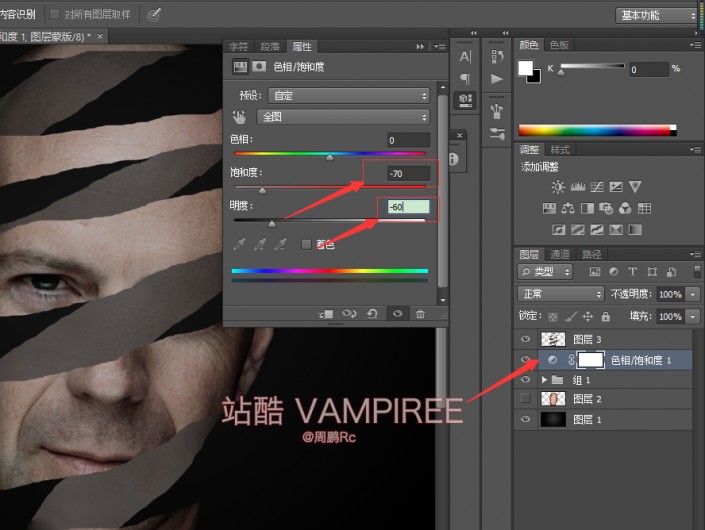
然后将该效果剪贴给组1 (放在组1和调整图层中间 按ALT 不懂剪贴的百度 基础小知识)
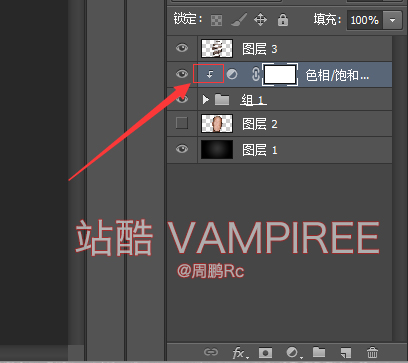
然后选择两图层 按CTRL+E 合并图层

然后选择合并图层 选择加深工具 参数如下
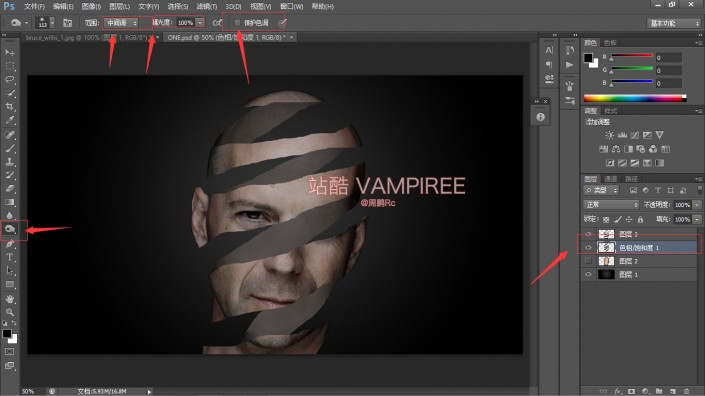
接下来在我指的每个边缘进行阴影涂抹
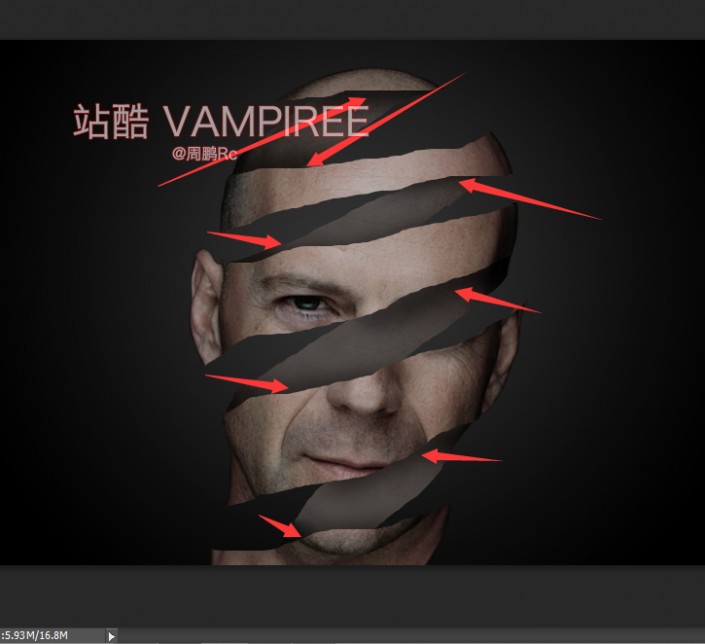
然后重新设置加深工具参数在进行涂抹 按照上面指的地方

完成:
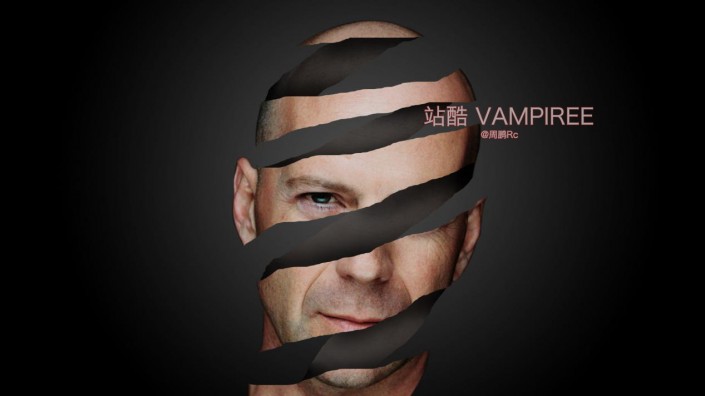
同学们可以学以致用,拿自己喜欢的人物和照片来练习,方法如上,多加练习PS技术就会越来越好。
