修图匠“油画效果,教你用Photoshop“P”一个油画放家里[组图]”Photoshop图文教程内容:
我们羡慕那些会画画的,可以很有艺术感的画一幅油画,没关系,本篇教程教你用PS给自己或者喜欢的照片P一个油画出来,做好了还可以放家里以假乱真,充满艺术画效,同学们一起来练习下吧。 原图: 效果图: 操作步骤: 首先在Bridge中找到自己想要的素材,双击默认是ps打开: 这张素材尺寸太大了,野郎的老牛机拖不动,所以ctrl+j复制一层,转为智能对象以后,执行图像-图像大小,将尺寸缩小,如果你的电脑牛掰的话,可以跳过此步。 至于为什么要转为智能对象,这只是一个习惯问题,因为普通图像在缩小之后再放大的话,图像像素可能会被损坏。 所以在调整图像大小的时候,养成一个转为智能对象的习惯,不是坏事: 先提线稿图出来加深人物的轮廓,ctrl+j再复制一层出来: 然后对该图层执行两次滤镜-锐化效果: 接着执行滤镜-其他-高反差保留,半径我觉得1.5个像素就可以了,这样线稿图就提出来了: 把图层的模式更改为柔光: 然后ctrl+shift+alt+e盖印一个图层出来,同时将它转为智能对象: 要开始做油画效果了,虽然滤镜-风格化里本来就有一个油画滤镜,但是我觉得它效果做出来不够好。 所以我用另外一种方法,先新建一个曲线调整图层,加强一下明暗对比: 然后对智能对象图层执行滤镜-锐化-USM锐化,参数大家看着办吧,这样做可以让图片看起来对比更强烈。 对比强的部分在我们做油画效果的时候能起到很大作用,特别是毛发部分,会有很好的线条感: 执行滤镜-风格化-扩散,模式选择各向异性,这样,就有一点油画的感觉了: 但是仔细看,会发现线条感很粗糙,甚至有一些难看的缝。 别急,ctrl+t自由变换-顺时针旋转90度以后再执行一次各向异性扩散: 再次旋转90度,重复"滤镜-扩散"操作两次,最后转回来: 执行图形-调整-阴影/高光,单独提高阴影部分,高光微调一下: 这是的油画感觉不够平滑,很多杂色的感觉,所以我想到了滤镜中的减少杂色: 这样,整个油画的效果基本就搞定了,后面的步骤,大家可以根据自己的情况,调出不同的画面风格。 我的想法是要加强颜色的对比,高光部分泛白,然后整体一个怀旧的感觉。 新建一个蓝色填充图层: 将混合模式更改为排除,然后降低不透明度: 新建色阶图层,把中间调往右边走点,让画面先整体暗下来: 这时画面整体偏红,所以在把色阶中红色通道中间调再往右边微调: 然后绿色通道里,中间调往坐走一点,让画面有点泛绿的感觉: 蓝色通道再往右边移一点: 新增曲线调整图层,主要拉高亮部,中间调和暗部微微的提高一点,让亮部和暗部对比稍微夸张一点: 这个时候画面太暖了点,要降一下温,所以新建照片滤镜,给一个冷却滤镜: 新建曝光度调整图层,微微加一点曝光度,同时再微调灰度,让画面再暗一丢丢: 画面整体怀旧的感觉就出来了,但是高光部分并不是我想要的那种泛白的效果,颜色对比其实也不够强。 所以我新建色彩平衡图层,中间调和阴影不管,直接调整高光,先把蓝色拉满,然后再追加点绿色。 这样高光部分就会泛白了,而且整体颜色的对比感觉也更加强烈 这样基本上就搞定啦,最后再加点文字,看看对比图吧: 本文由“野鹿志”发布 转载前请联系作者“马鹿野郎” 私转必究 我们羡慕那些会画画的,可以很有艺术感的画一幅油画,没关系,本篇教程教你用PS给自己或者喜欢的照片P一个油画出来,做好了还可以放家里以假乱真,充满艺术画效,同学们一起来练习下吧。 原图: 效果图: 操作步骤: 首先在Bridge中找到自己想要的素材,双击默认是ps打开: 这张素材尺寸太大了,野郎的老牛机拖不动,所以ctrl+j复制一层,转为智能对象以后,执行图像-图像大小,将尺寸缩小,如果你的电脑牛掰的话,可以跳过此步。 至于为什么要转为智能对象,这只是一个习惯问题,因为普通图像在缩小之后再放大的话,图像像素可能会被损坏。 所以在调整图像大小的时候,养成一个转为智能对象的习惯,不是坏事: 先提线稿图出来加深人物的轮廓,ctrl+j再复制一层出来: 然后对该图层执行两次滤镜-锐化效果: 接着执行滤镜-其他-高反差保留,半径我觉得1.5个像素就可以了,这样线稿图就提出来了: 把图层的模式更改为柔光: 然后ctrl+shift+alt+e盖印一个图层出来,同时将它转为智能对象: 要开始做油画效果了,虽然滤镜-风格化里本来就有一个油画滤镜,但是我觉得它效果做出来不够好。 所以我用另外一种方法,先新建一个曲线调整图层,加强一下明暗对比: 然后对智能对象图层执行滤镜-锐化-USM锐化,参数大家看着办吧,这样做可以让图片看起来对比更强烈。 对比强的部分在我们做油画效果的时候能起到很大作用,特别是毛发部分,会有很好的线条感: 执行滤镜-风格化-扩散,模式选择各向异性,这样,就有一点油画的感觉了: 但是仔细看,会发现线条感很粗糙,甚至有一些难看的缝。 别急,ctrl+t自由变换-顺时针旋转90度以后再执行一次各向异性扩散: 再次旋转90度,重复"滤镜-扩散"操作两次,最后转回来: 执行图形-调整-阴影/高光,单独提高阴影部分,高光微调一下: 这是的油画感觉不够平滑,很多杂色的感觉,所以我想到了滤镜中的减少杂色: 这样,整个油画的效果基本就搞定了,后面的步骤,大家可以根据自己的情况,调出不同的画面风格。 我的想法是要加强颜色的对比,高光部分泛白,然后整体一个怀旧的感觉。 新建一个蓝色填充图层: 将混合模式更改为排除,然后降低不透明度: 新建色阶图层,把中间调往右边走点,让画面先整体暗下来: 这时画面整体偏红,所以在把色阶中红色通道中间调再往右边微调: 然后绿色通道里,中间调往坐走一点,让画面有点泛绿的感觉: 蓝色通道再往右边移一点: 新增曲线调整图层,主要拉高亮部,中间调和暗部微微的提高一点,让亮部和暗部对比稍微夸张一点: 这个时候画面太暖了点,要降一下温,所以新建照片滤镜,给一个冷却滤镜: 新建曝光度调整图层,微微加一点曝光度,同时再微调灰度,让画面再暗一丢丢: 画面整体怀旧的感觉就出来了,但是高光部分并不是我想要的那种泛白的效果,颜色对比其实也不够强。 所以我新建色彩平衡图层,中间调和阴影不管,直接调整高光,先把蓝色拉满,然后再追加点绿色。 这样高光部分就会泛白了,而且整体颜色的对比感觉也更加强烈 这样基本上就搞定啦,最后再加点文字,看看对比图吧: 本文由“野鹿志”发布 转载前请联系作者“马鹿野郎” 私转必究
www.xiutujiang.com
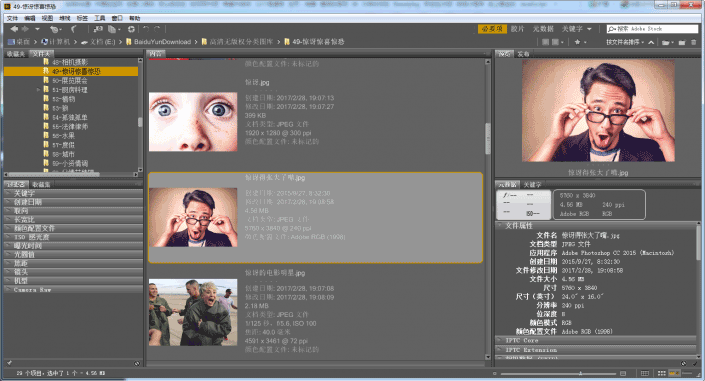
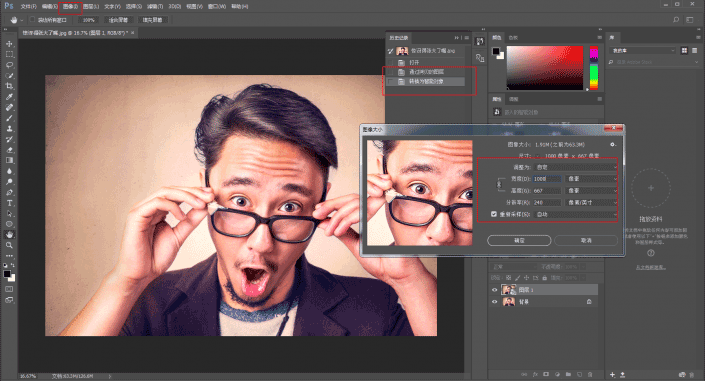
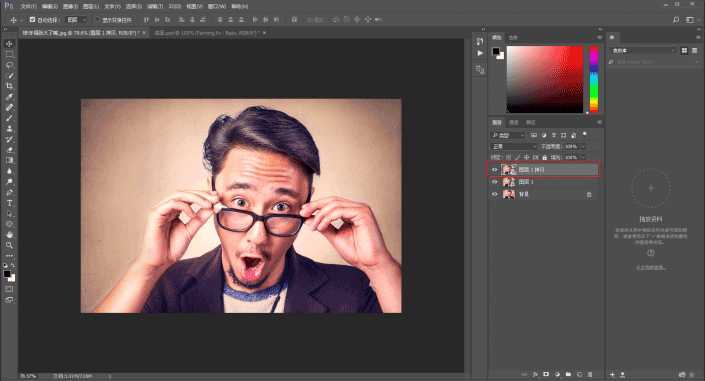
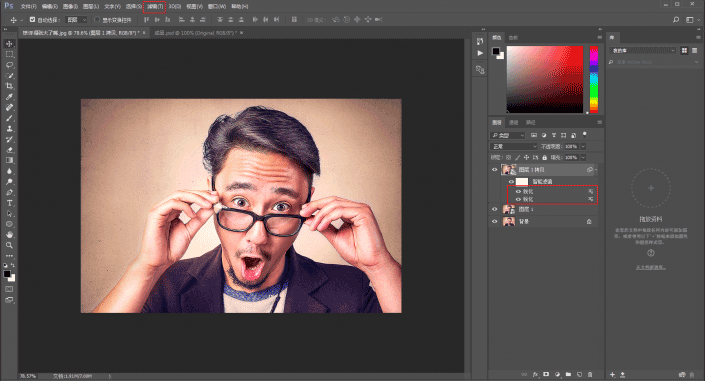
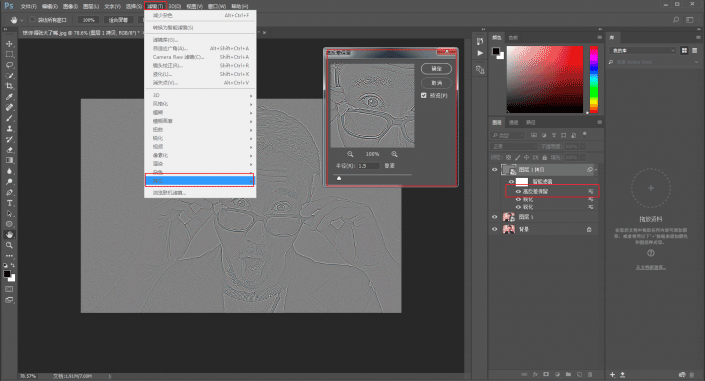
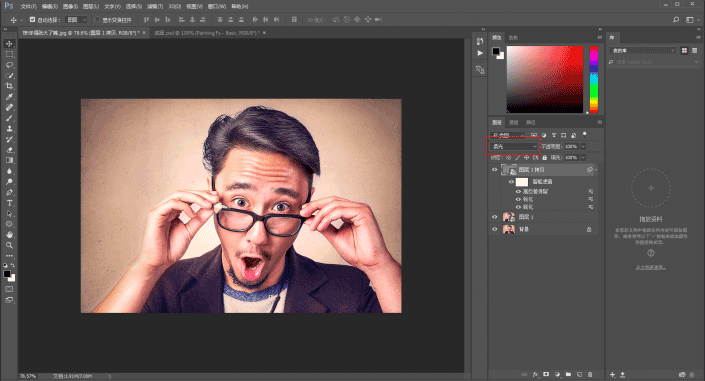
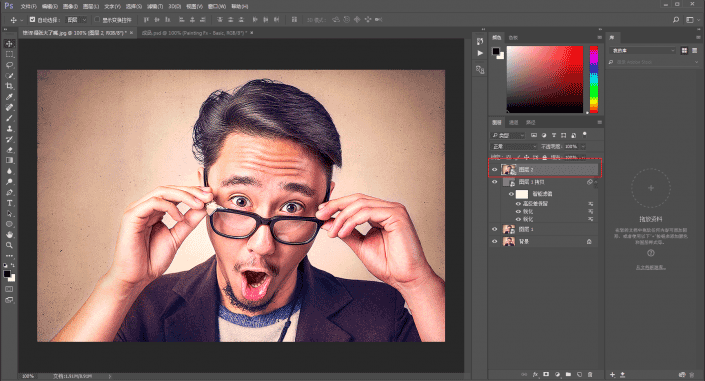

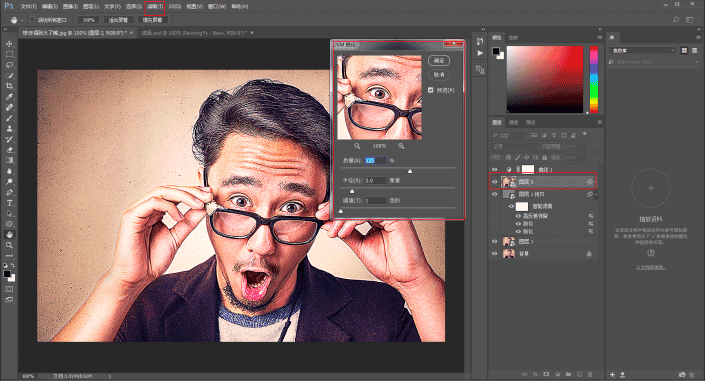
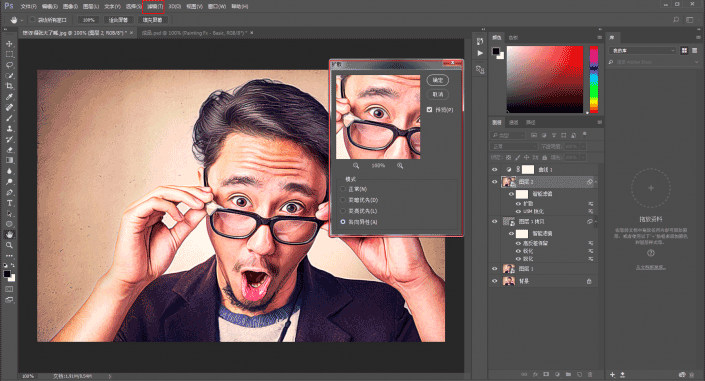
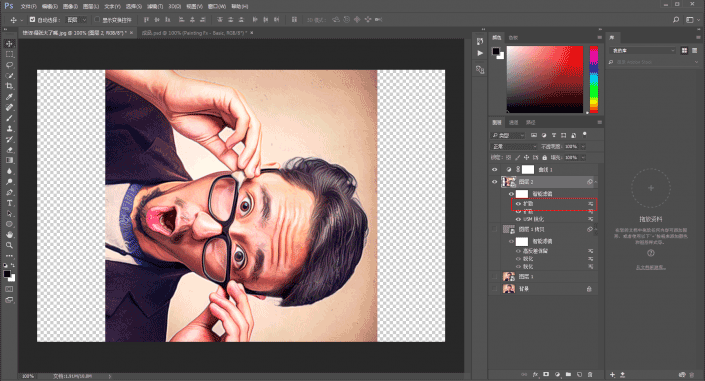
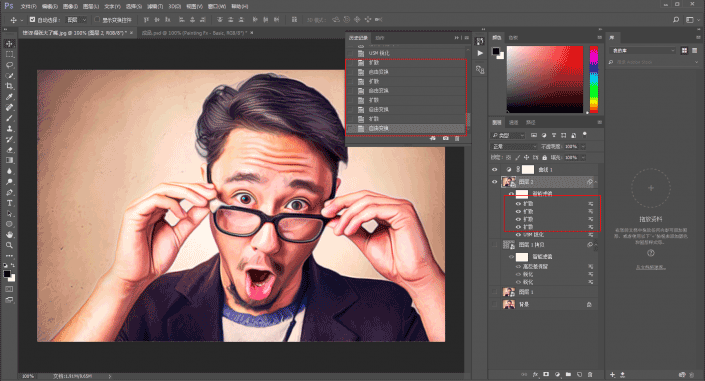
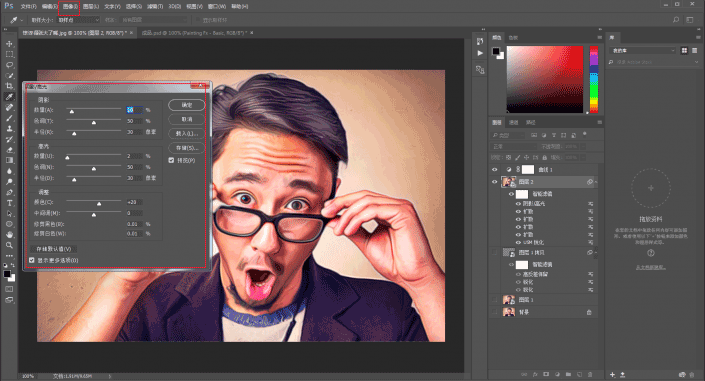
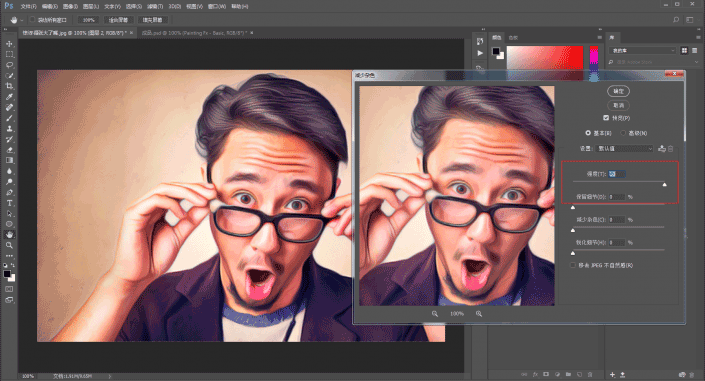
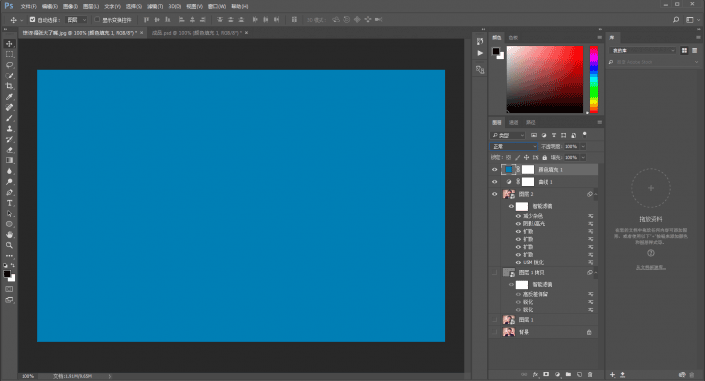
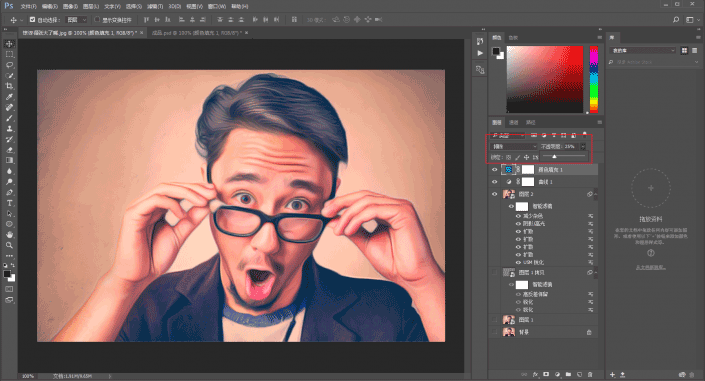
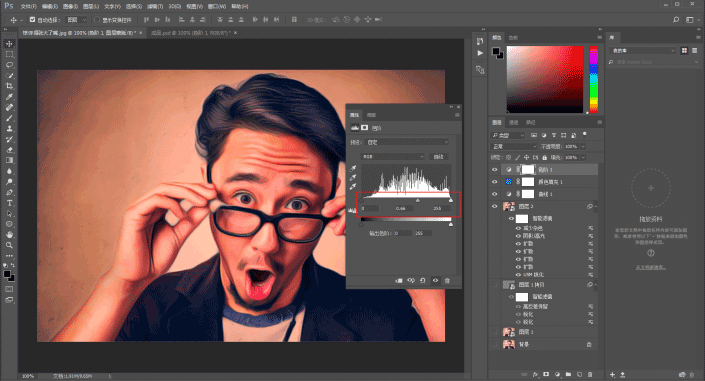
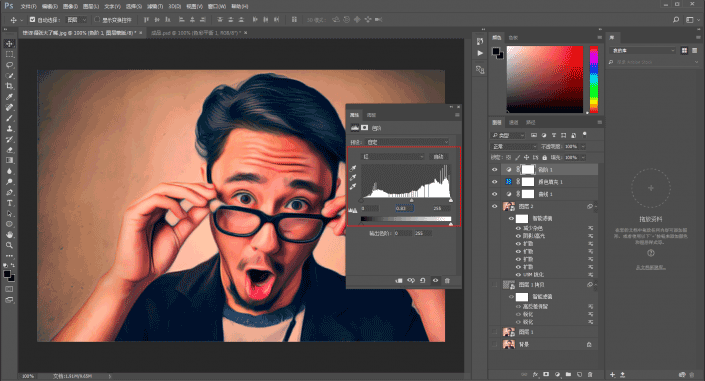
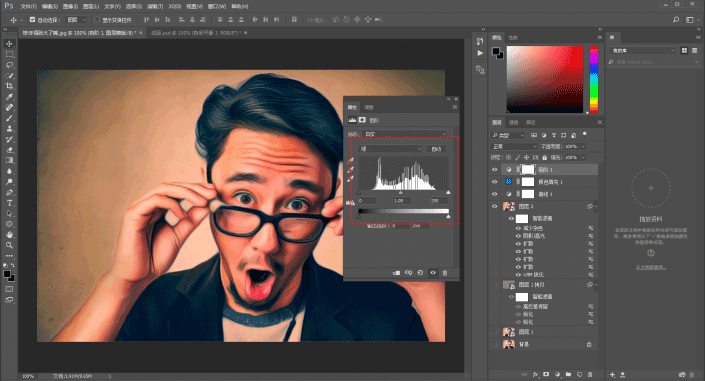
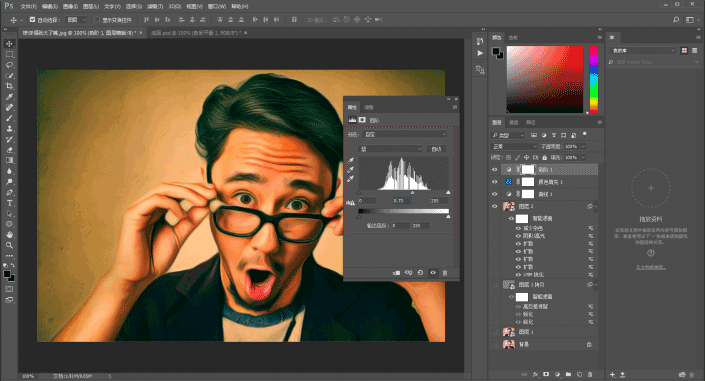
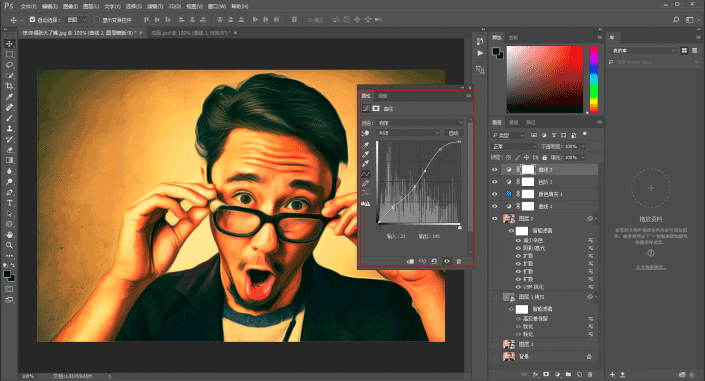
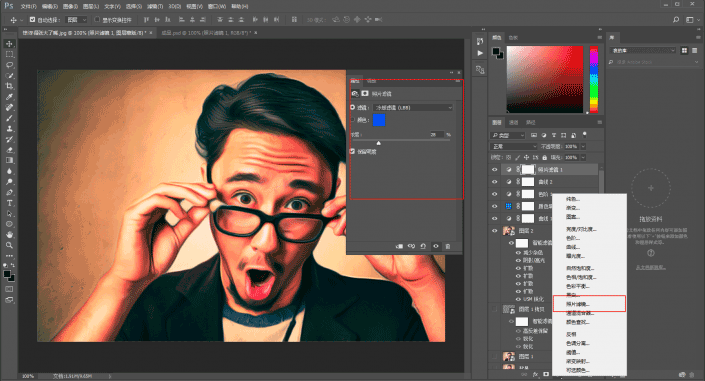

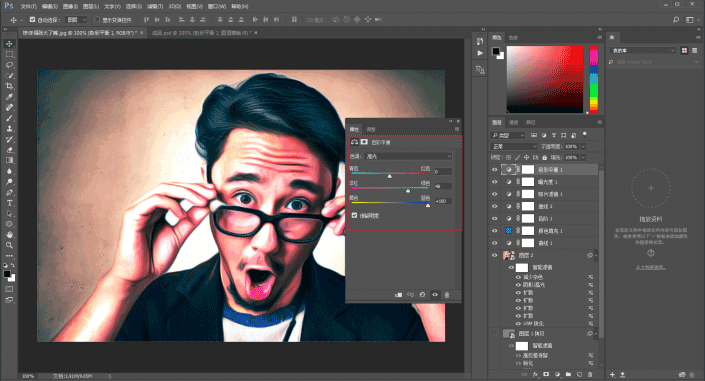

www.xiutujiang.com

www.xiutujiang.com
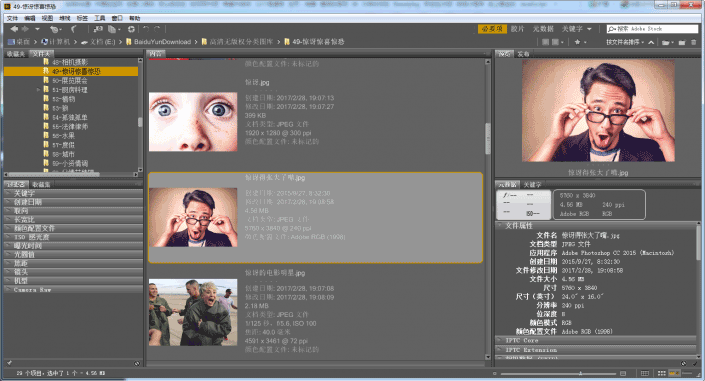
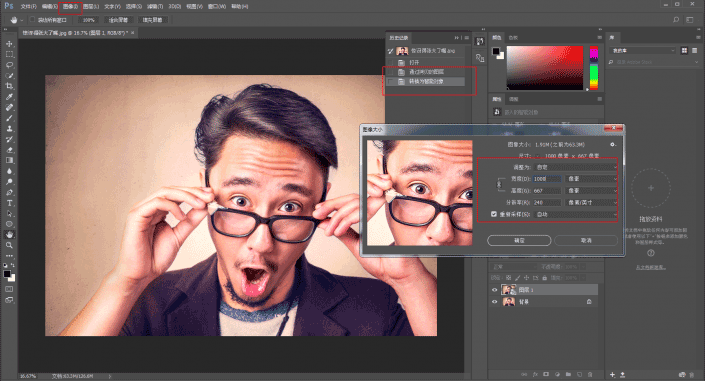
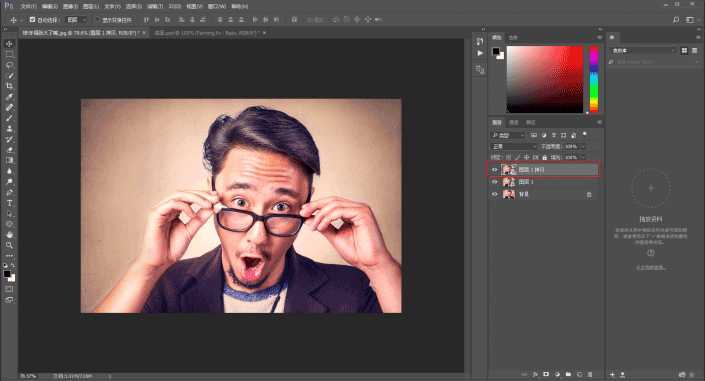
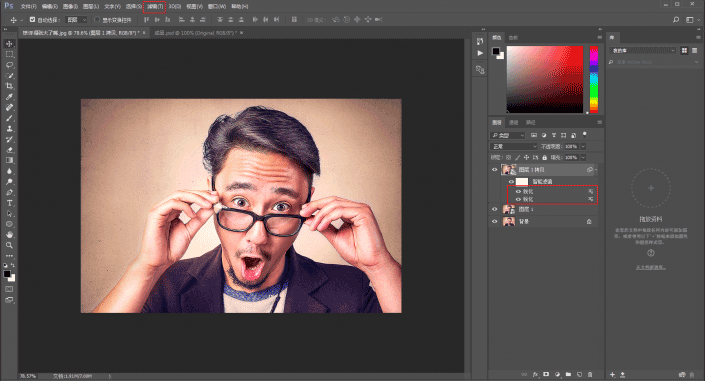
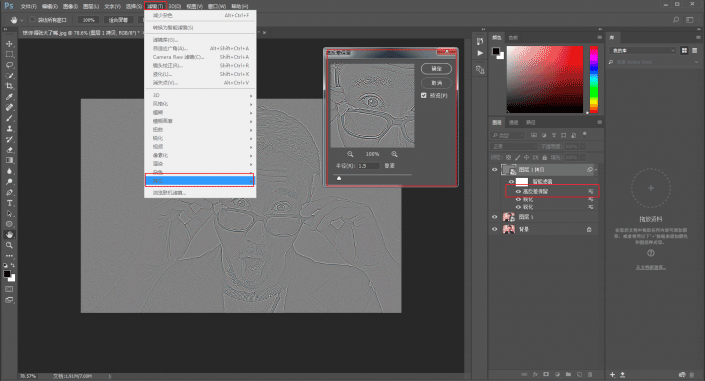
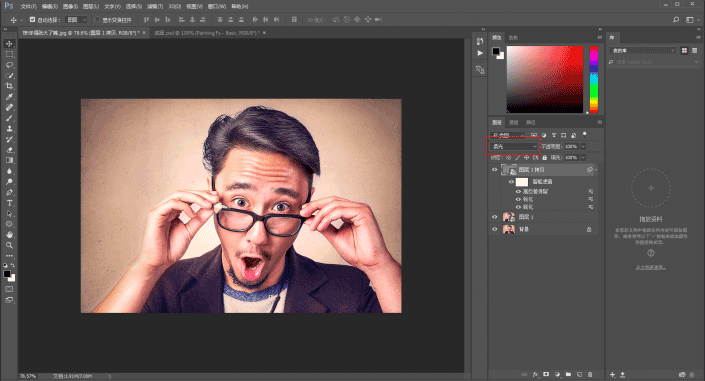
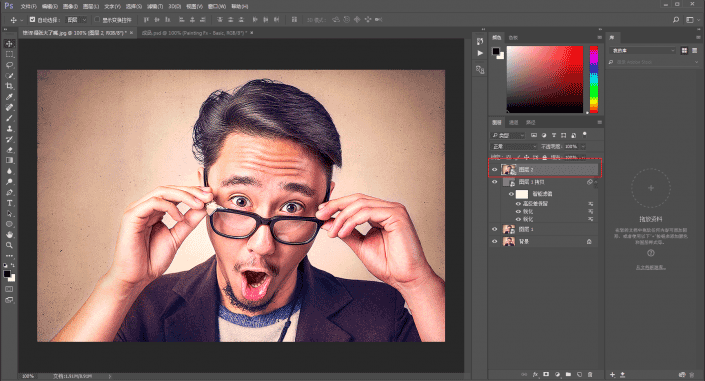

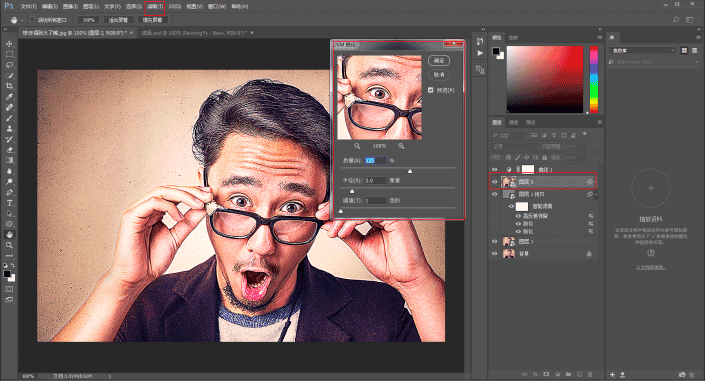
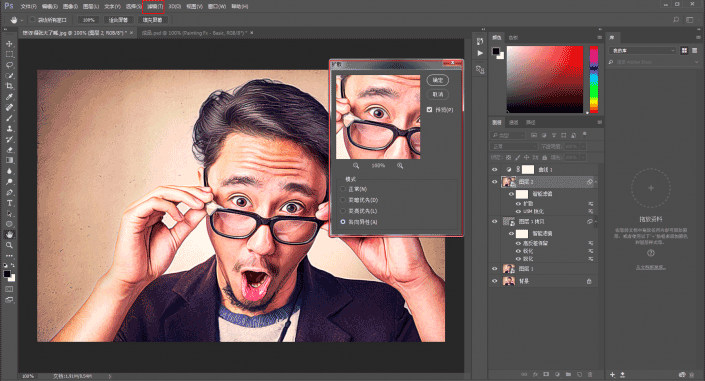
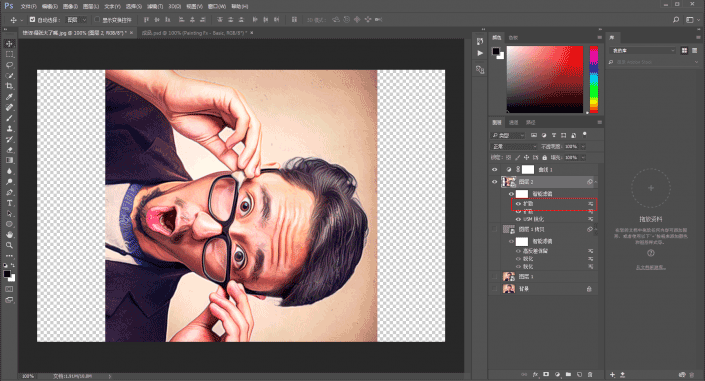
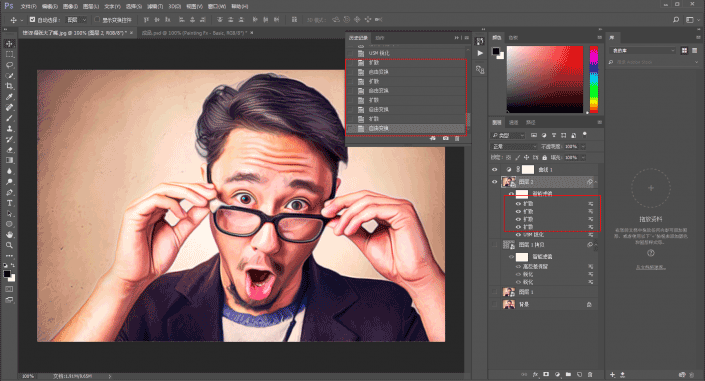
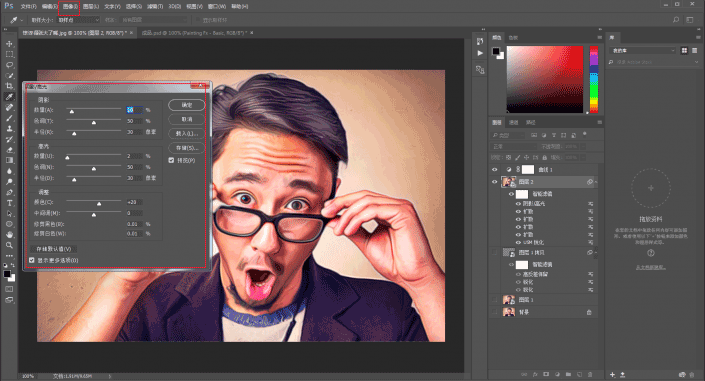
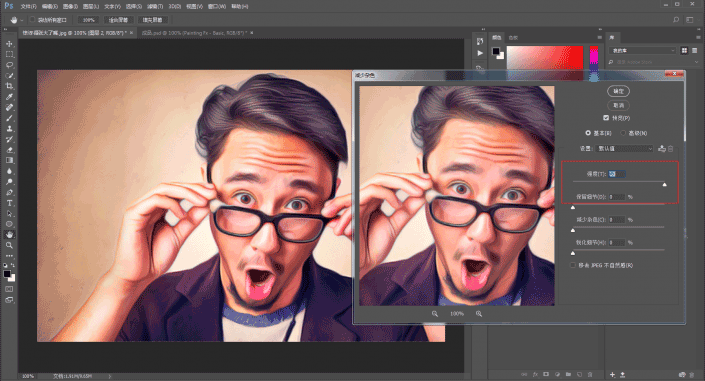
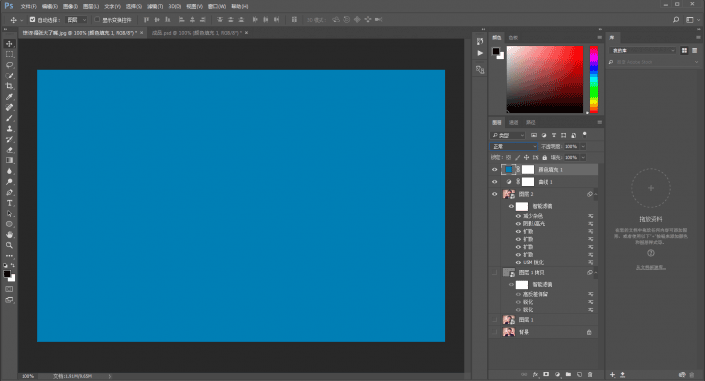
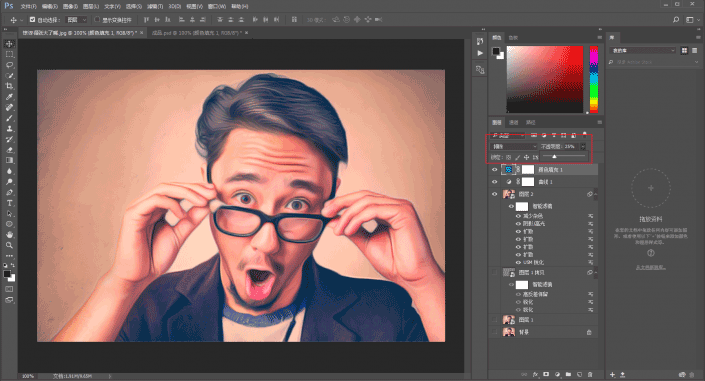
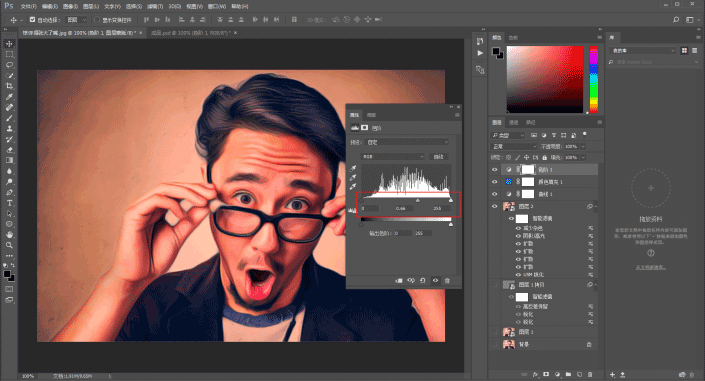
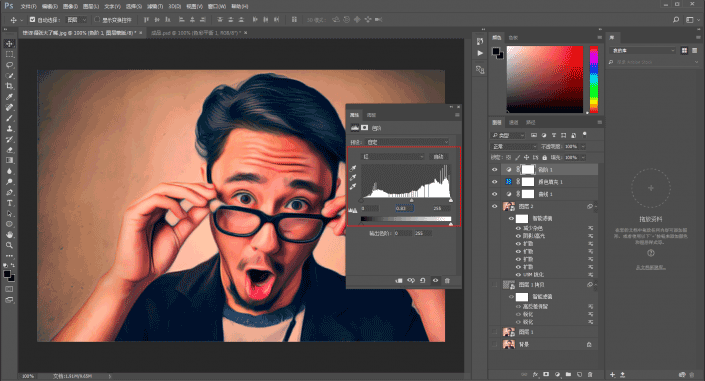
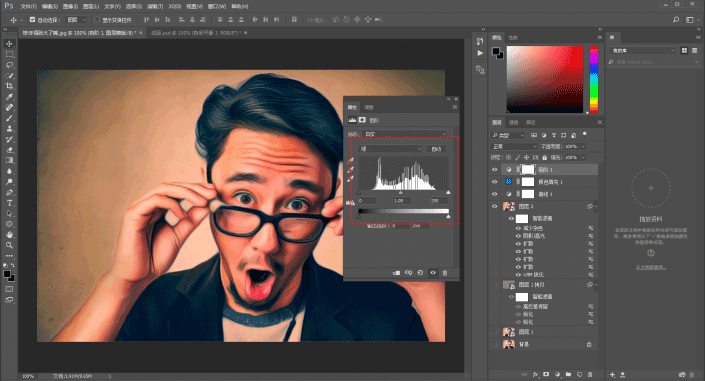
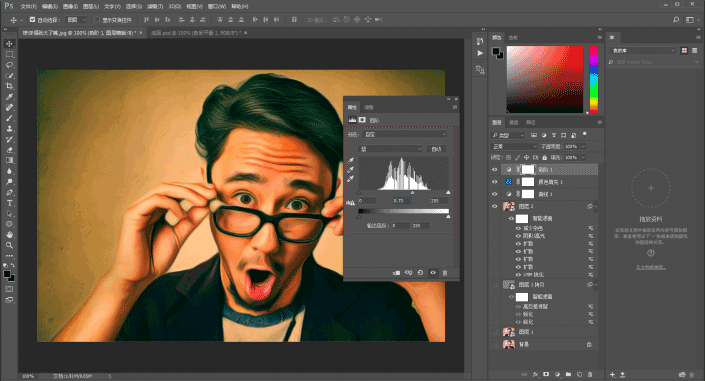
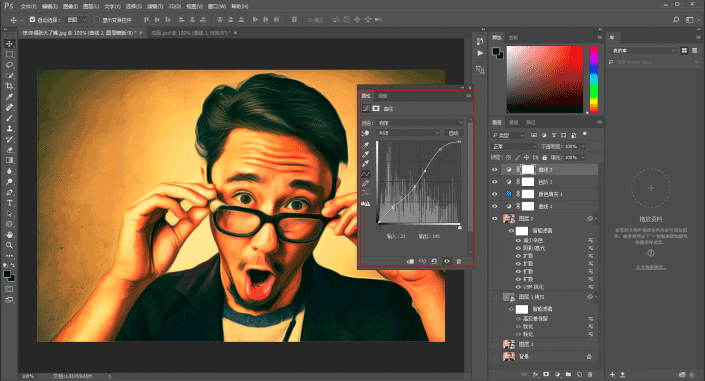
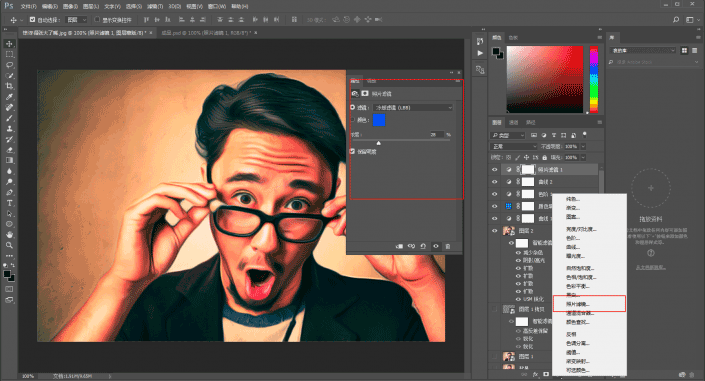

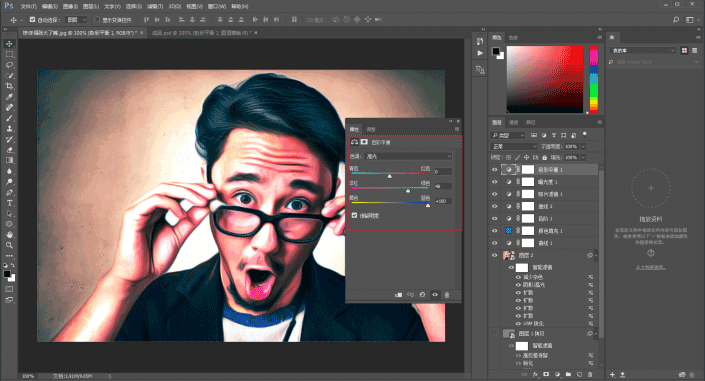

www.xiutujiang.com
