修图匠“素描效果,快速轻松做出素描效果【组图】”Photoshop图文教程内容:
做素描效果十分简单,只要简单几步就能做出来,现在就来分享一种做素描效果的方法,这方法还能用来做线稿,大家来学习一下吧。来看看效果对比:
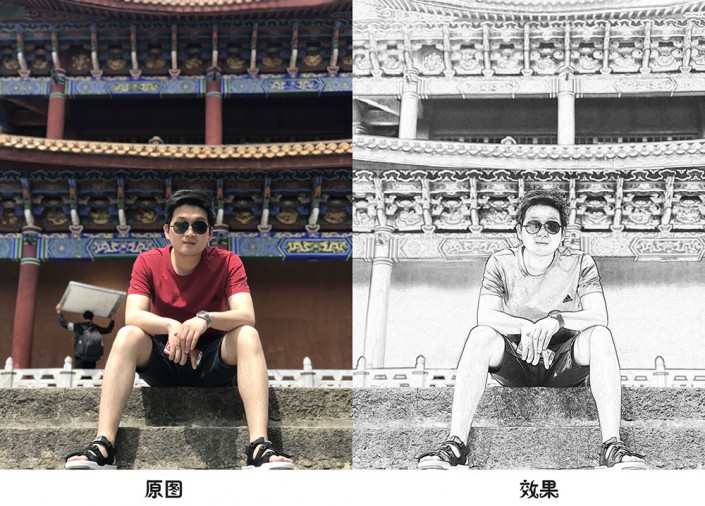
www.xiutujiang.com
一、去色
图像→调整→去色(或者Shift+Alt+U)

二、反相
复制图层,得到一个副本图层。图像→调整→反相(或者Ctrl+I),将副本图层转换为反相效果
三、颜色减淡
反相后将混合模式调整为颜色减淡,此时画面会变成全白,不要慌,继续 ↓ ↓
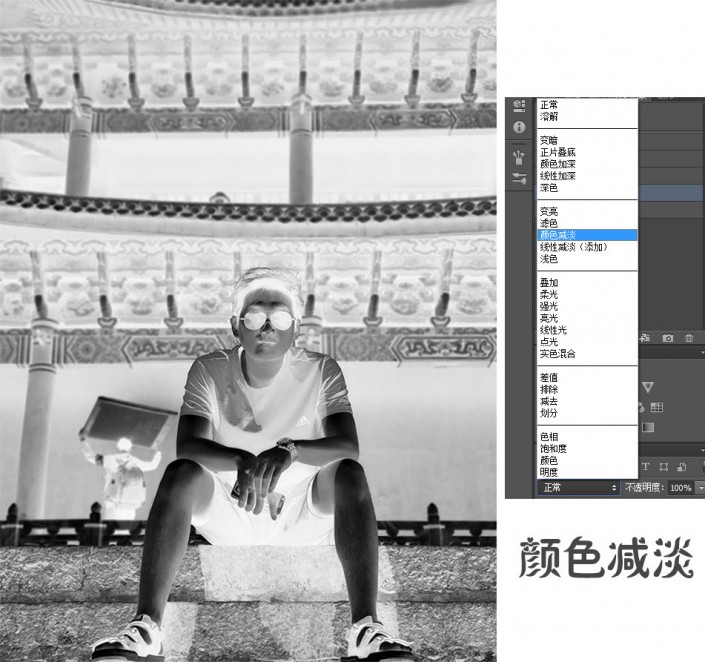
四、滤镜
滤镜→其它→最小值(具体的参数根据自己的图片大小来调整,我的是手机拍的照片,参数选的8)

双击图层通过混合通道进行微调。可以按住ALT键点击下面的三角符号进行微调,调整细节,效果如下图
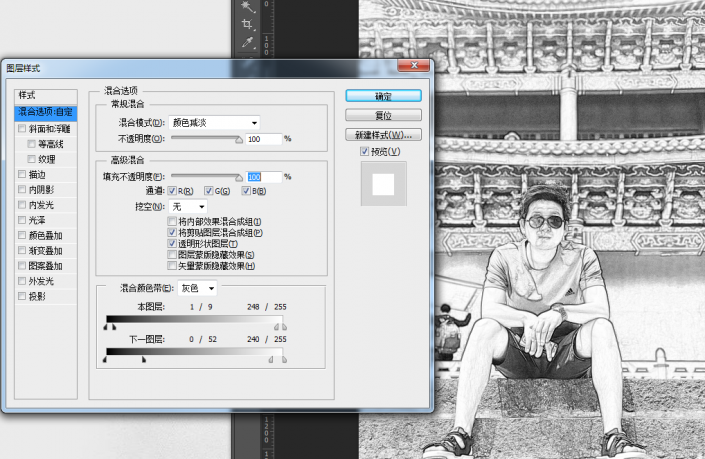
五、高斯模糊
Ctrl+Alt+Shift+E,盖印可见图层。滤镜→模糊→高斯模糊(模糊数值根据自己的图片及想要的效果来调整)
混合模式改为线性加深

根据自己的需要进行其它微调,比如我这张图片的人物背后有一个乱入的人,人物的面部和衣服上有一些多余的线条,需要针对性的进行调整

以上就是本次做素描效果的方法,是不是很简单呢?希望大家都能学会。
