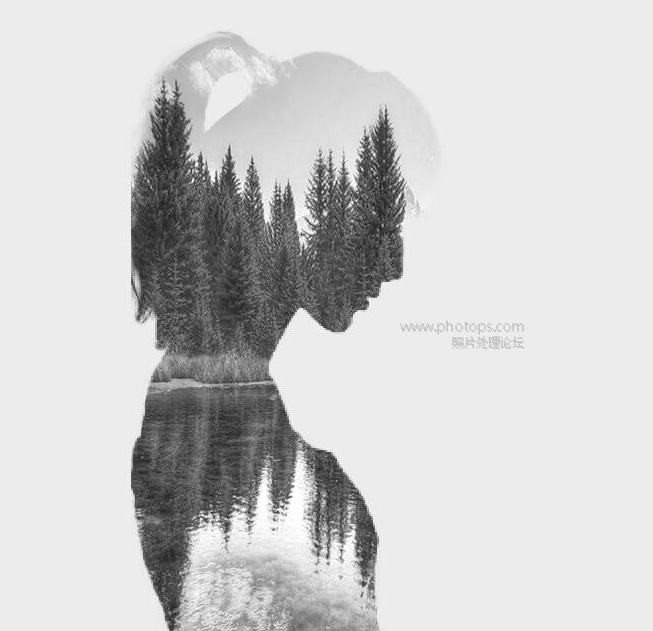修图匠“双重曝光,制作二次曝光人像风景照效果【图】”Photoshop图文教程内容:
双重曝光效果制作方法其实不难,首先我们要把人物素材抠出来,然后把风景照片合并过来,再调色好色彩,加上纯色背景即可,简单粗暴,一起学习。
最终效果
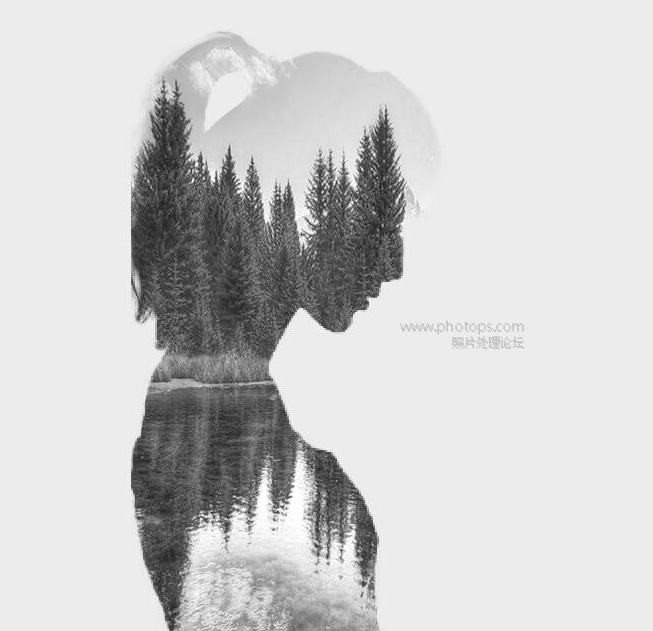
人物素材

<点图片看大图>www.xiutujiang.com
风景素材

<点图片看大图>
1、打开人像照片,使用快速选取工具选取人像1后2,再使用调整边缘命令。
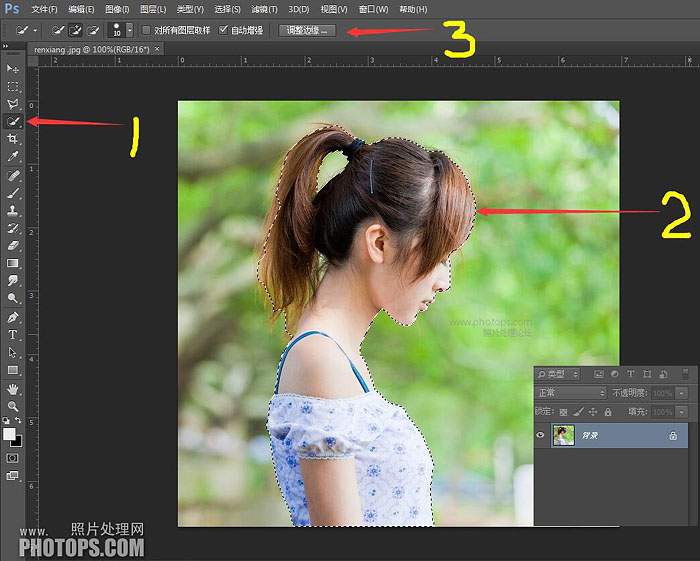
2、1使用画笔边缘调整,轻抹头发边缘2、3。
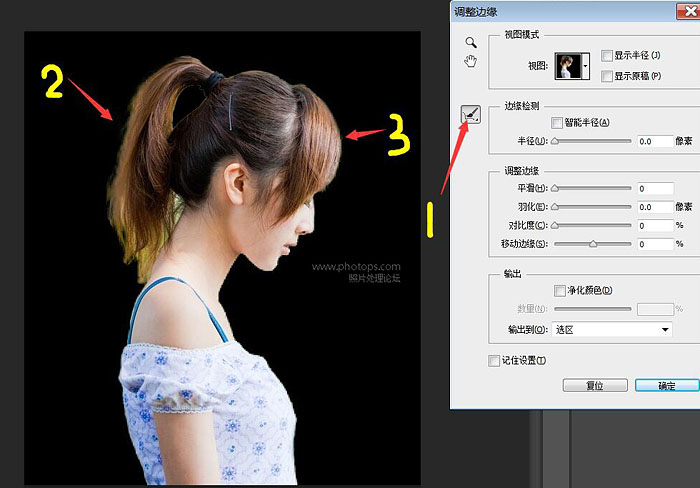
3、勾选。
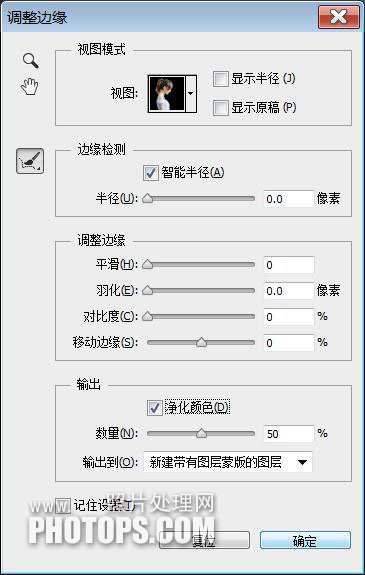
4、打开山林素材。
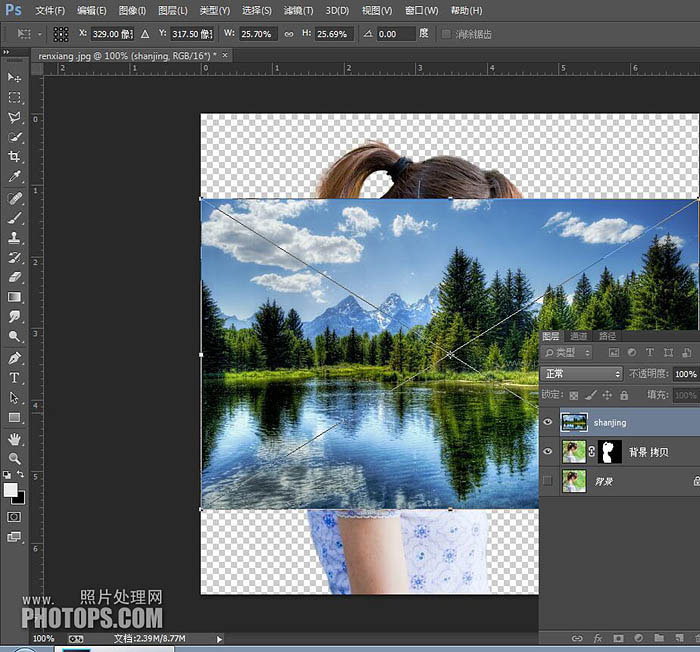
5、调整位置。
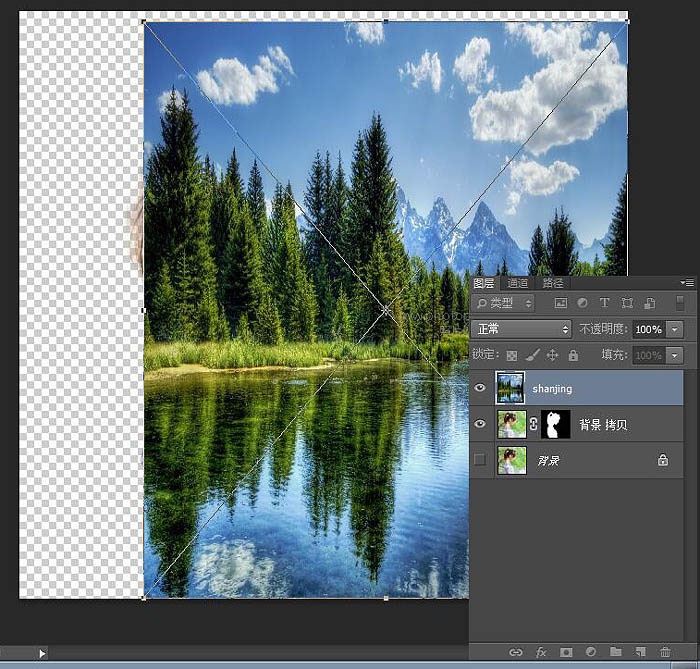
6、并把山林图层移动到人像图层下。

7、按住ALT键,点住人像蒙版移动到山林图层。
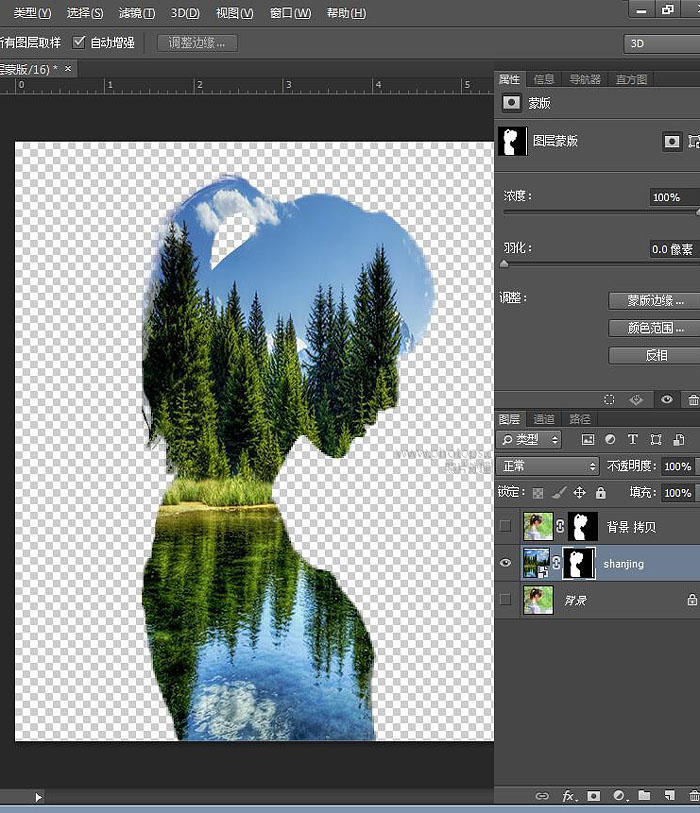
8、关闭人像图层前的眼睛,使用黑白调节图层。
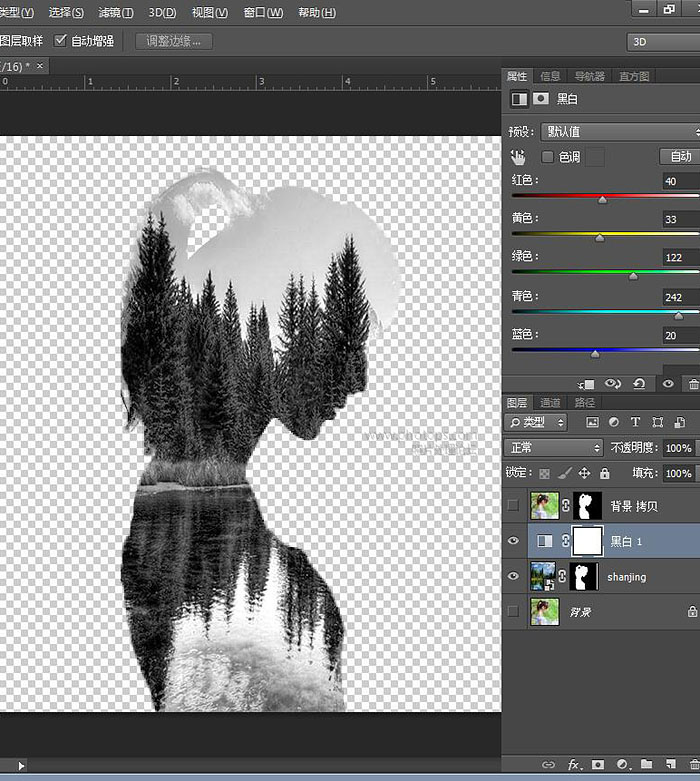
9、在山林图层下建立白色图层。
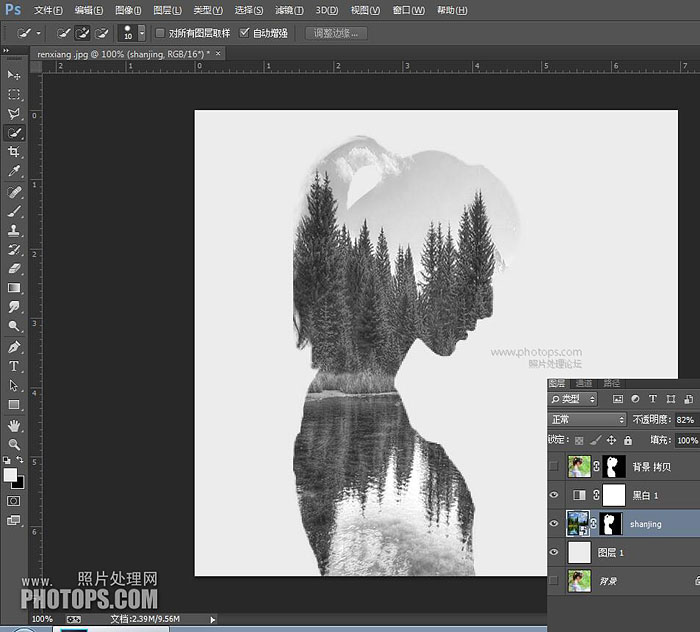
最终效果:
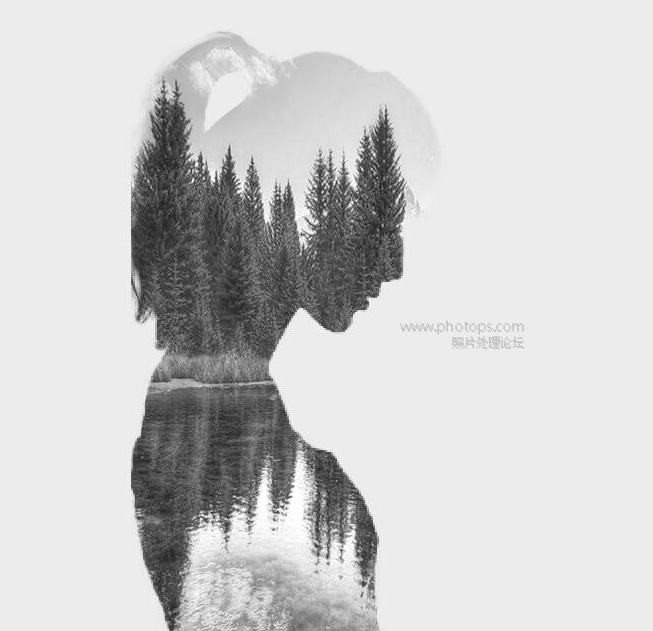
双重曝光效果制作方法其实不难,首先我们要把人物素材抠出来,然后把风景照片合并过来,再调色好色彩,加上纯色背景即可,简单粗暴,一起学习。
最终效果
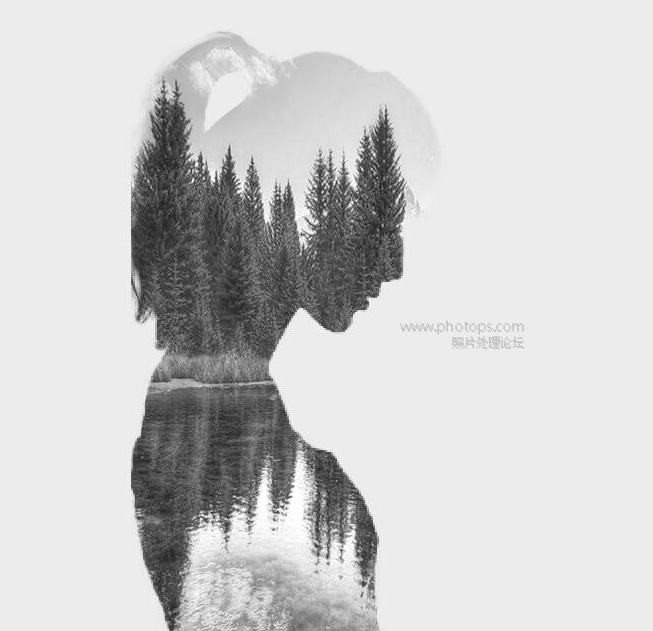
人物素材

<点图片看大图>www.xiutujiang.com
风景素材

<点图片看大图>
1、打开人像照片,使用快速选取工具选取人像1后2,再使用调整边缘命令。
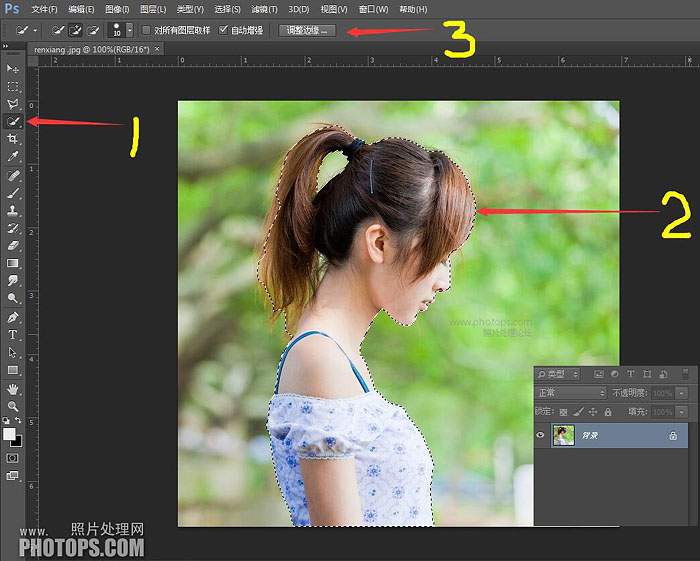
2、1使用画笔边缘调整,轻抹头发边缘2、3。
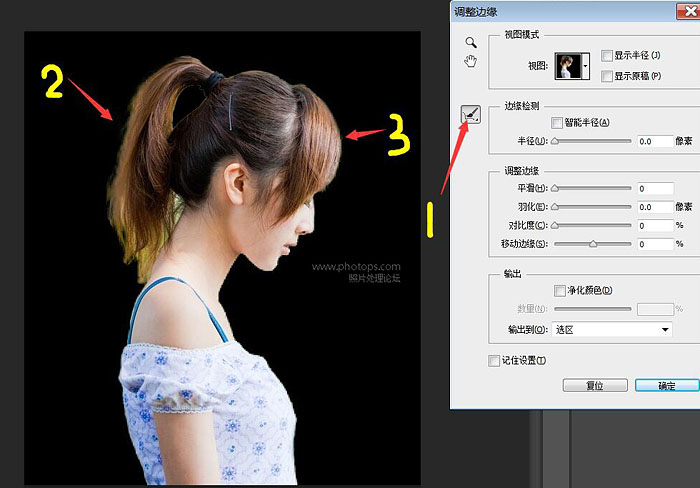
3、勾选。
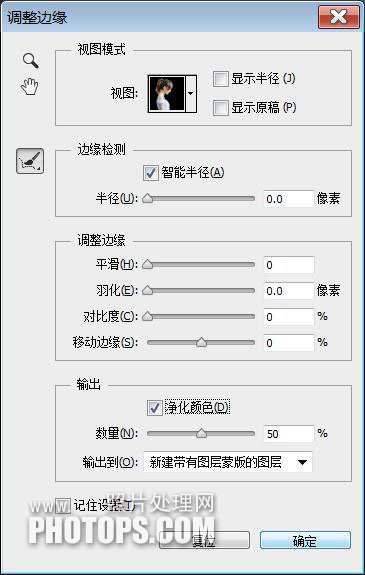
4、打开山林素材。
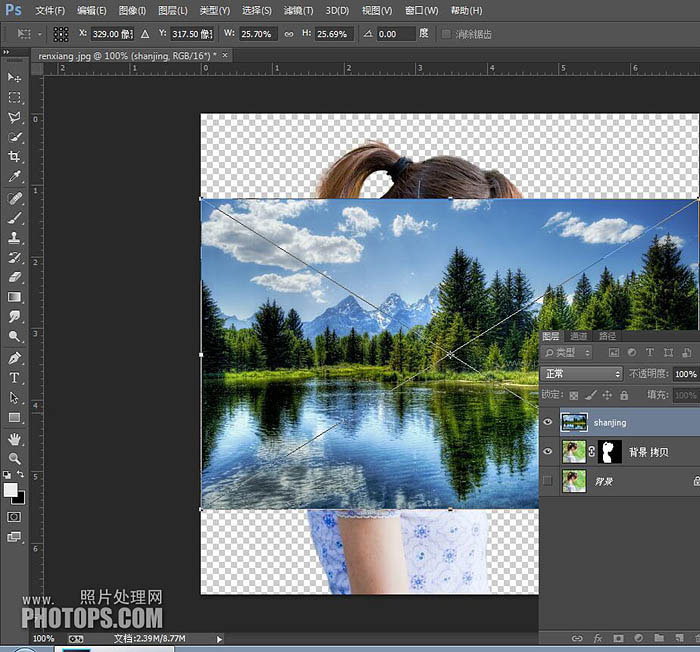
5、调整位置。
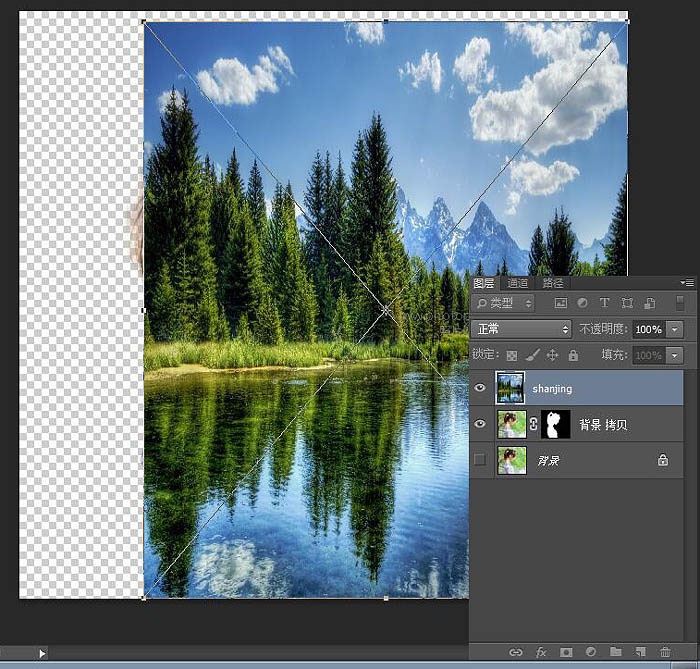
6、并把山林图层移动到人像图层下。

7、按住ALT键,点住人像蒙版移动到山林图层。
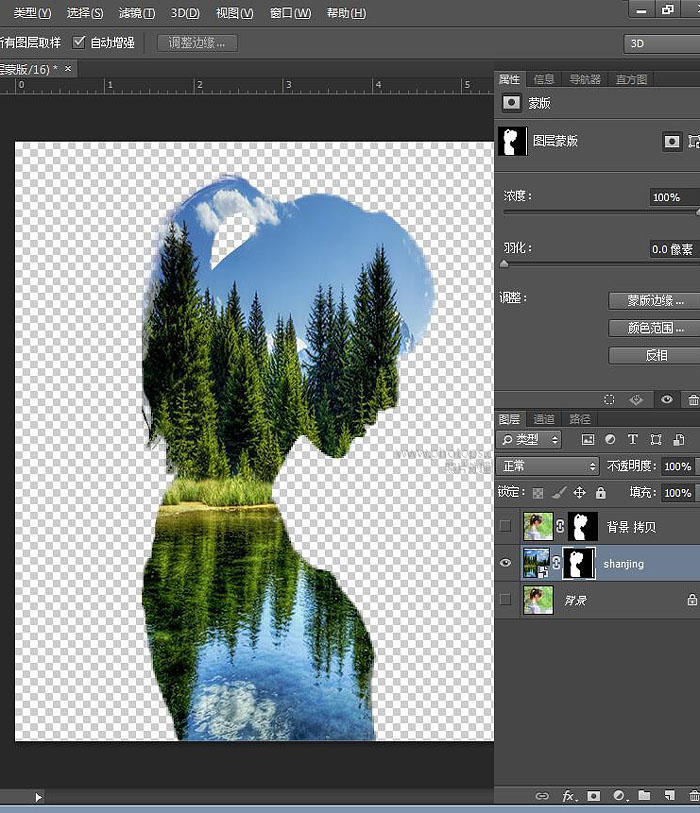
8、关闭人像图层前的眼睛,使用黑白调节图层。
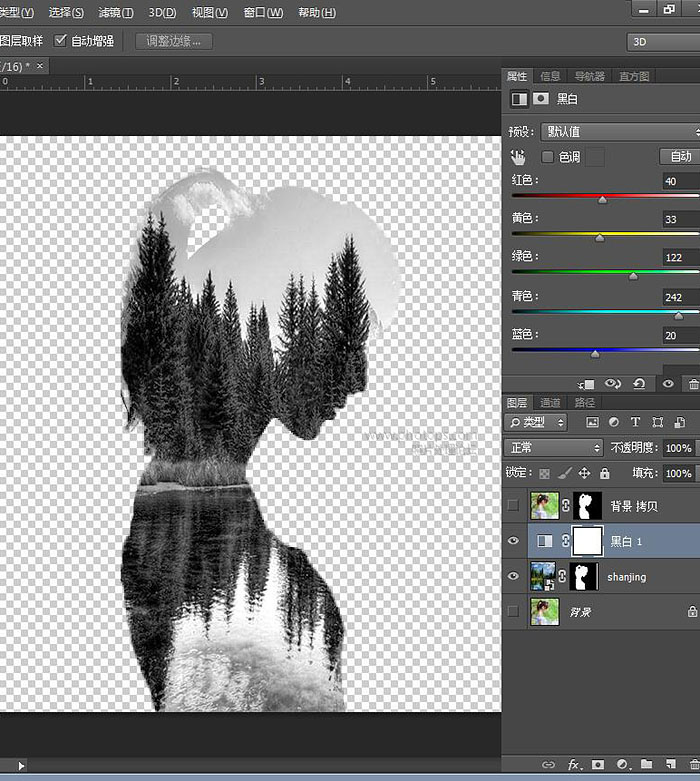
9、在山林图层下建立白色图层。
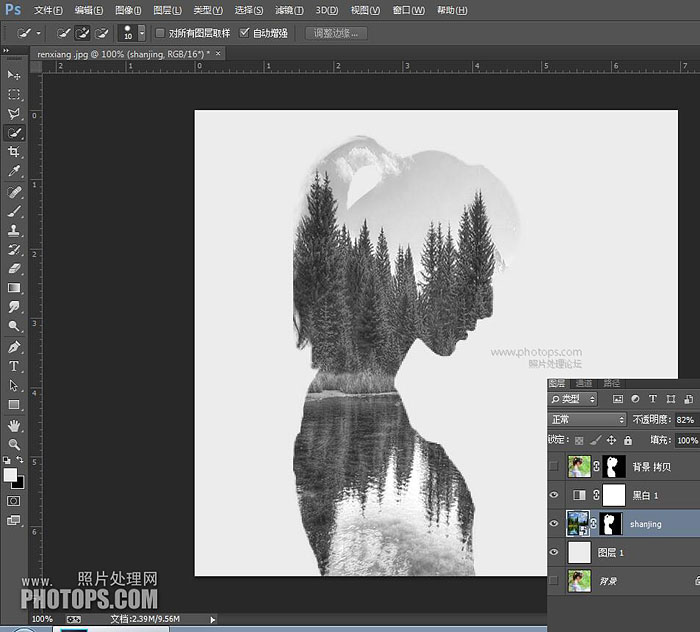
最终效果: