修图匠“油画效果,利用描边画笔滤镜制作油画人像(多图)”Photoshop图文教程内容:
这篇翻译教程所做的油画效果主要利用了描边画笔来制作,十分有艺术效果,适合人像设计类图片,分享给大家学习了。
先看看效果图
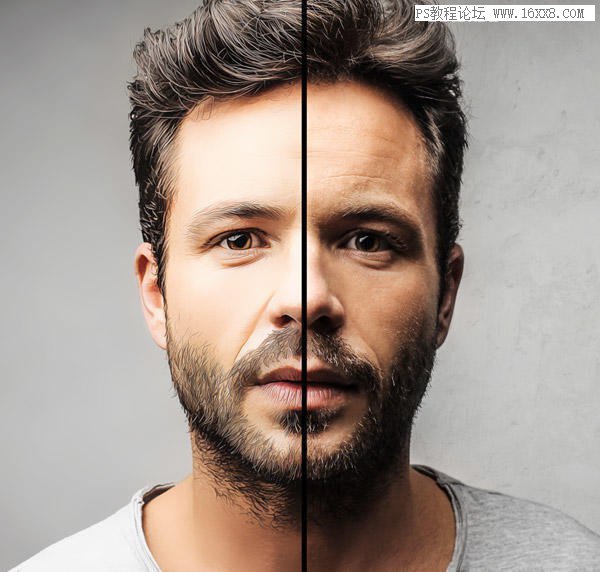
效果对比
练习素材大家随便找张人像照片就行了。
第一步、在Photoshop中打开要做的照片。我从矢量素材库里挑选了一张人物照作为我的素材。调节曲线,加深暗部,增加亮部高光,提高整体对比度。图一。
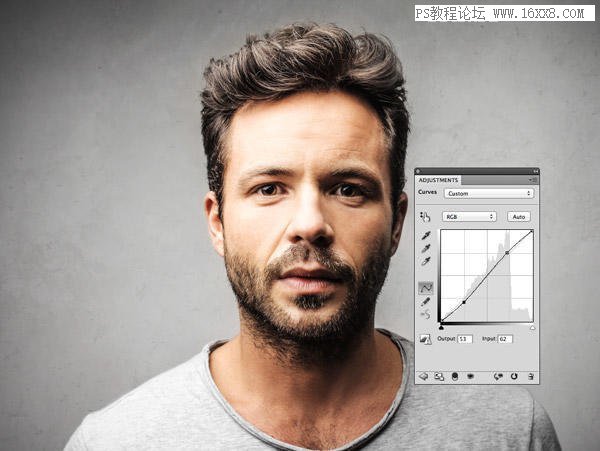
图一
第二步、使用Ctrl+J复制背景图层两次,选中图层副本二,添加"滤镜-其他-高反差保留"效果。图二。
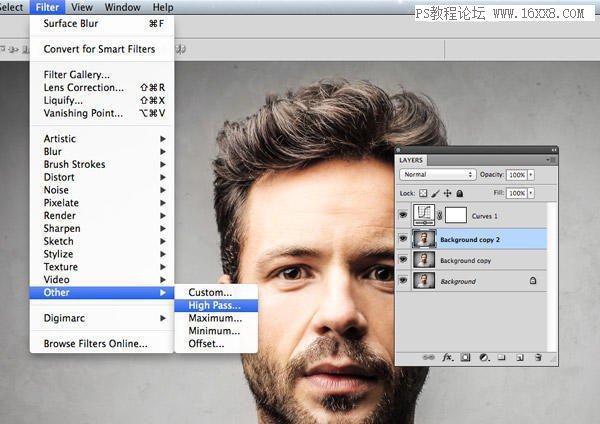
图二
第三步、调节"高反差保留"参数,直到背景变成灰色并能看到照片的细节。一般1-3px就够了,能避免光晕的出现。图三。
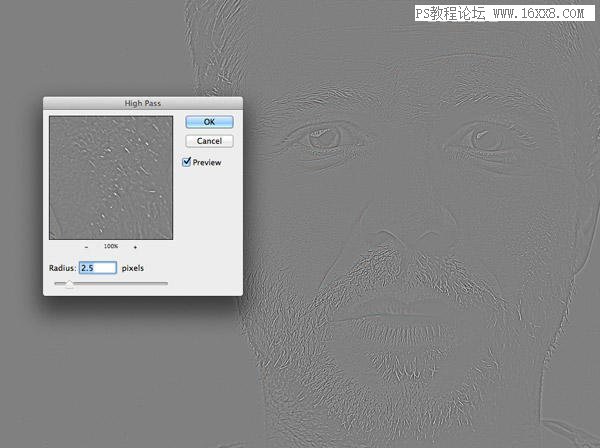
图三
第四步、更改混合模式为"线性光",使图片看起来对比更强烈。对比强的部分在我们使用画笔描边的时候能起到很大作用,尤其是头发。图四。
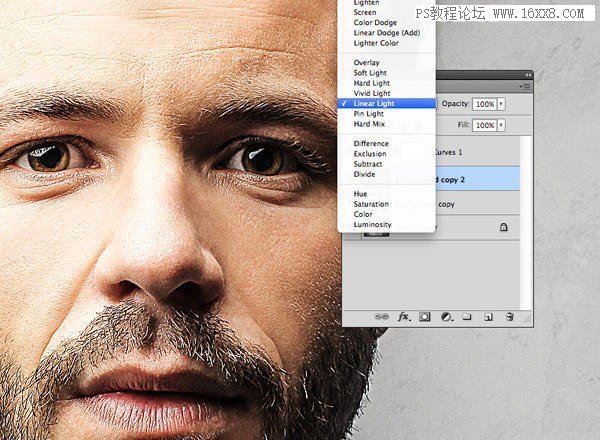
图四
第五步、合并图层副本1和图层副本,执行"滤镜-风格化-扩散"。图五。
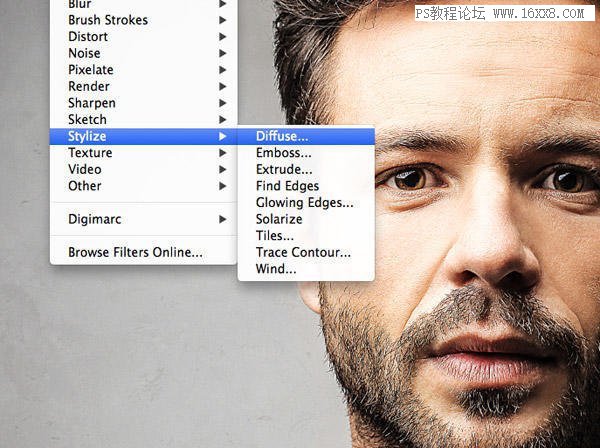
图五
第六步、选中最后一项"各向异性"。这是创建最终效果的关键步骤。图六。

图六
第七步、这时把图片放大,你会发现一些难看的缝,如图七。我有一个办法可以修复这个问题…

图七
第八步、执行"图像-图像旋转-90度(顺时针)",快捷键Ctrl+F重复上一步滤镜效果。图八。

图八
第九步、再次旋转90度,重复"滤镜-扩散"操作两次,最后转回来。图九。
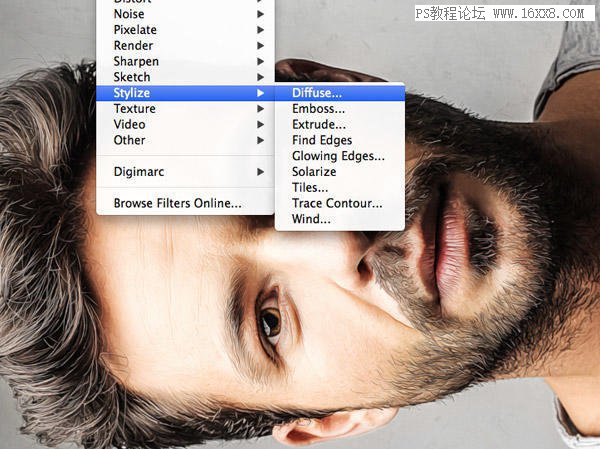
图九
第十步、三次滤镜操作已经让图片看起来好像有画的样子了,但还是有点模糊。执行"滤镜-锐化-智能锐化"强化细节。数量设置为100%,半径稍微低一些,不要过度处理。图十。
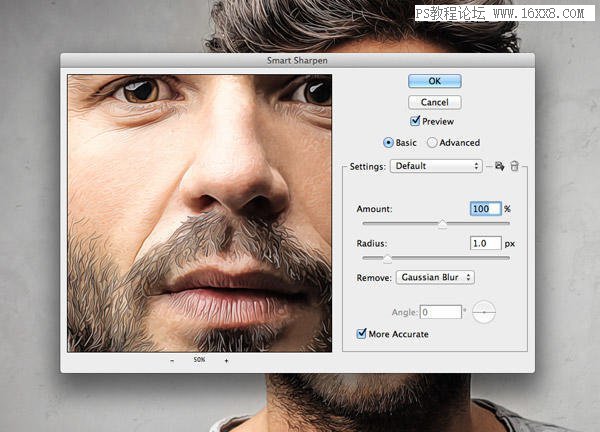
图十
第十一步、至此图片看起来很像样了。多次滤镜已经让皮肤增加了许多类似传统油画的效果。然而,还可以进一步处理,使图片看起来更像数码处理的画。执行"滤镜-模糊-表面模糊",调节参数,半径为50像素,阈值15色阶。这个设置只对大部分区域有效。图十一。
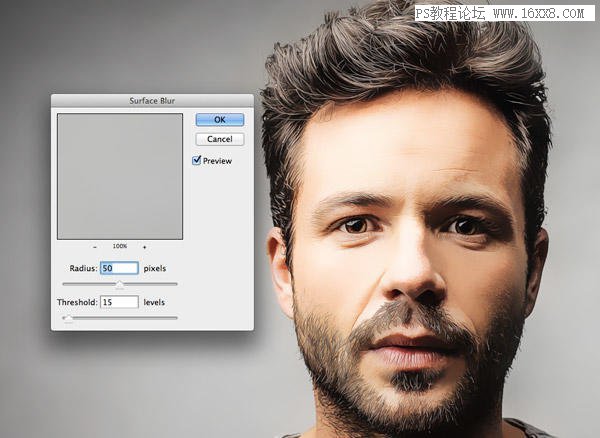
图十一
第十二步、处理结果离数字画效果又近了一步。杂色和画笔共同使用产生的效果着实帮助我们了许多忙。图十二。

图十二
最终效果
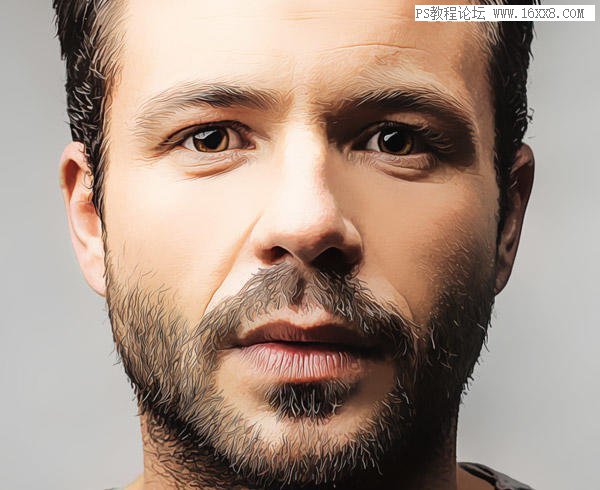
最终效果
以上就是油画效果的制作方法,你们学会了吗?
这篇翻译教程所做的油画效果主要利用了描边画笔来制作,十分有艺术效果,适合人像设计类图片,分享给大家学习了。
先看看效果图
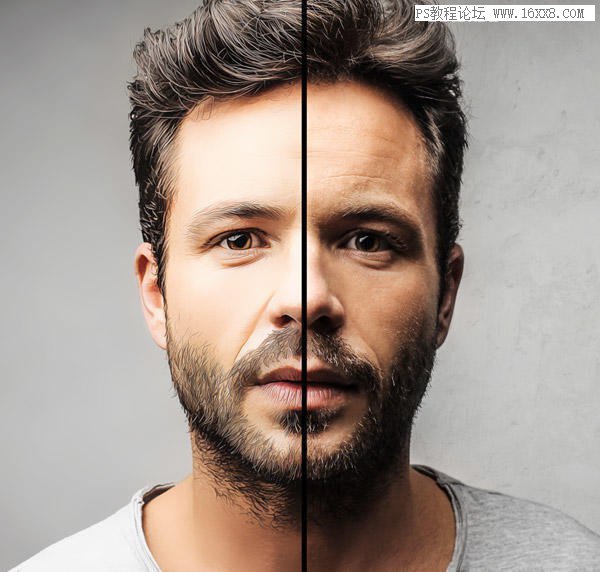
效果对比
练习素材大家随便找张人像照片就行了。
第一步、在Photoshop中打开要做的照片。我从矢量素材库里挑选了一张人物照作为我的素材。调节曲线,加深暗部,增加亮部高光,提高整体对比度。图一。
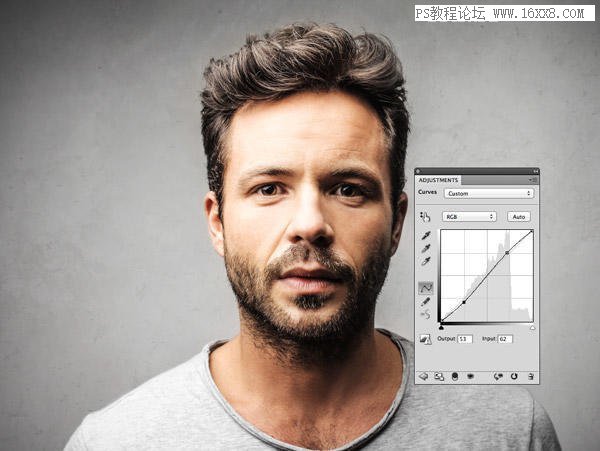
图一
第二步、使用Ctrl+J复制背景图层两次,选中图层副本二,添加"滤镜-其他-高反差保留"效果。图二。
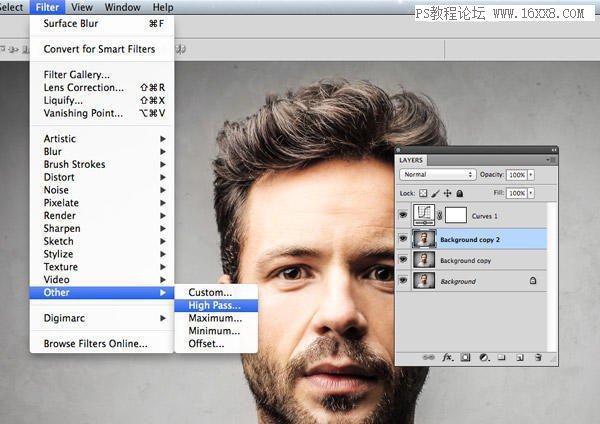
图二
第三步、调节"高反差保留"参数,直到背景变成灰色并能看到照片的细节。一般1-3px就够了,能避免光晕的出现。图三。
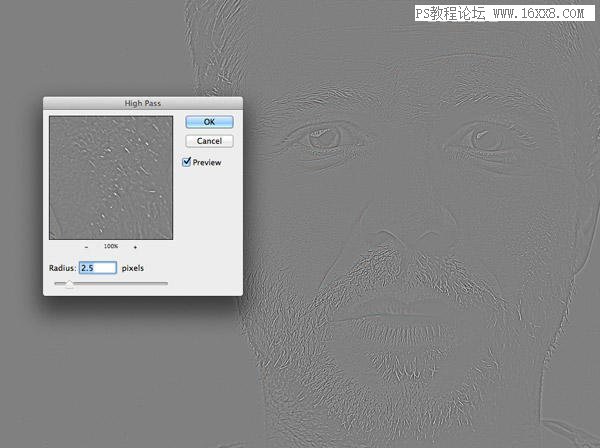
图三
第四步、更改混合模式为"线性光",使图片看起来对比更强烈。对比强的部分在我们使用画笔描边的时候能起到很大作用,尤其是头发。图四。
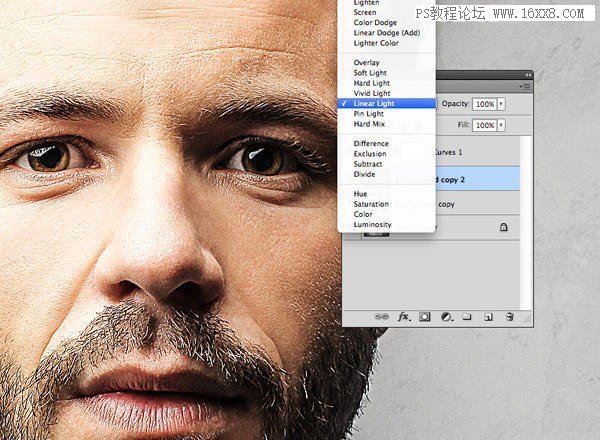
图四
第五步、合并图层副本1和图层副本,执行"滤镜-风格化-扩散"。图五。
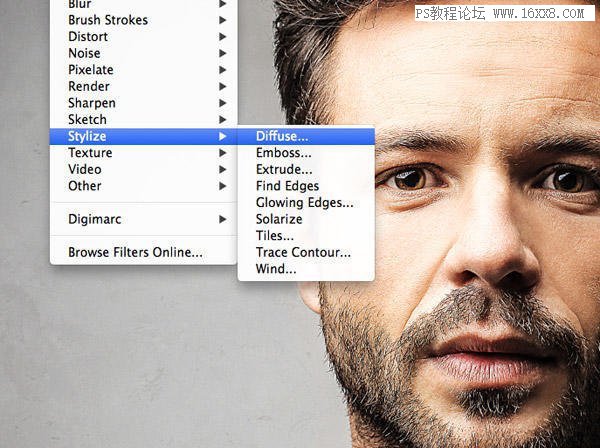
图五
第六步、选中最后一项"各向异性"。这是创建最终效果的关键步骤。图六。

图六
第七步、这时把图片放大,你会发现一些难看的缝,如图七。我有一个办法可以修复这个问题…

图七
第八步、执行"图像-图像旋转-90度(顺时针)",快捷键Ctrl+F重复上一步滤镜效果。图八。

图八
第九步、再次旋转90度,重复"滤镜-扩散"操作两次,最后转回来。图九。
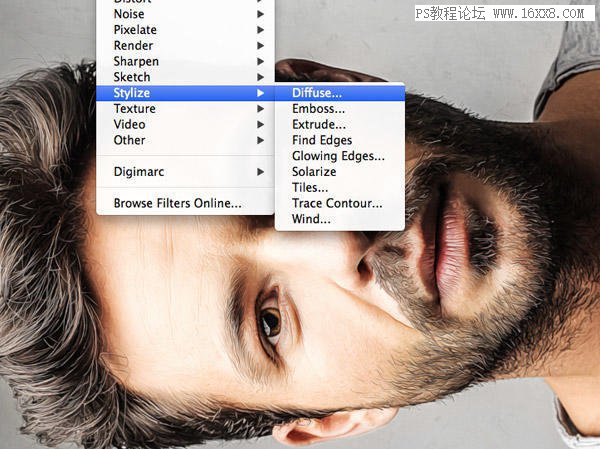
图九
第十步、三次滤镜操作已经让图片看起来好像有画的样子了,但还是有点模糊。执行"滤镜-锐化-智能锐化"强化细节。数量设置为100%,半径稍微低一些,不要过度处理。图十。
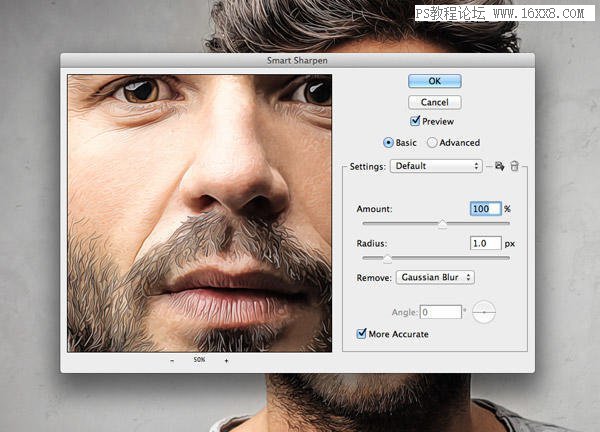
图十
第十一步、至此图片看起来很像样了。多次滤镜已经让皮肤增加了许多类似传统油画的效果。然而,还可以进一步处理,使图片看起来更像数码处理的画。执行"滤镜-模糊-表面模糊",调节参数,半径为50像素,阈值15色阶。这个设置只对大部分区域有效。图十一。
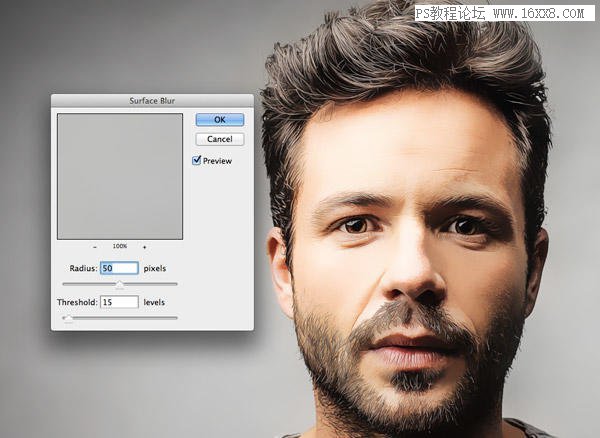
图十一
第十二步、处理结果离数字画效果又近了一步。杂色和画笔共同使用产生的效果着实帮助我们了许多忙。图十二。

图十二
最终效果
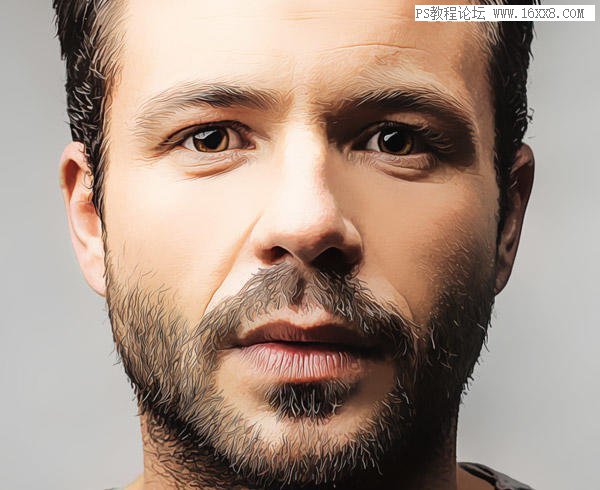
最终效果
以上就是油画效果的制作方法,你们学会了吗?
