修图匠“纹理效果,教你用PS给图片添加纹理【图】”Photoshop图文教程内容:

厂哥有话说:这篇文章是厂哥从国外教程网站找的,前半部分是教你用ai去绘制简易插画的,知道软件操作的都知道怎么画这里就不啰嗦。我们直接从后半部分说起,这里讲的是用ps画笔给你的插画添加些纹理的,也是非常简单的教程,适合初学者!
这篇教程所讲的这种处理效果其实在19世纪初的“旅行海报”上就已经出现了。厂哥也特意去找了这一批海报。
这批海报是由波士顿图书馆的印刷部门整理的,有几百张之多,图书馆把它们制成了网络相册,而这本相册也在网络上引起了巨大的波动。剩下的大家有兴趣可以去找来看看,很多现在看来依旧感叹太美了。下面给大家欣赏几张:
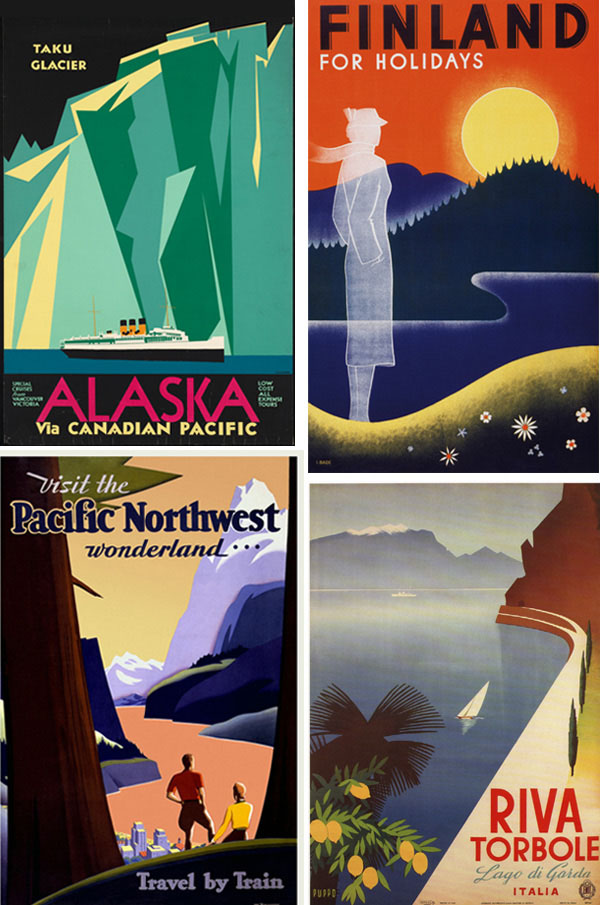
好了下面进入正文:先看看我们最后要做出来的效果
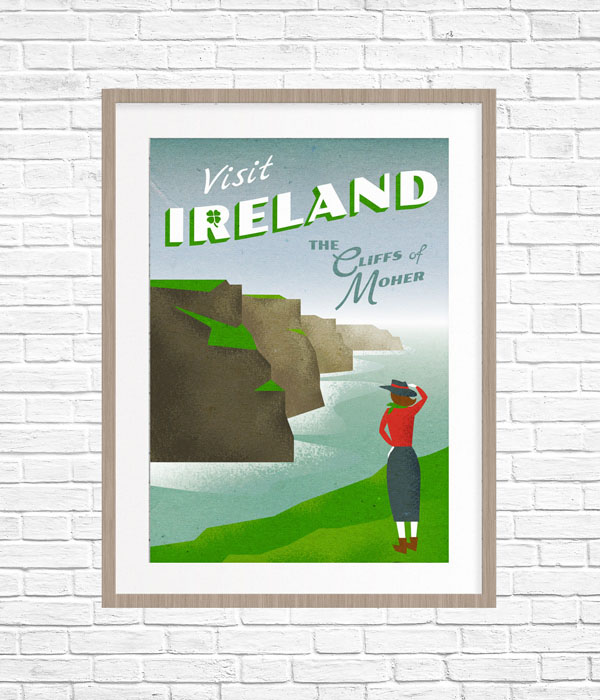
步骤1:打开你已经做好的矢量插画(如果你是用ai做的),用ps打开它,这时ps会有一个弹出框,你可以默认打开方式,之后在图层列表那里把图片转换为智能对象。
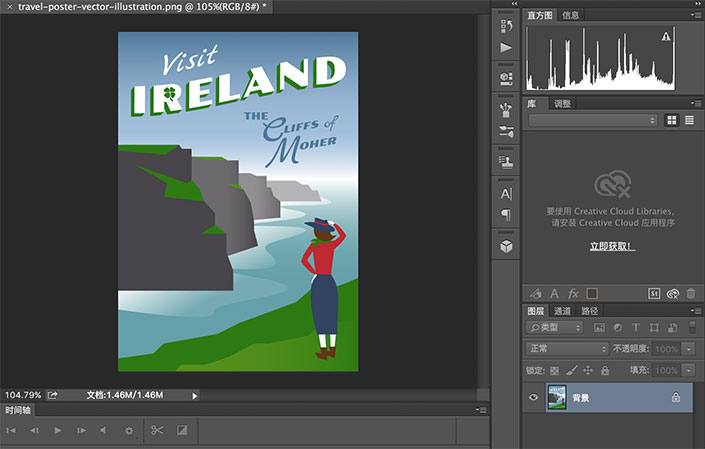
步骤2:找一张纹理图片,如果你没有可以在这里下载(别说我没告诉你这个网站有挺多蛮好的素材),下载后用ps打开它,并叠加在你的矢量插画上面。

<点图片看大图>www.xiutujiang.com
步骤3:选择纹理图片的混合模式,就是下面这个
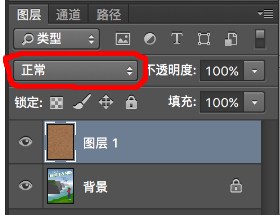
调节到你觉得舒服为止,下面我调到柔光后的效果,(这里要说的是棕色的图层会改变插画原本的色调,如果你想调整色调可以在图像<调整进行整体的改变)
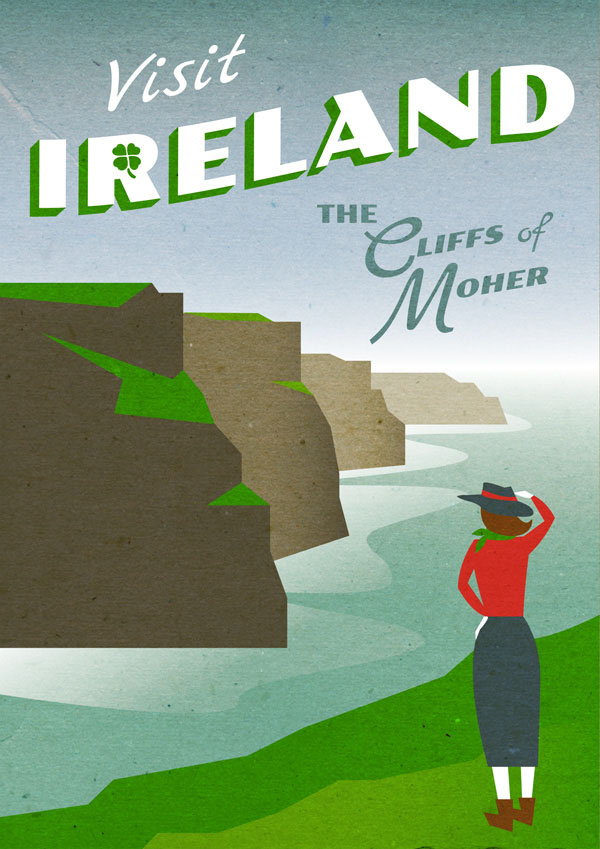
其实加了纹理之后大感觉已经出来了,下面的步骤是让画面更加丰富
步骤4:我们先从山坡开始,可以采用色彩范围或者快速选择工具来选择特定的区域,比如下面这样(这时在虚线以外的,你就画不到了)选择好后,创建一个新的图层,这里是为了避免后面加上去的东西与原图重叠在一起导致不好修改
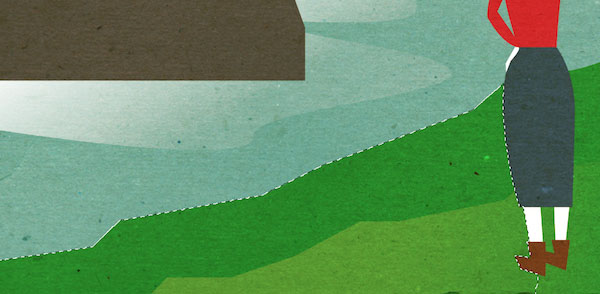
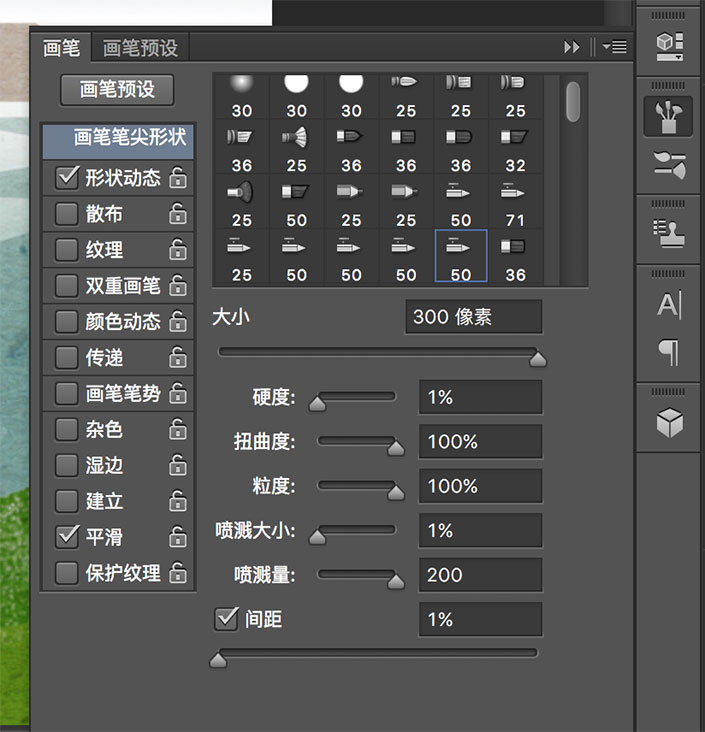
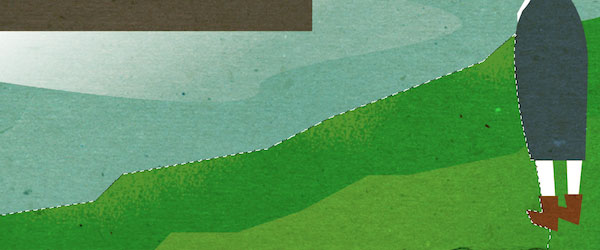
步骤6:用同样的方法把画面中该涂抹的地方都给画上去,但这里要注意的是,要让画面丰富,看起来更吸引人,要懂得虚实结合,近景和远景也是不一样的,你可以通过调节画笔的透明度,画笔的颜色来实现,边缘的处理也更要注意


最后成果
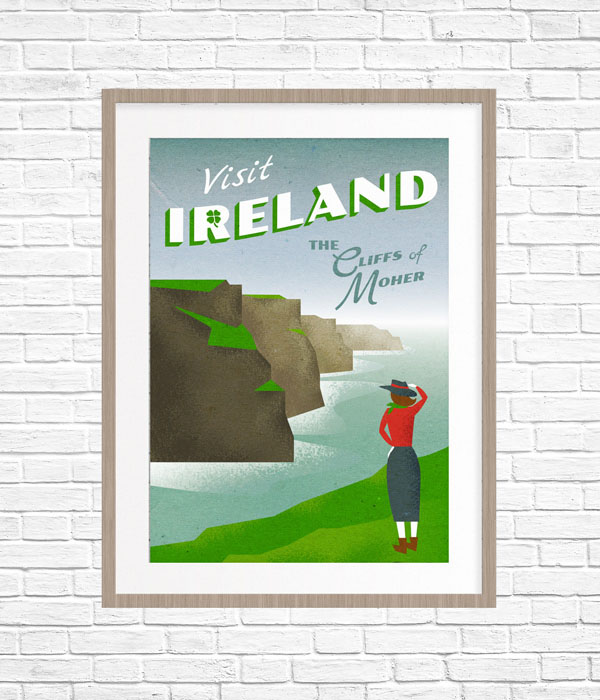
你也可以用这种办法让你的画面更加立体,比如这样
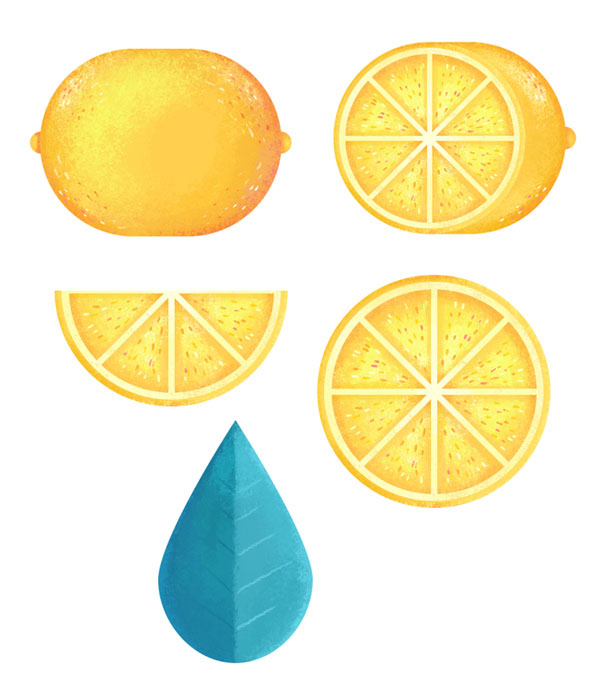
(图片出自:tutsplus)
是不是很简单,教的只是方法,其他的还要看大家怎么去运用了,有好的作品记得和厂哥分享。
原文出处:tutsplus
原文翻译:设计厂
---------------------我是分割线-----------------------
厂哥的教程会分视觉传达方向/图形媒体方向/动画游戏方向,都是我们自己出的或者是翻译的教程,大家可以持续关注我们,我们会定期分享教程。本次分享就到这里啦,要是有任何遗漏或出错请告诉厂哥哦,我们会及时更正。

厂哥有话说:这篇文章是厂哥从国外教程网站找的,前半部分是教你用ai去绘制简易插画的,知道软件操作的都知道怎么画这里就不啰嗦。我们直接从后半部分说起,这里讲的是用ps画笔给你的插画添加些纹理的,也是非常简单的教程,适合初学者!
这篇教程所讲的这种处理效果其实在19世纪初的“旅行海报”上就已经出现了。厂哥也特意去找了这一批海报。
这批海报是由波士顿图书馆的印刷部门整理的,有几百张之多,图书馆把它们制成了网络相册,而这本相册也在网络上引起了巨大的波动。剩下的大家有兴趣可以去找来看看,很多现在看来依旧感叹太美了。下面给大家欣赏几张:
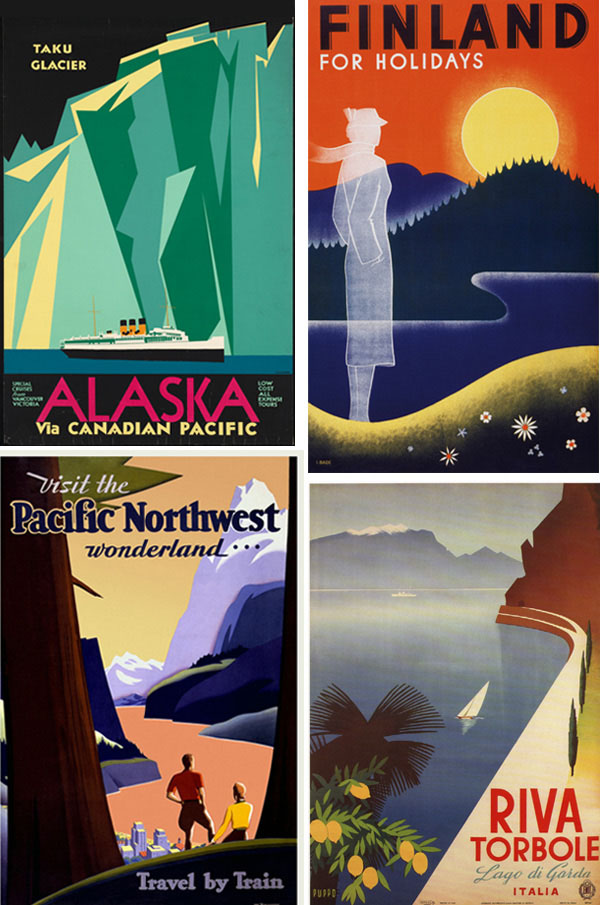
好了下面进入正文:先看看我们最后要做出来的效果
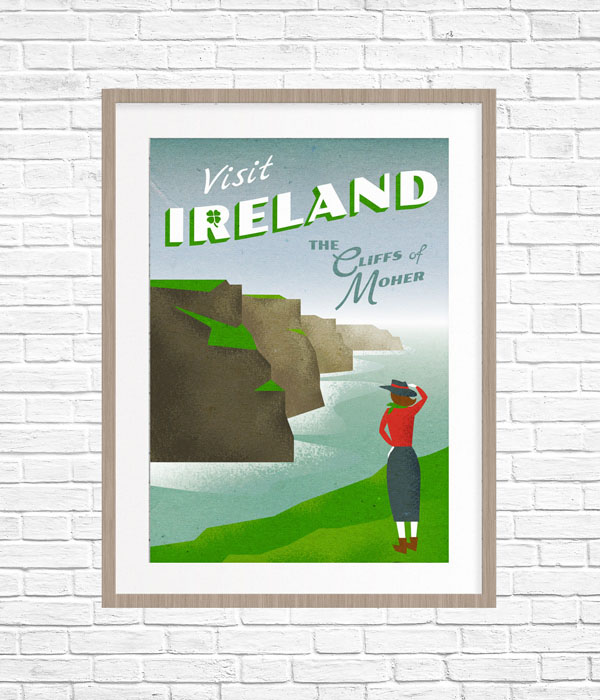
步骤1:打开你已经做好的矢量插画(如果你是用ai做的),用ps打开它,这时ps会有一个弹出框,你可以默认打开方式,之后在图层列表那里把图片转换为智能对象。
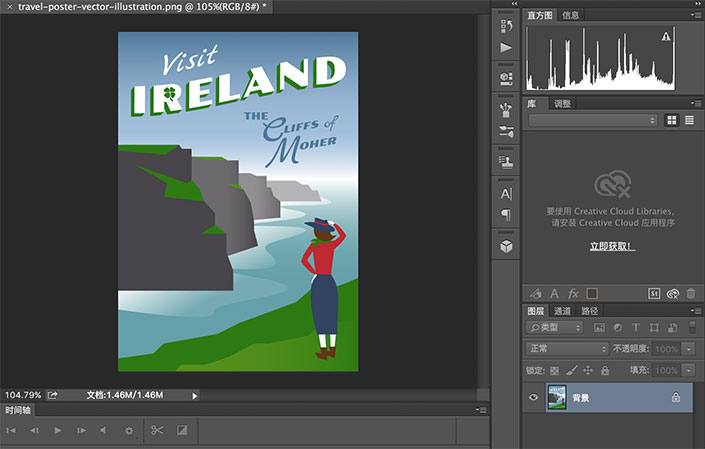
步骤2:找一张纹理图片,如果你没有可以在这里下载(别说我没告诉你这个网站有挺多蛮好的素材),下载后用ps打开它,并叠加在你的矢量插画上面。

<点图片看大图>www.xiutujiang.com
步骤3:选择纹理图片的混合模式,就是下面这个
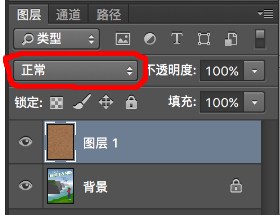
调节到你觉得舒服为止,下面我调到柔光后的效果,(这里要说的是棕色的图层会改变插画原本的色调,如果你想调整色调可以在图像<调整进行整体的改变)
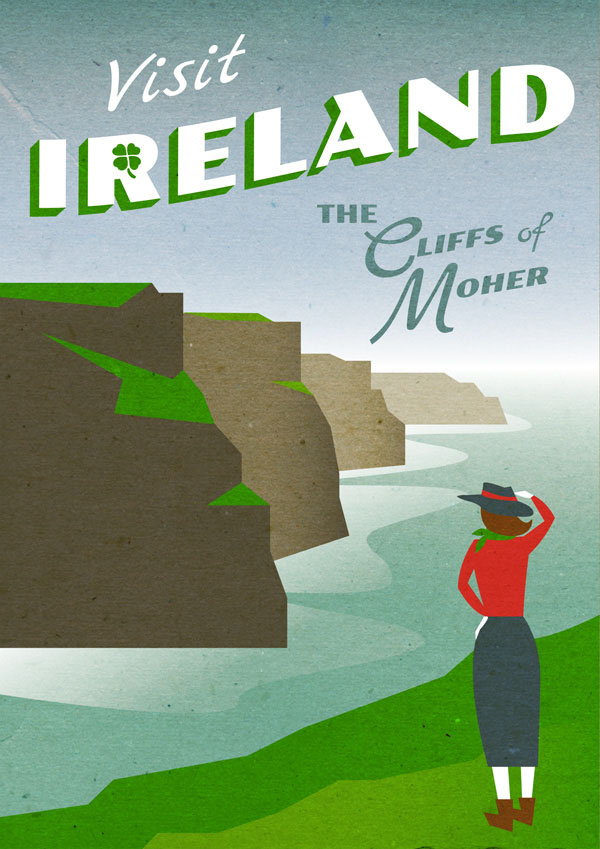
其实加了纹理之后大感觉已经出来了,下面的步骤是让画面更加丰富
步骤4:我们先从山坡开始,可以采用色彩范围或者快速选择工具来选择特定的区域,比如下面这样(这时在虚线以外的,你就画不到了)选择好后,创建一个新的图层,这里是为了避免后面加上去的东西与原图重叠在一起导致不好修改
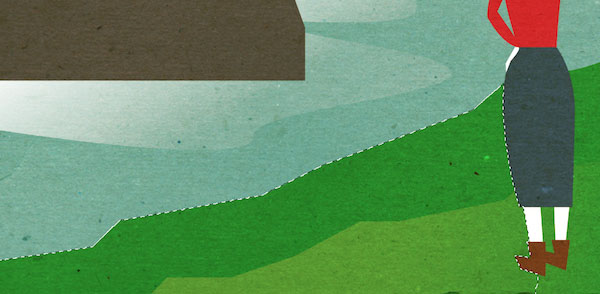
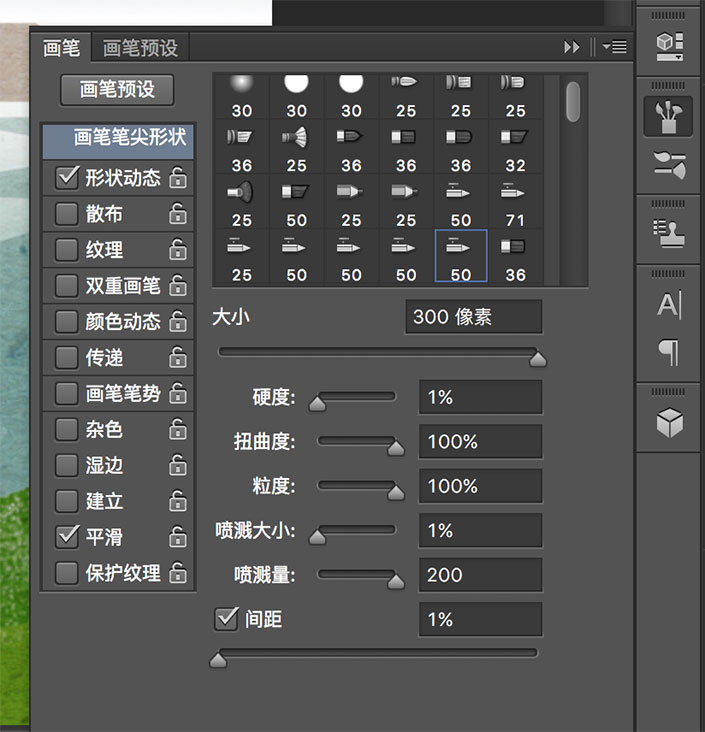
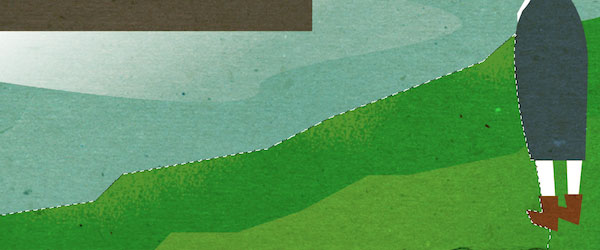
步骤6:用同样的方法把画面中该涂抹的地方都给画上去,但这里要注意的是,要让画面丰富,看起来更吸引人,要懂得虚实结合,近景和远景也是不一样的,你可以通过调节画笔的透明度,画笔的颜色来实现,边缘的处理也更要注意


最后成果
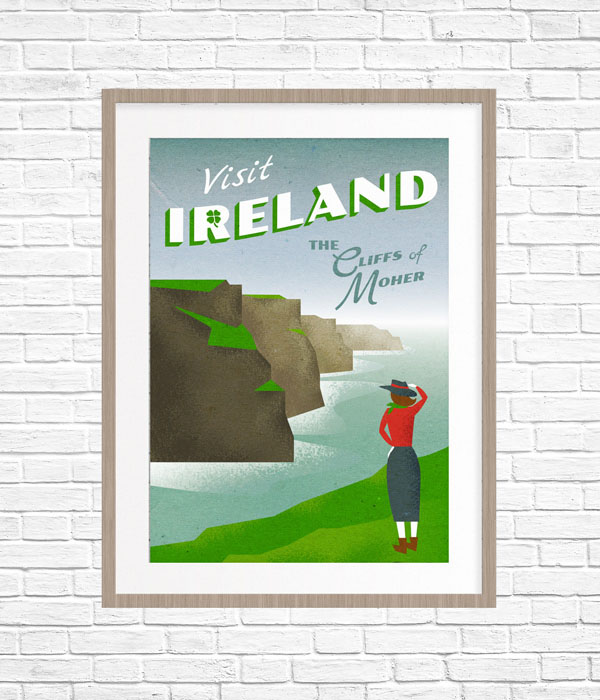
你也可以用这种办法让你的画面更加立体,比如这样
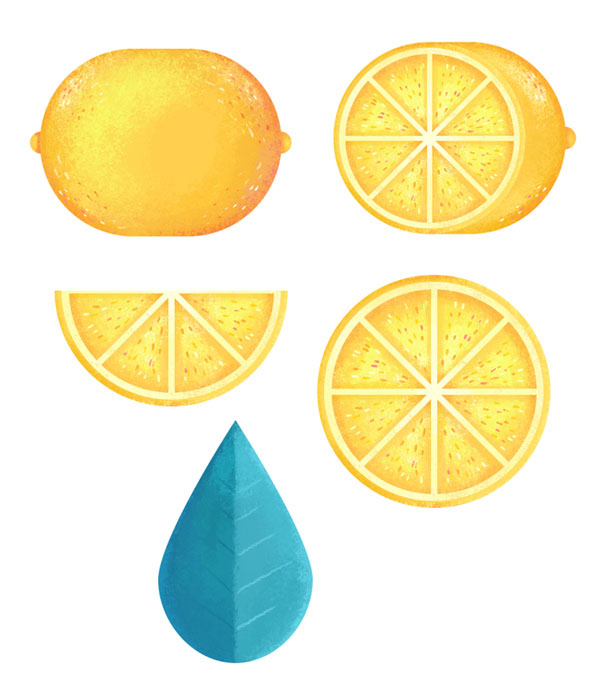
(图片出自:tutsplus)
是不是很简单,教的只是方法,其他的还要看大家怎么去运用了,有好的作品记得和厂哥分享。
原文出处:tutsplus
原文翻译:设计厂
---------------------我是分割线-----------------------
厂哥的教程会分视觉传达方向/图形媒体方向/动画游戏方向,都是我们自己出的或者是翻译的教程,大家可以持续关注我们,我们会定期分享教程。本次分享就到这里啦,要是有任何遗漏或出错请告诉厂哥哦,我们会及时更正。
