修图匠“夜景效果,白天人像制作夜景效果【组图】”Photoshop图文教程内容:
原图是一张白天拍摄的写真照片,利用后期,把照片调成夜景效果,最后加上星星和月亮等装饰,完全可以以假乱真,大家一起练习,做完交作业。
在修调之前先要了解晚上拍片有什么特点。
1、色温数值偏低(色调以深蓝色居多)
2、整体光线偏暗(修图时控制好暗部层次不要黑死)
3、人物皮肤粗糙颗粒多
效果图:

原图:
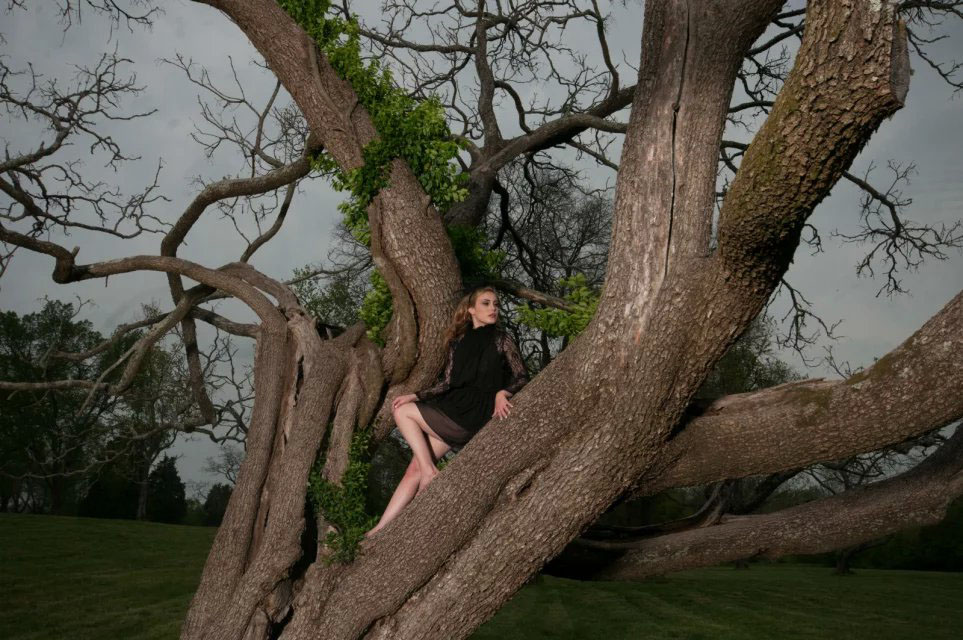
开始制作:
一、Camera Raw转片处理
《怎么打开Camera Raw》
1、我们要调的是夜景,原片整体曝光过亮,我们先把整体光影做成我们想要的夜景曝光效果,数值如下
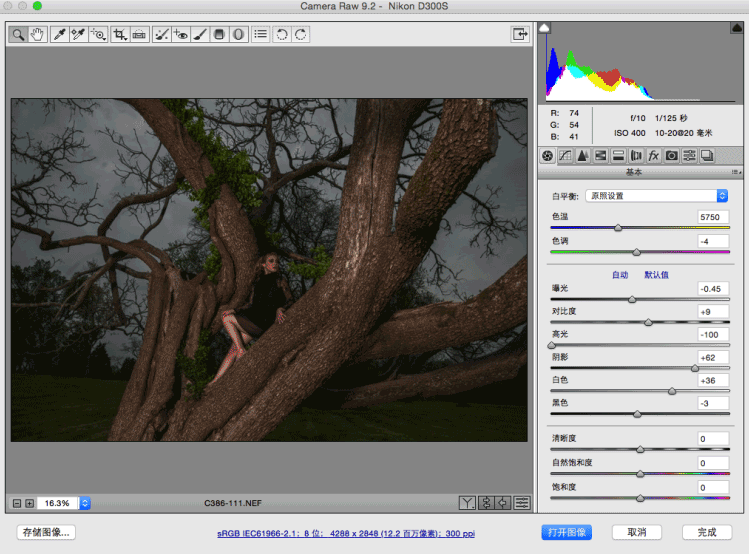
2、光影做好开始调色,前面已经把夜晚色调分析好色温偏低,偏深蓝色
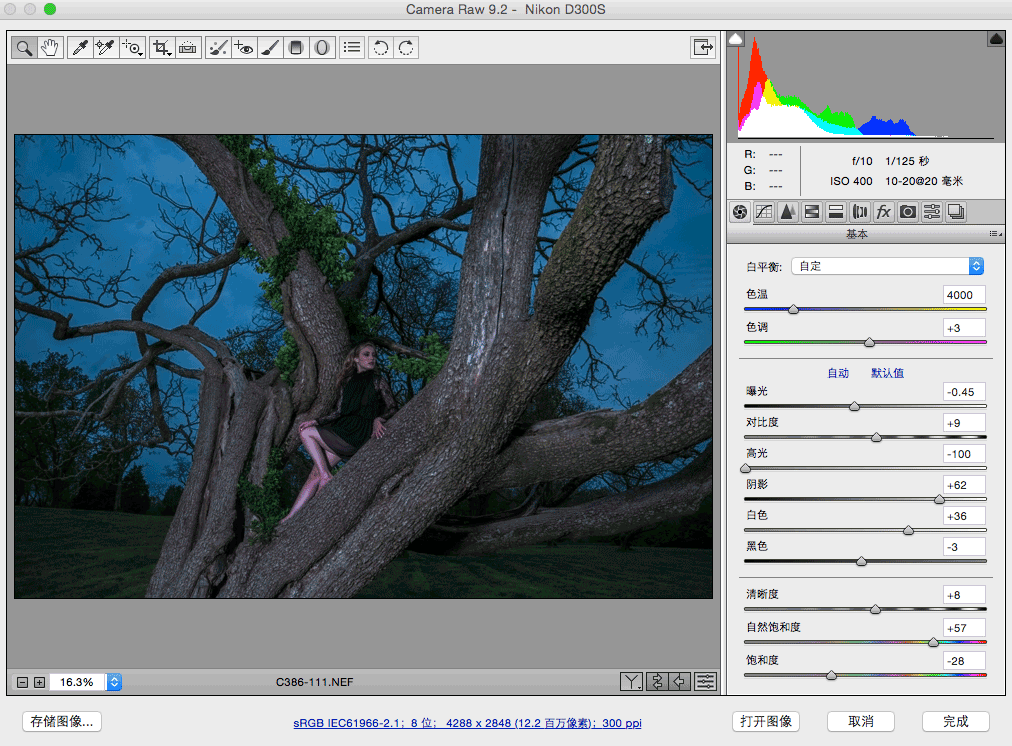
3、用相机校准把整体色彩调透一些(这一步纯粹个人调色习惯,可以忽略)
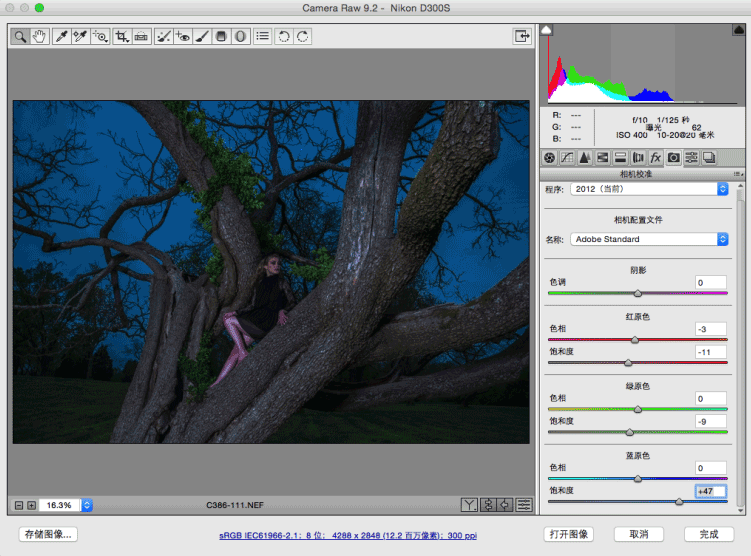
4、因为要调的是夜景整体颜色饱和度太高,把天空、树上的绿色人物肤色降饱和
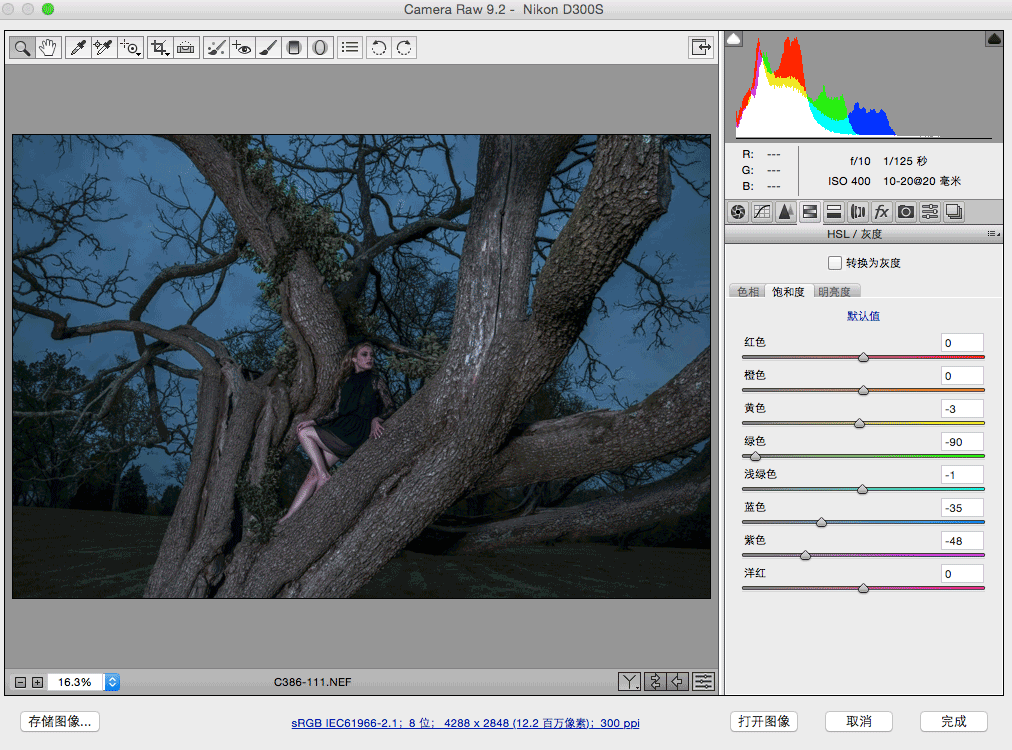
5、主要是把树上的绿叶明度压暗与整体画面融合,人物肤色略提亮一些
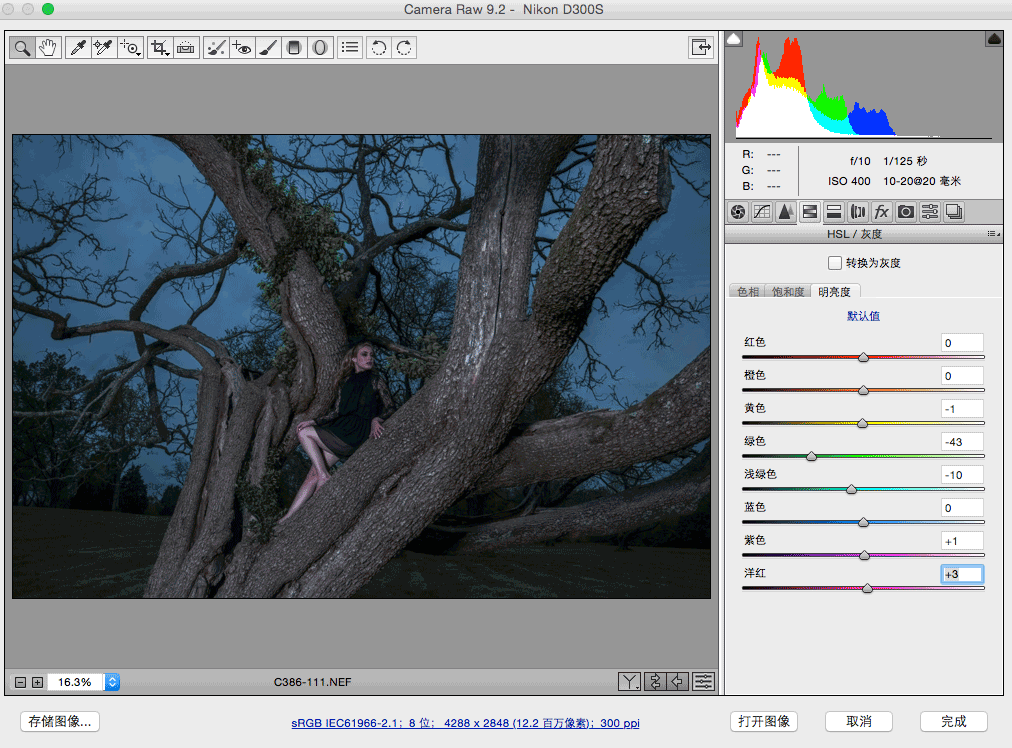
6、光影、颜色调好在观察一下整体画面有什么不足!如有不足用调整画笔处理细节。
1、人物脸、手曝光太暗,腿太亮与背景缺少层次感
2、部分树干、地面曝光过亮与夜景气氛不符
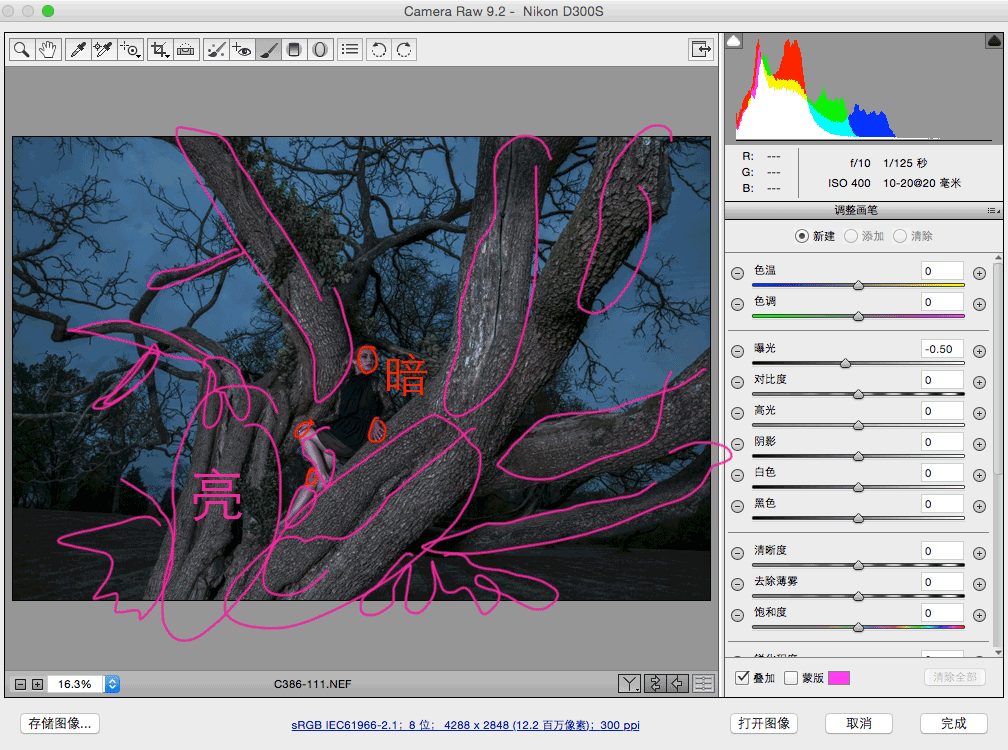
7、用Camera Raw转片完成整体效果如下
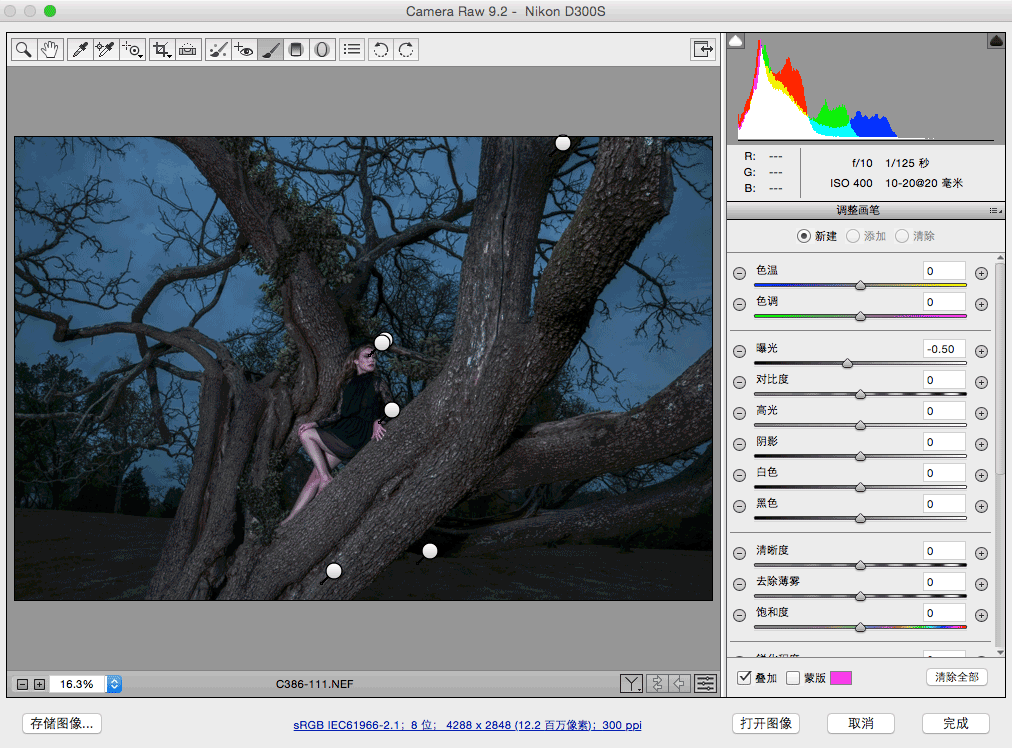
二、PS修调处理
1、转完片,片子拖到ps里先把人物修饰好,做人物光影立体感

2、用中性灰再次把树干地面太亮的部分压暗,增加夜景气氛
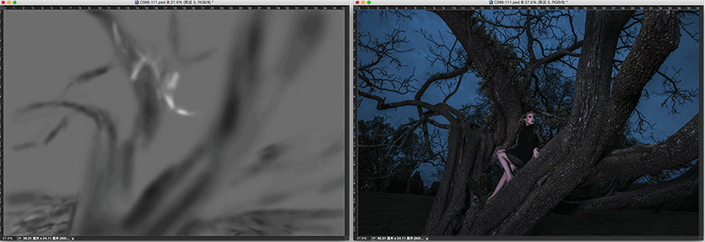
3、用HDR渲染夜景气氛,首先复制一个图像,在用HDR调好我们想要的效果之后在把图像拖到制作的psd图层里面
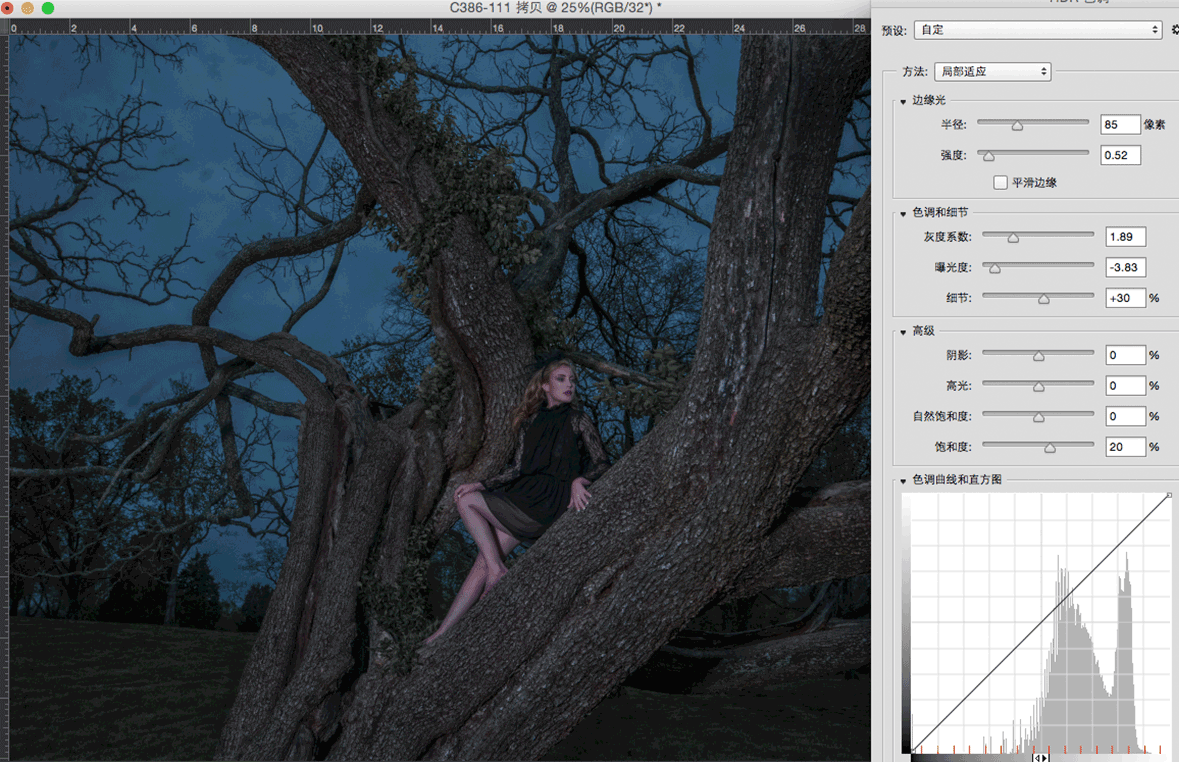
4、HDR渲染夜景感觉还不到位,之后把图层复制两个,一个改成柔光模式不透明度设为25%,另一个图层改成正片叠加模式不透明度设为7%
效果如下

5、渲染夜景之后人物、树上的绿色饱和度过高用色相饱和度工具适当调整
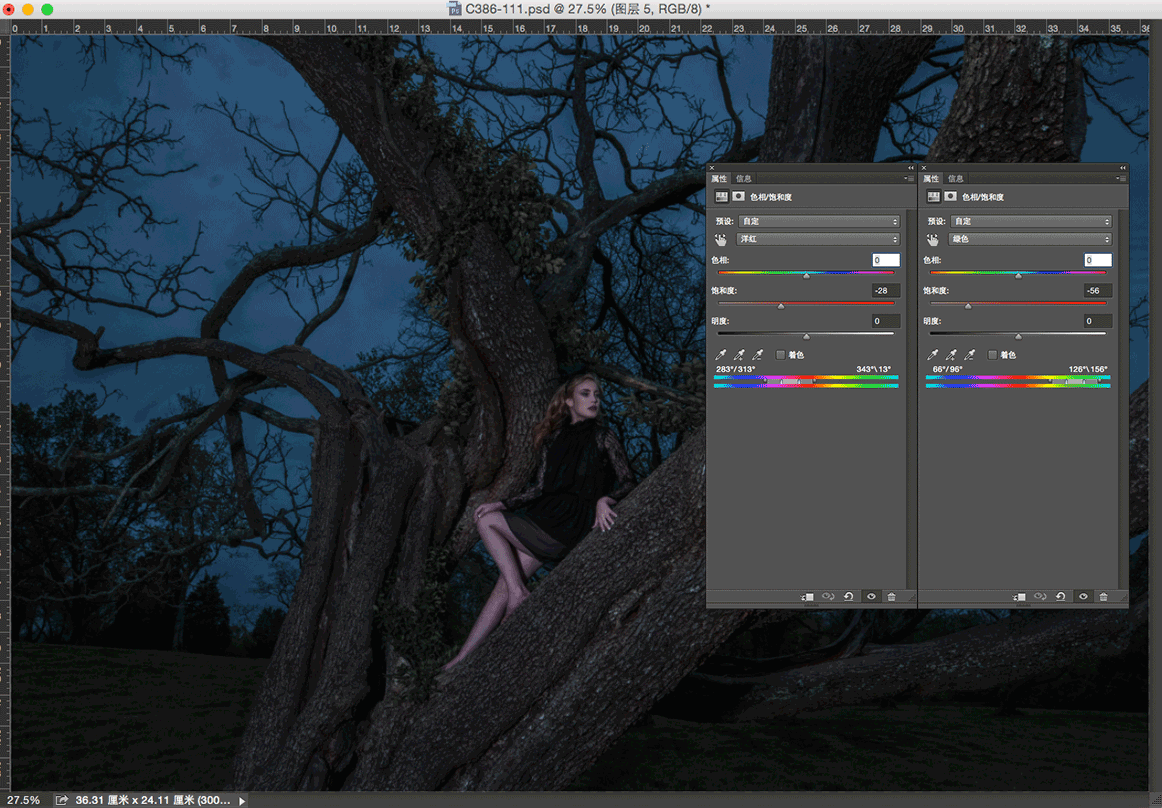
6、做成这里感觉整体太冷人物缺少血色,把红通道载入选区用曲线把整体调暖一些
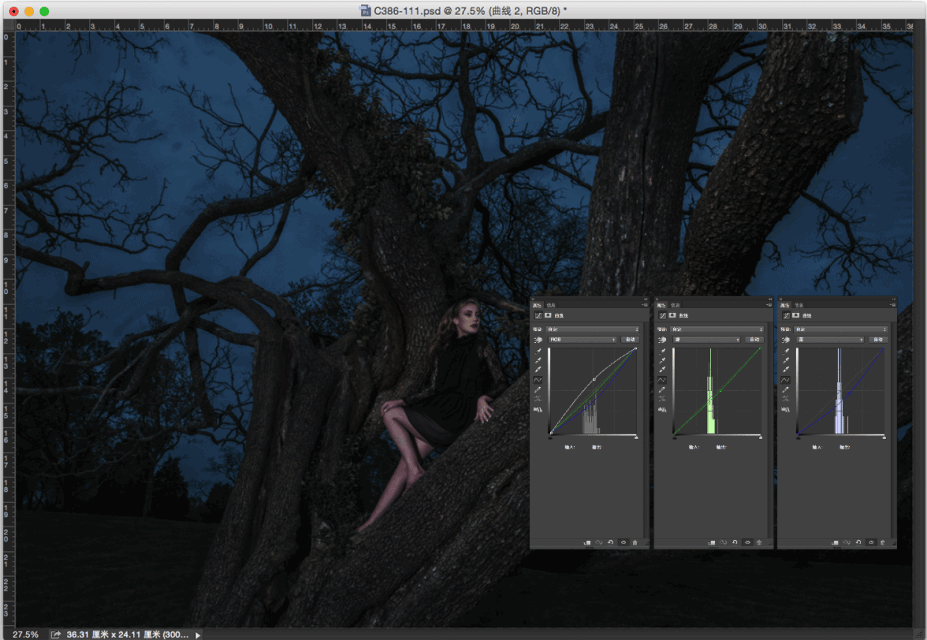
7、在用HDR渲染夜景效果,步骤同上
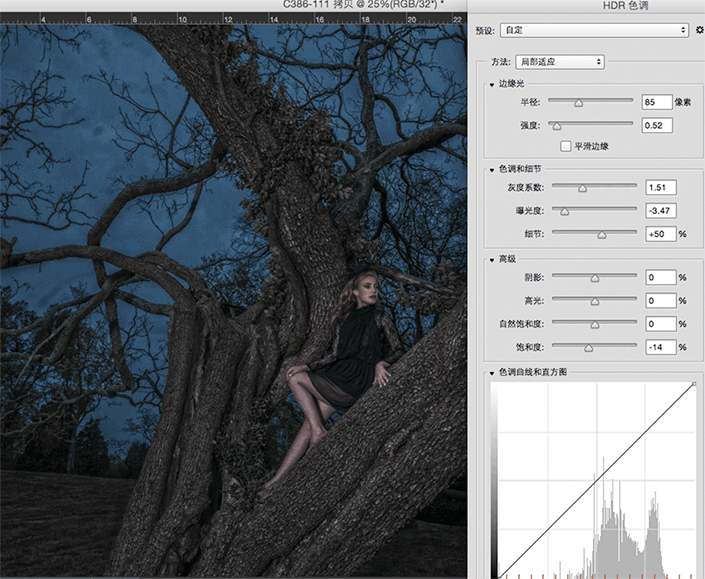
8、把做好的HDR效果的图像拖到制作的psd图层里面,把图层加上蒙板把人物擦出来,图层不透明度调成40%,
在复制一个图层把模式改成 正片叠加不透明度设成28%
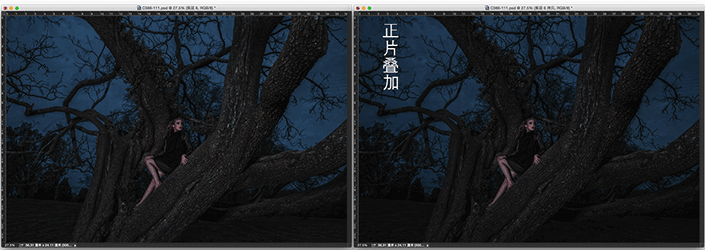
9、继续渲染夜景效果,添加一个纯色图层颜色如下,图层模式改成柔光模式,图层不透明度调为25%
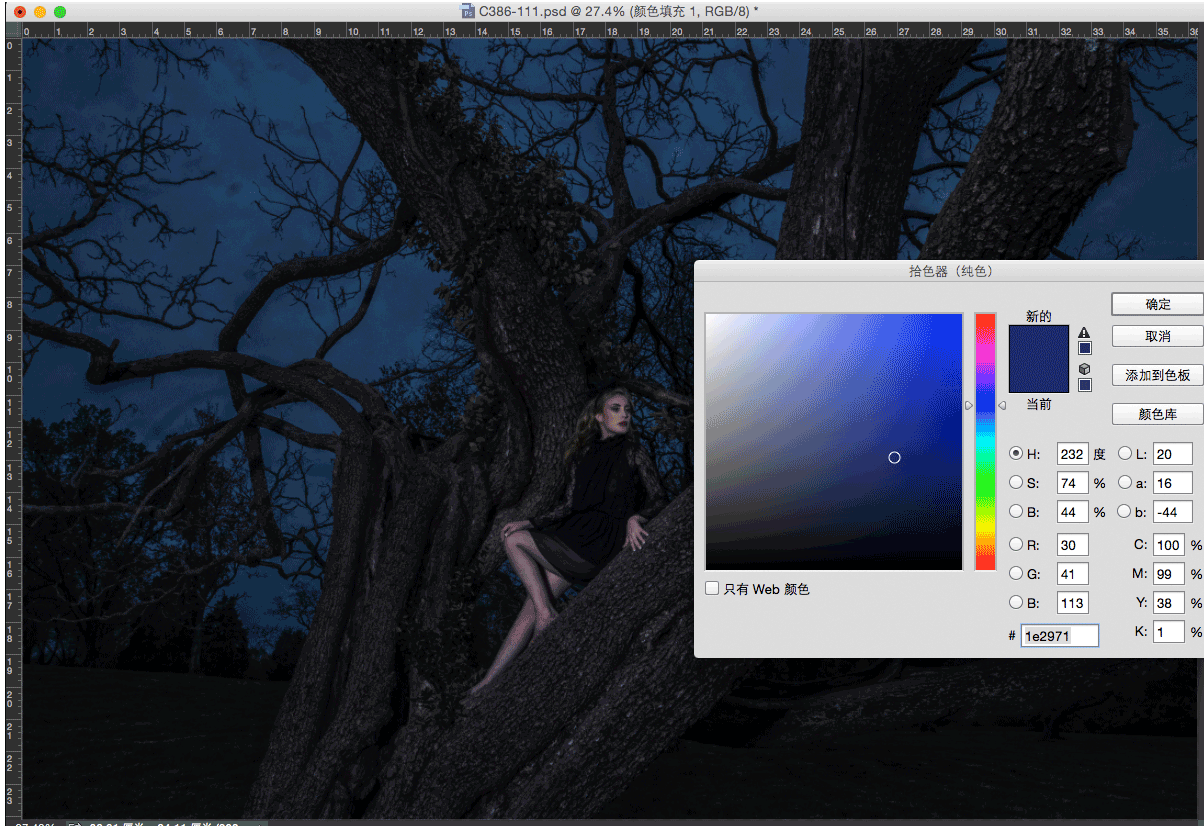
10、原片天空不够漂亮,把天空抠出来换上个漂亮的天空素材(天空我是用通道抠出来的)
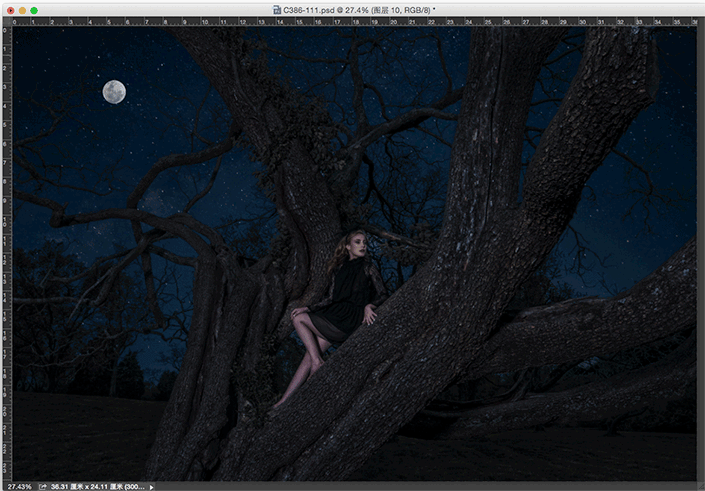
11、人物肤色过于偏冷,明暗不统一,用色彩平衡、曲线统一影调,(此步骤没有保留数据)
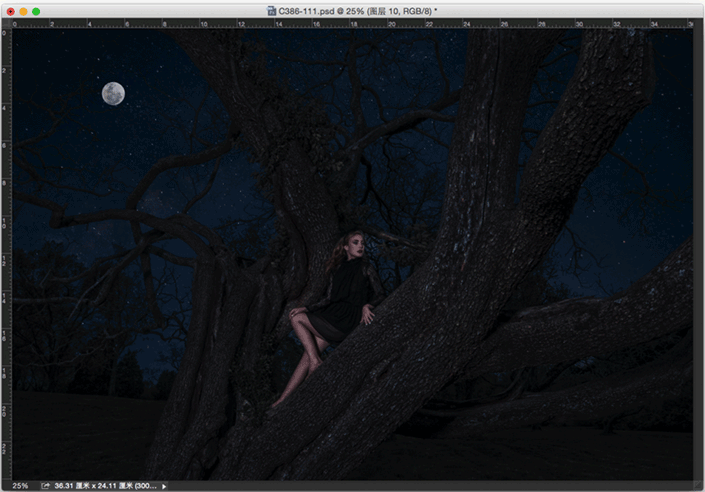
12、用HDR把树干加强质感,步骤同上,之后加上黑色蒙板擦出想要的树干质感
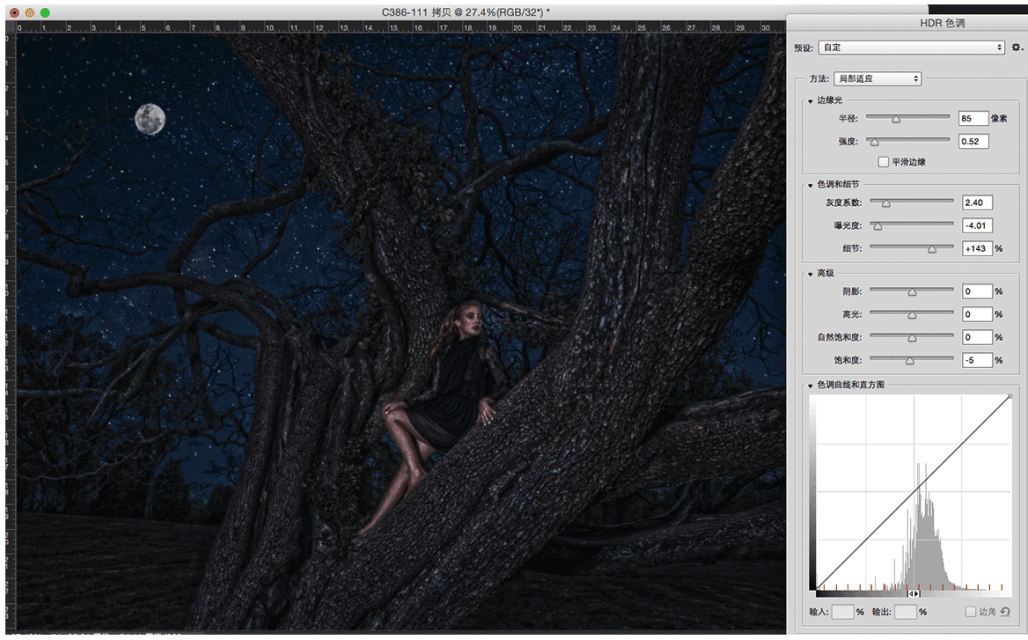

13、为了增加人物与整体层次感,把红色通道载入选区用曲线把人物调暖一些
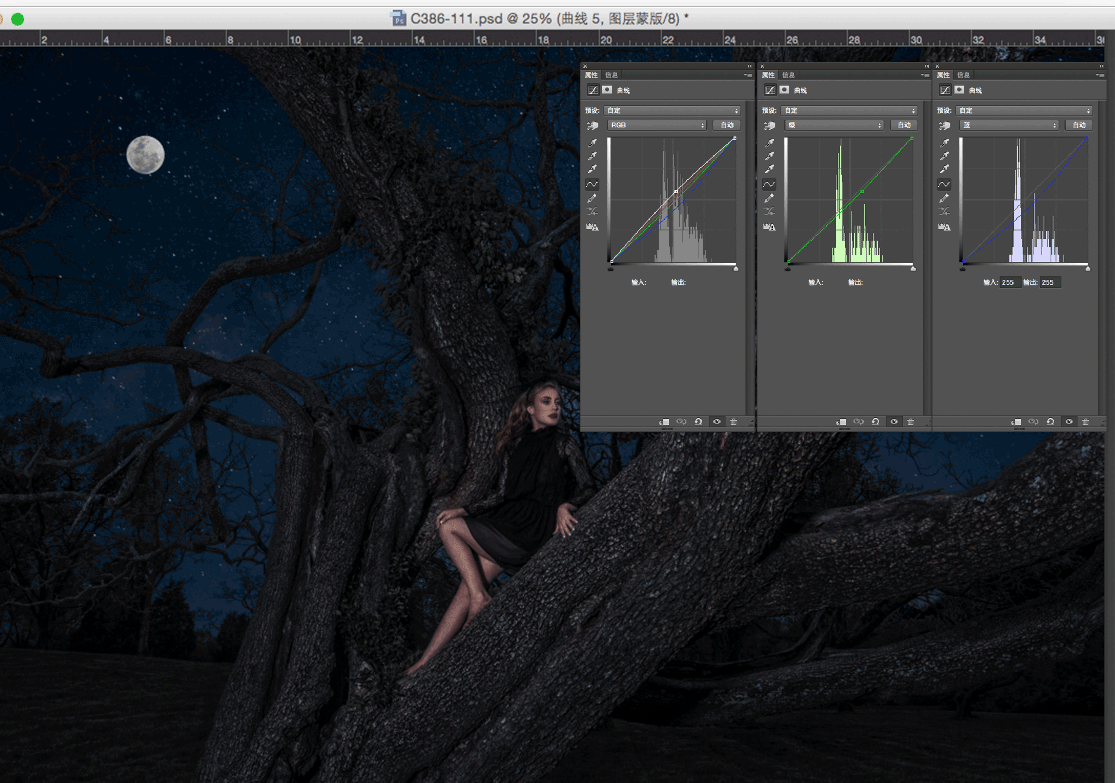
14、虽然调的是夜景但暗部也不能黑死,用HDR把暗部做出细节,操作步骤同上

15、把做好HDR效果的图像拖到制作图层上把不透明度设为50%加上白色蒙板把人物肤色擦出来不进行修改,
在复制一个图层模试改成 正片叠加,图层不透明度调为10%,加上白色蒙板把人物擦出来,人物不进行修改。
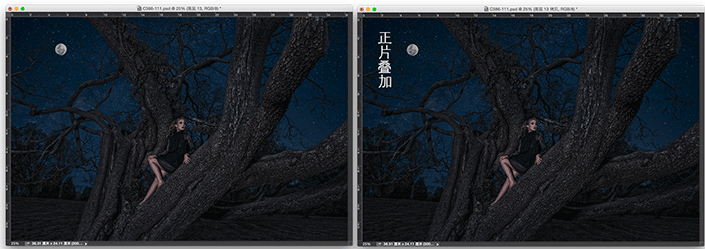
16、把片子上抢眼的白色块或黑色块修干净,整体加锐化增加片子的质感。
到此白天变夜景全部修调完成。
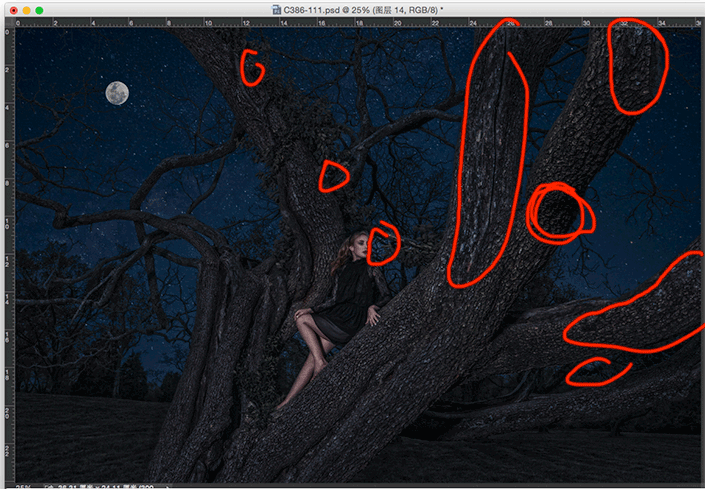
最终效果!

原图是一张白天拍摄的写真照片,利用后期,把照片调成夜景效果,最后加上星星和月亮等装饰,完全可以以假乱真,大家一起练习,做完交作业。
在修调之前先要了解晚上拍片有什么特点。
1、色温数值偏低(色调以深蓝色居多)
2、整体光线偏暗(修图时控制好暗部层次不要黑死)
3、人物皮肤粗糙颗粒多
效果图:

原图:
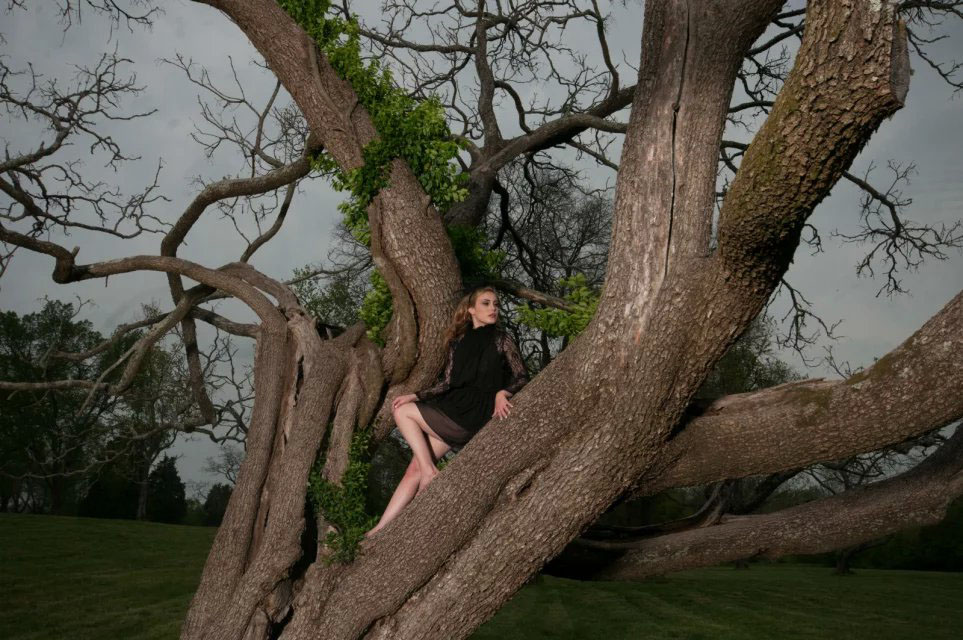
开始制作:
一、Camera Raw转片处理
《怎么打开Camera Raw》
1、我们要调的是夜景,原片整体曝光过亮,我们先把整体光影做成我们想要的夜景曝光效果,数值如下
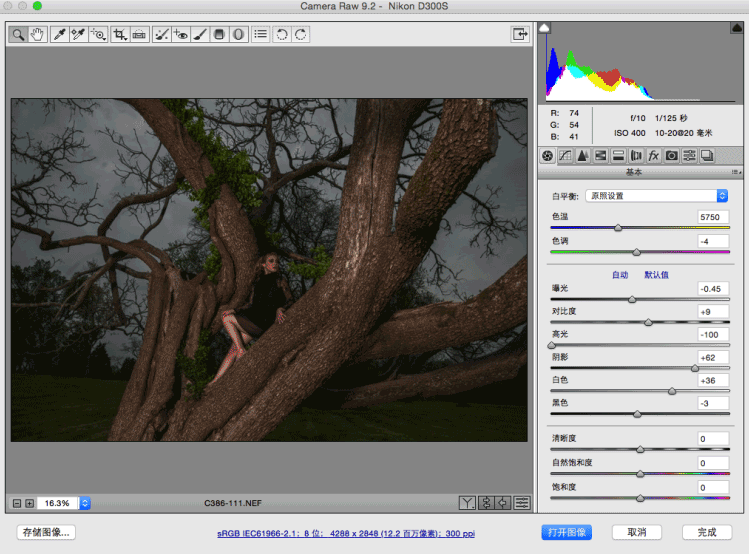
2、光影做好开始调色,前面已经把夜晚色调分析好色温偏低,偏深蓝色
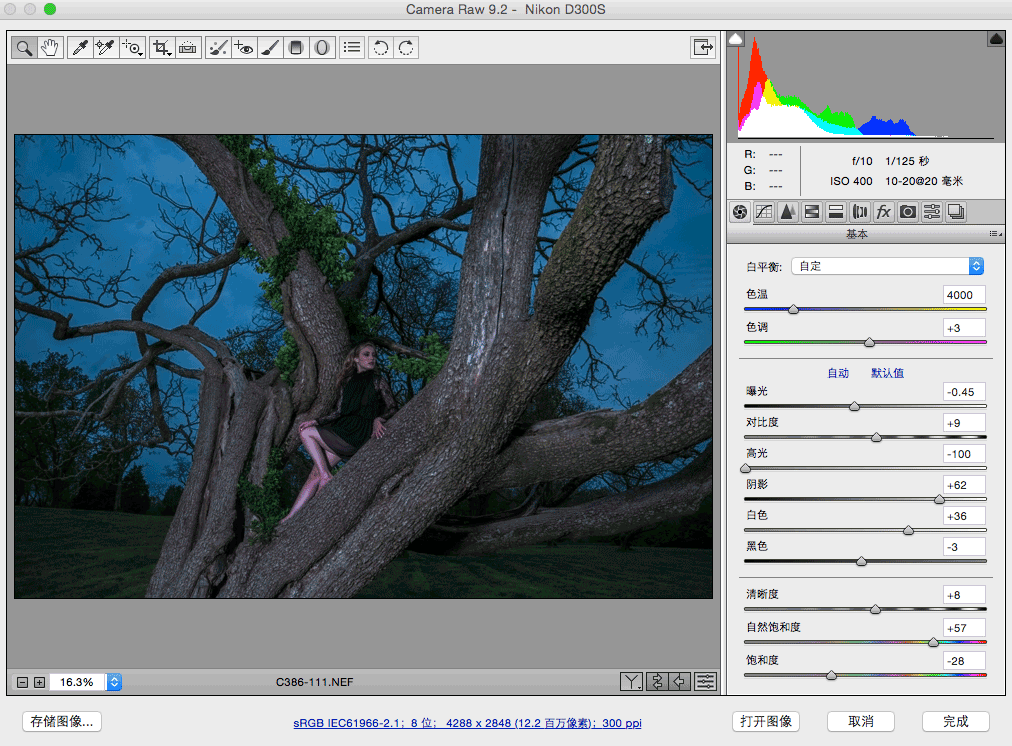
3、用相机校准把整体色彩调透一些(这一步纯粹个人调色习惯,可以忽略)
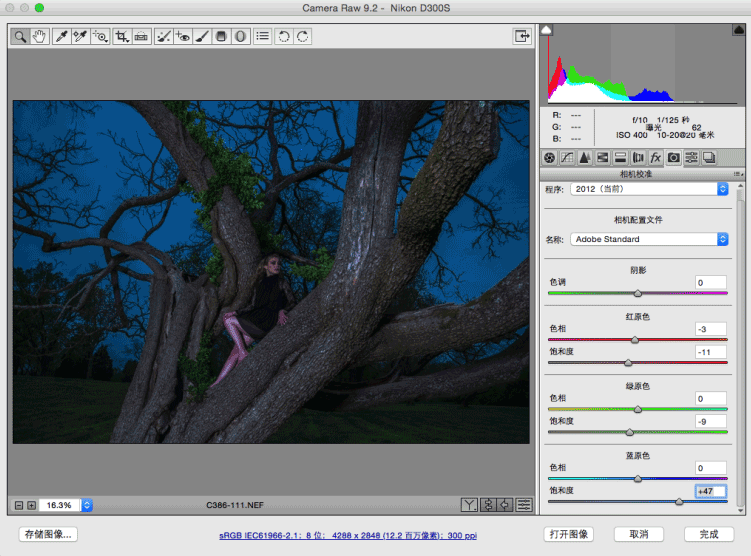
4、因为要调的是夜景整体颜色饱和度太高,把天空、树上的绿色人物肤色降饱和
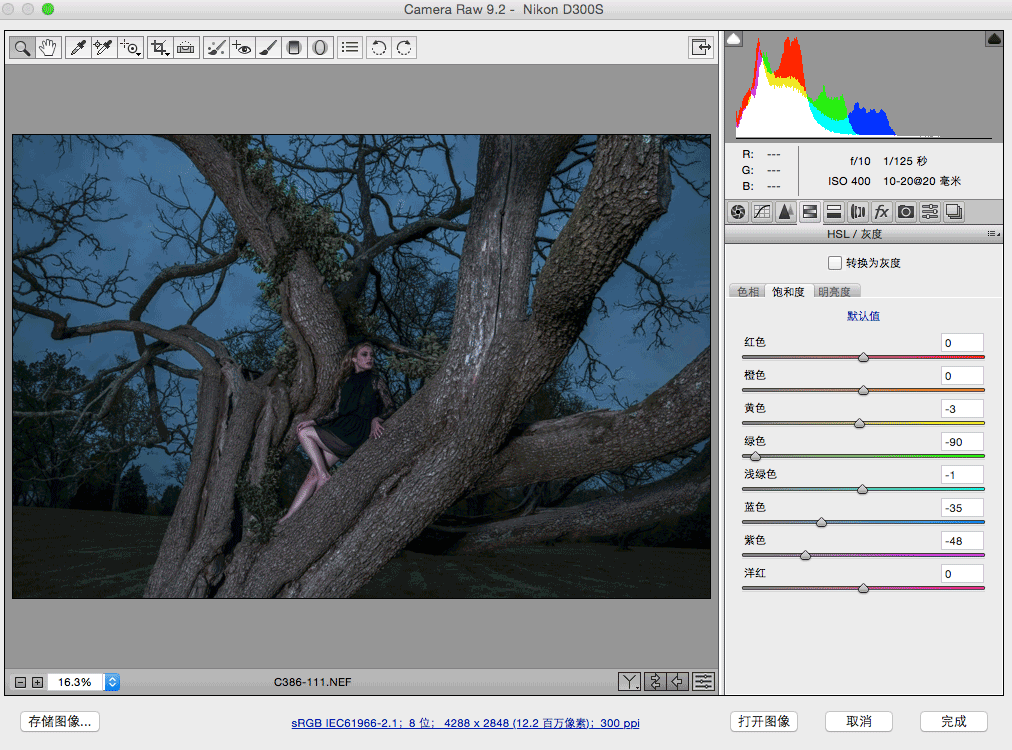
5、主要是把树上的绿叶明度压暗与整体画面融合,人物肤色略提亮一些
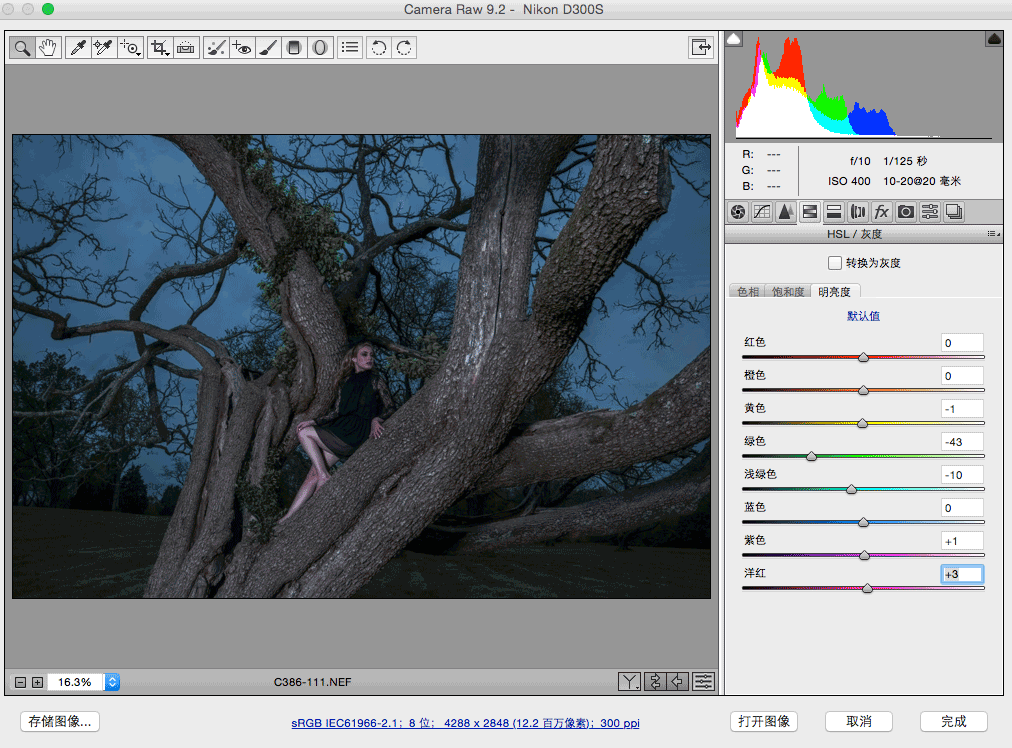
6、光影、颜色调好在观察一下整体画面有什么不足!如有不足用调整画笔处理细节。
1、人物脸、手曝光太暗,腿太亮与背景缺少层次感
2、部分树干、地面曝光过亮与夜景气氛不符
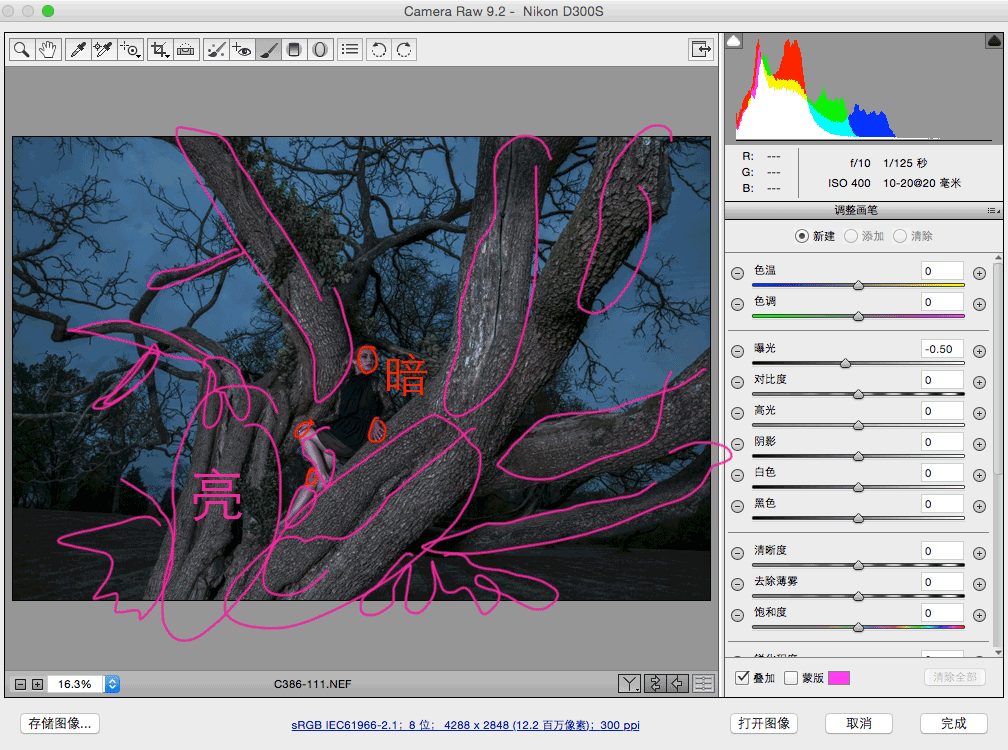
7、用Camera Raw转片完成整体效果如下
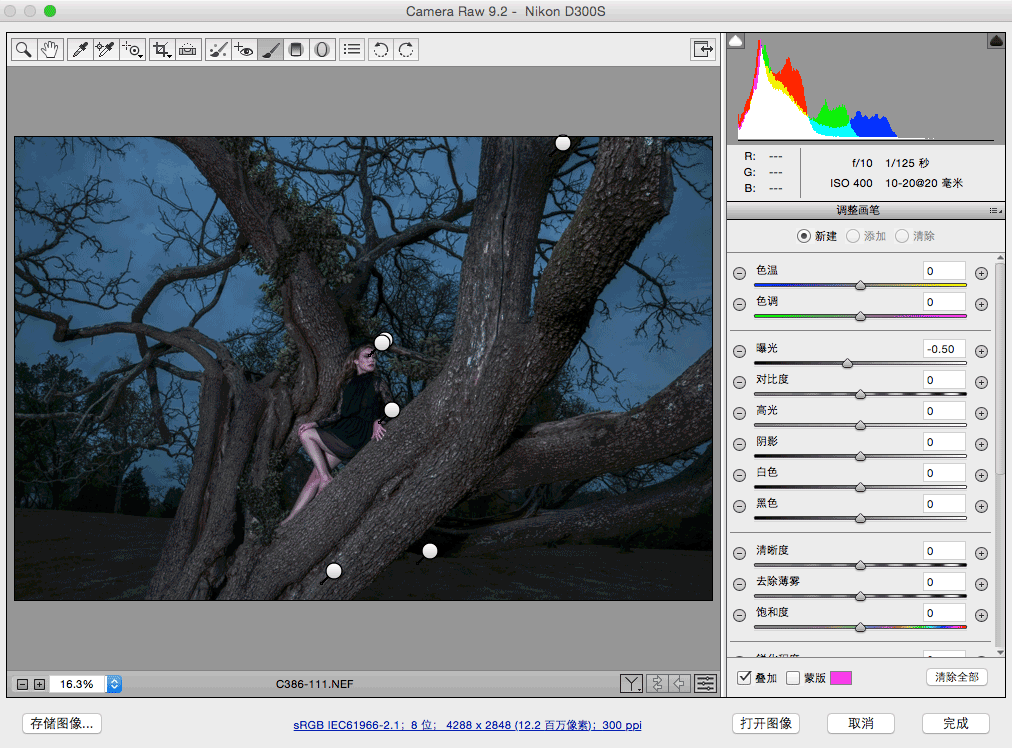
二、PS修调处理
1、转完片,片子拖到ps里先把人物修饰好,做人物光影立体感

2、用中性灰再次把树干地面太亮的部分压暗,增加夜景气氛
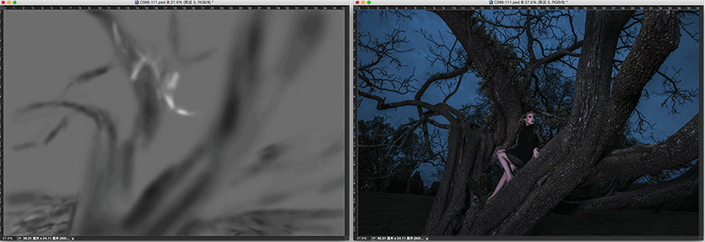
3、用HDR渲染夜景气氛,首先复制一个图像,在用HDR调好我们想要的效果之后在把图像拖到制作的psd图层里面
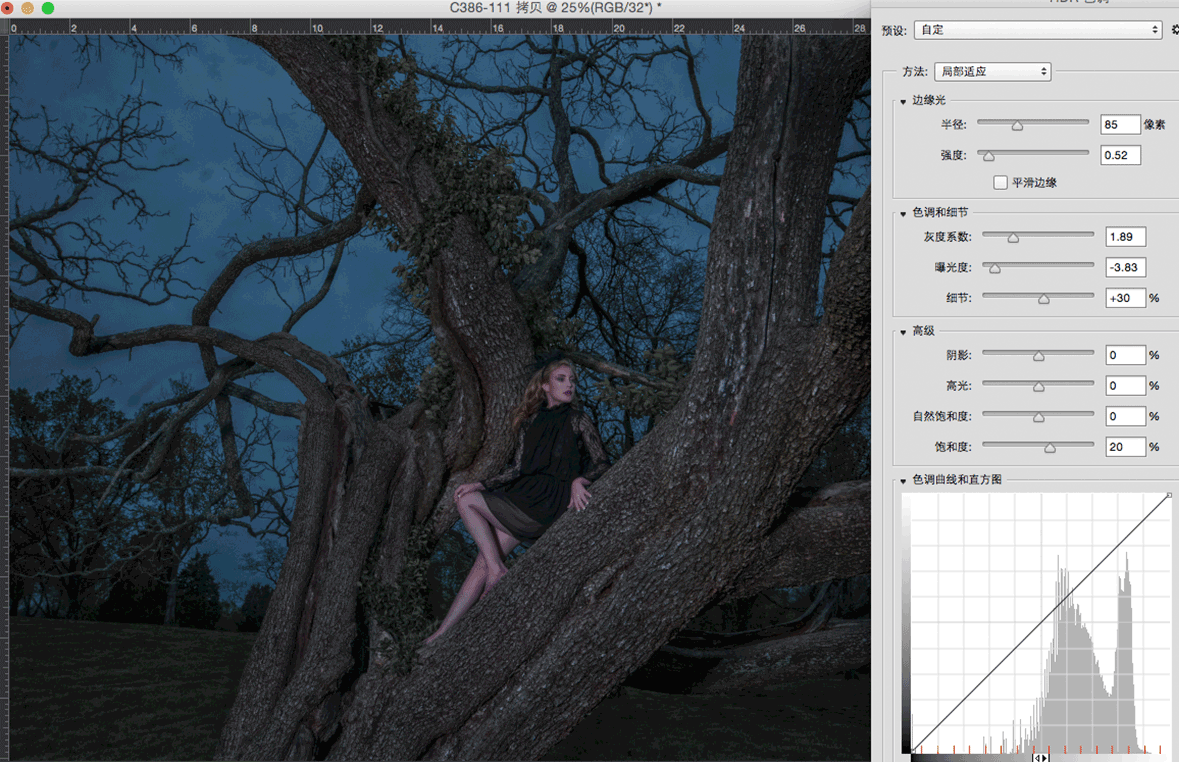
4、HDR渲染夜景感觉还不到位,之后把图层复制两个,一个改成柔光模式不透明度设为25%,另一个图层改成正片叠加模式不透明度设为7%
效果如下

5、渲染夜景之后人物、树上的绿色饱和度过高用色相饱和度工具适当调整
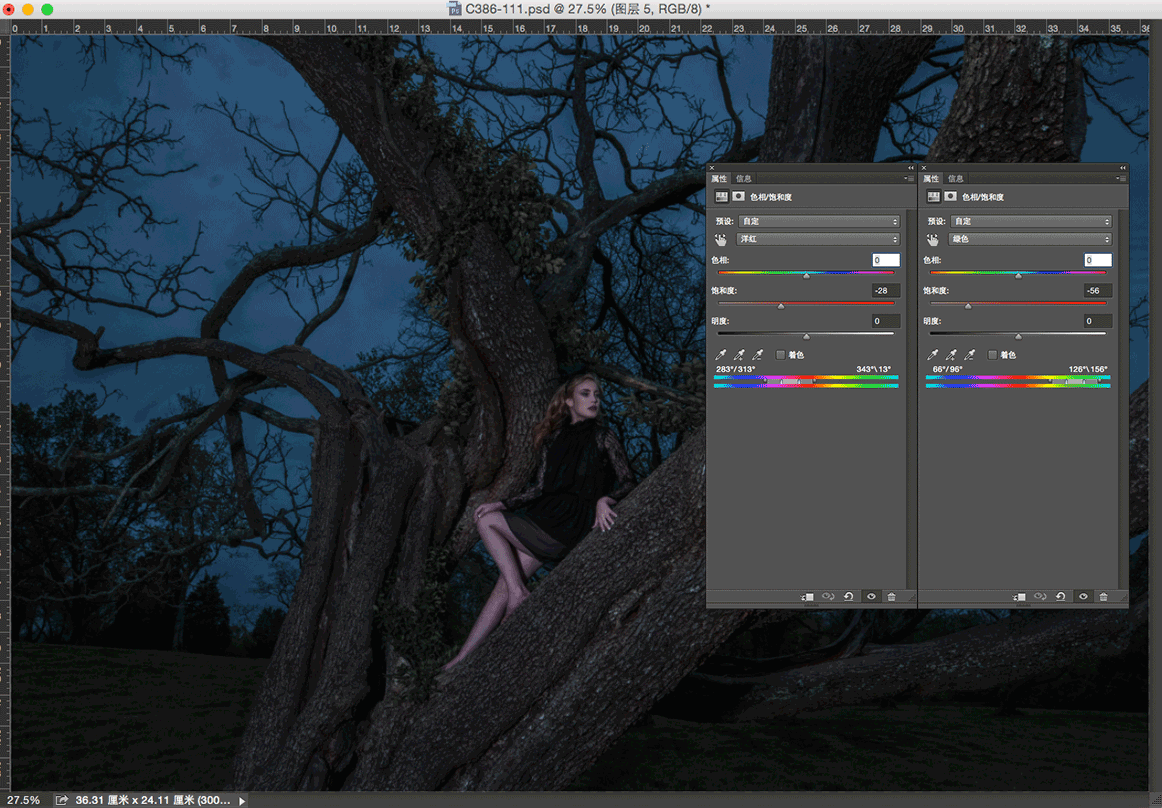
6、做成这里感觉整体太冷人物缺少血色,把红通道载入选区用曲线把整体调暖一些
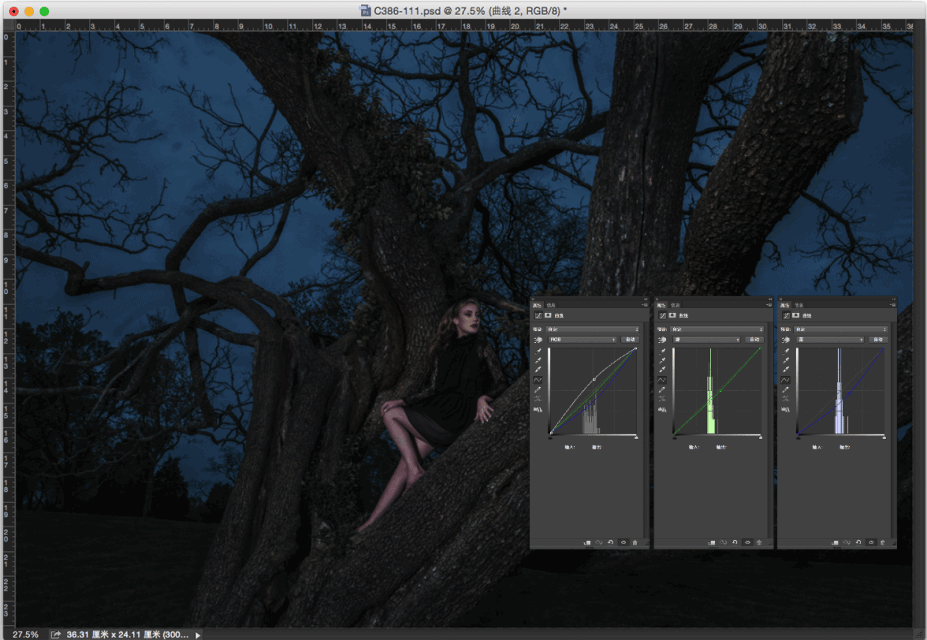
7、在用HDR渲染夜景效果,步骤同上
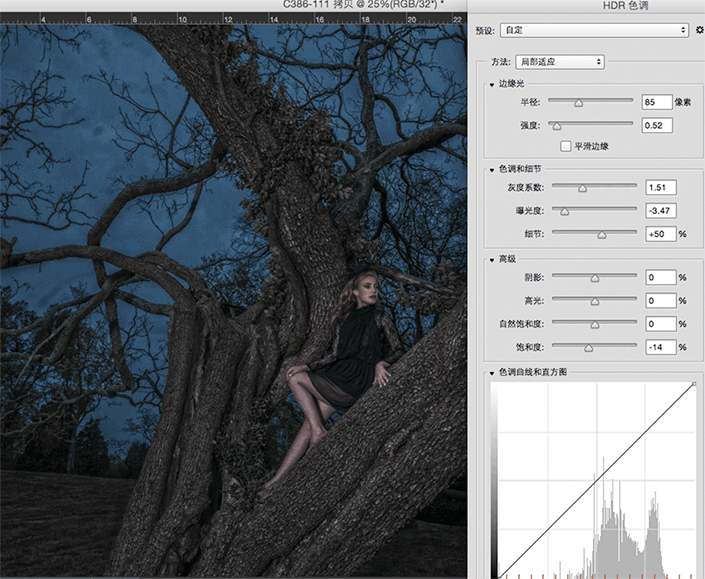
8、把做好的HDR效果的图像拖到制作的psd图层里面,把图层加上蒙板把人物擦出来,图层不透明度调成40%,
在复制一个图层把模式改成 正片叠加不透明度设成28%
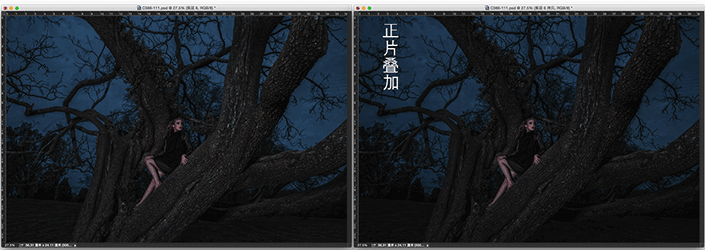
9、继续渲染夜景效果,添加一个纯色图层颜色如下,图层模式改成柔光模式,图层不透明度调为25%
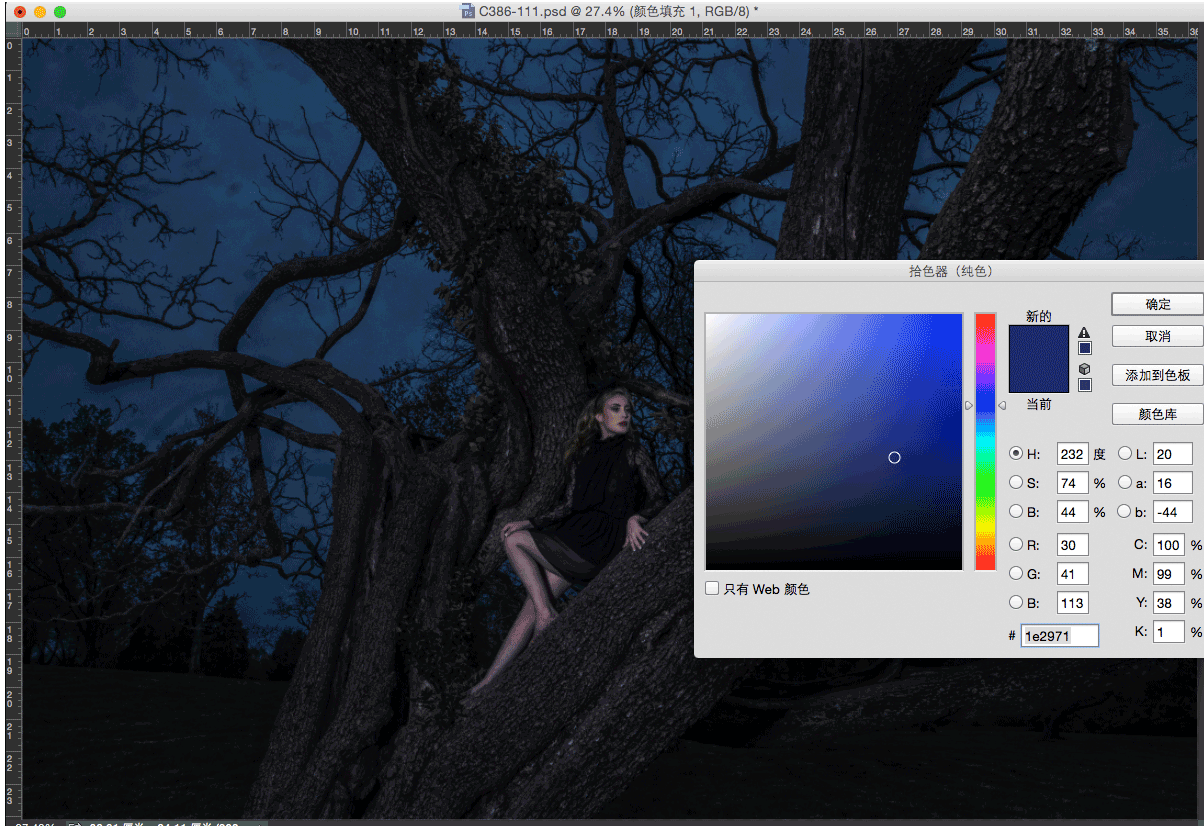
10、原片天空不够漂亮,把天空抠出来换上个漂亮的天空素材(天空我是用通道抠出来的)
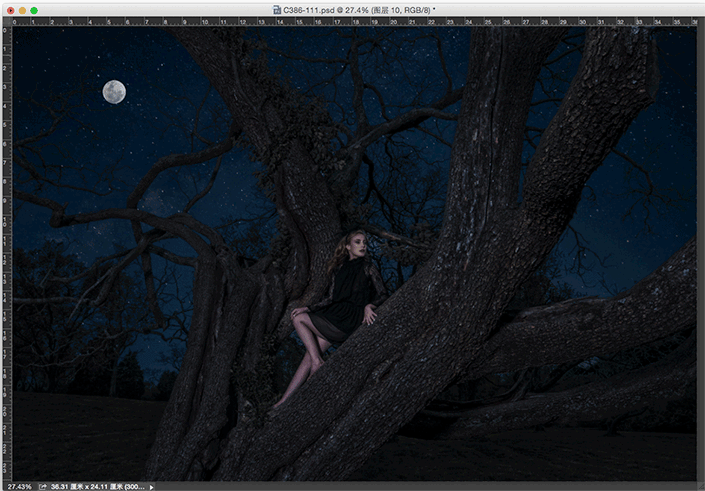
11、人物肤色过于偏冷,明暗不统一,用色彩平衡、曲线统一影调,(此步骤没有保留数据)
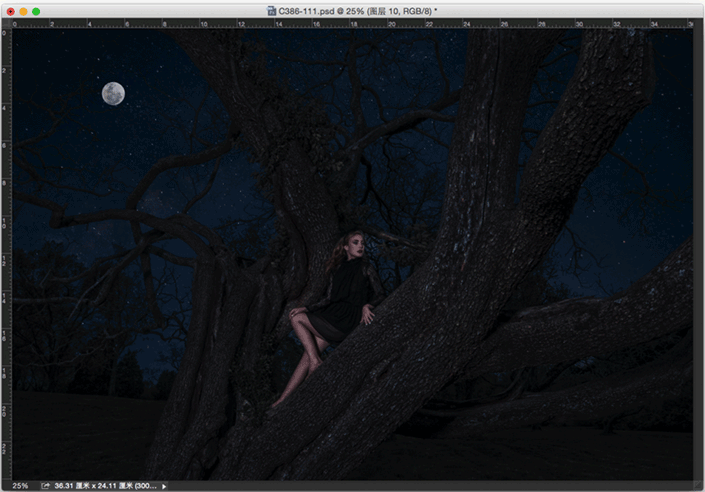
12、用HDR把树干加强质感,步骤同上,之后加上黑色蒙板擦出想要的树干质感
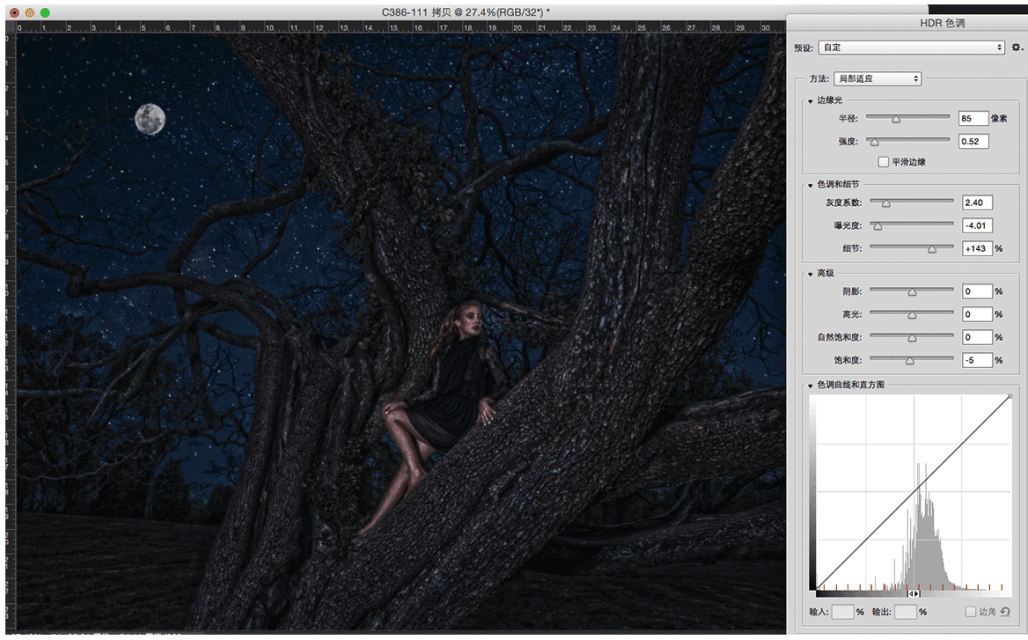

13、为了增加人物与整体层次感,把红色通道载入选区用曲线把人物调暖一些
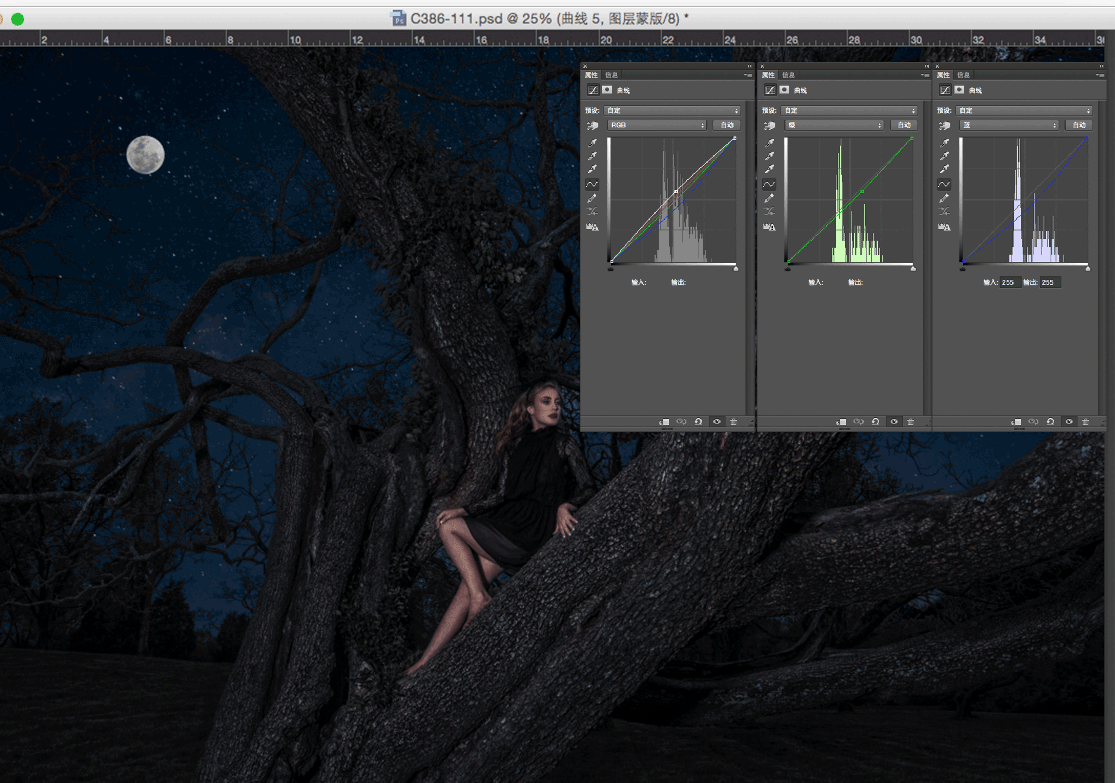
14、虽然调的是夜景但暗部也不能黑死,用HDR把暗部做出细节,操作步骤同上

15、把做好HDR效果的图像拖到制作图层上把不透明度设为50%加上白色蒙板把人物肤色擦出来不进行修改,
在复制一个图层模试改成 正片叠加,图层不透明度调为10%,加上白色蒙板把人物擦出来,人物不进行修改。
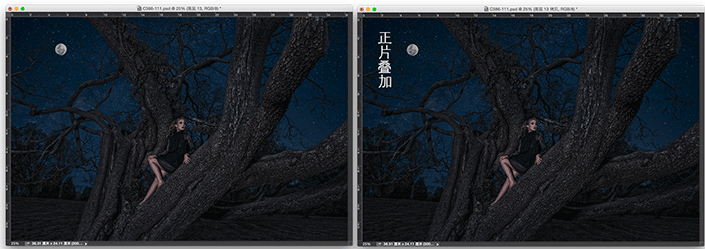
16、把片子上抢眼的白色块或黑色块修干净,整体加锐化增加片子的质感。
到此白天变夜景全部修调完成。
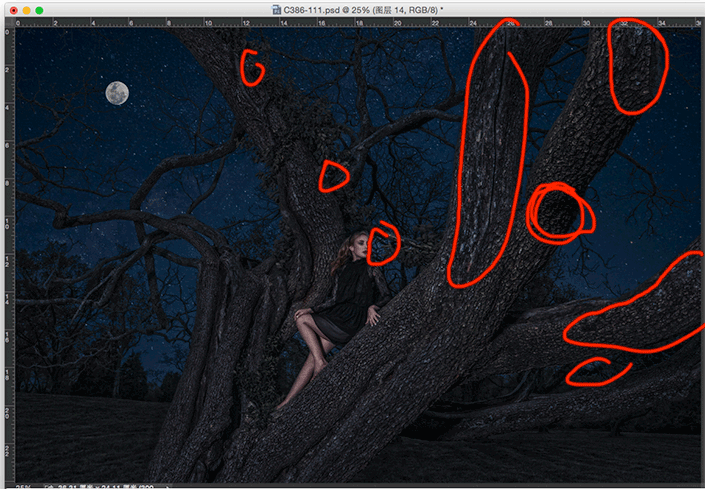
最终效果!

