修图匠“双重曝光,利用笔刷做人像双重曝光效果(图)”Photoshop图文教程内容:
这个效果主要是模仿我的歌手第三季的海报,其实十分简单,大家跟着一起练习吧。做完交作业。
先看看最终效果:
效果图
首先找到演示用半身人像照,这里盗用 德永英明专辑的照片
抠掉背景,
通过曲线、对原图的明暗进行调整
执行 USM 锐化、锐化细节
单独调整眼部对比 使更明亮
对当前图层执行渐变映射
图像调整 -> 渐变映射
在暗部选择略偏黄的黑色
中部选择偏黄的灰
高光选择鲜艳一些的黄
通过画笔或者选区工具 通过深颜色 补充身体扩展出去的笔触部分
添加蒙版,通过画笔工具选择特殊一些的笔触擦出笔触感(样例使用 Photoshop 自带枫叶)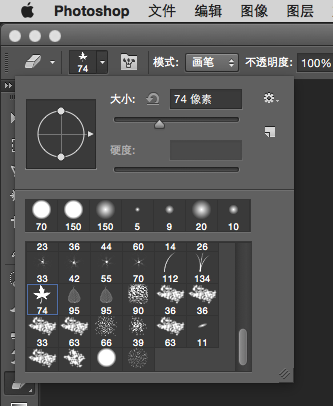

人物部分完成,接下来我们来做风景叠层
首先寻找素材,一张普通的山水风景图
复制进当前文档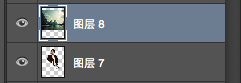
切换至选区工具,按住 Ctrl 或 Command 单击我们之前做好的人物选区
得到人物选区
在山水风景图层为当前图层时 按住 Shift 单击新建蒙版
得到我们需要的山水蒙层,再通过钢笔修正明确需要显示部分,以及橡皮擦和画笔调整细节透明度
接下来我们解决浅色背景~
复制刚刚的山水背景图,Ctrl+T 矩形变换 调整适应到画布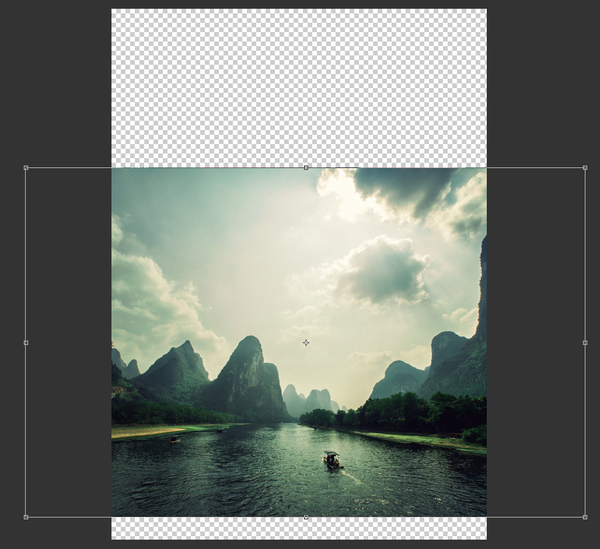
上下的空缺我们通过渐变应付
调整到渐变工具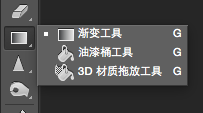
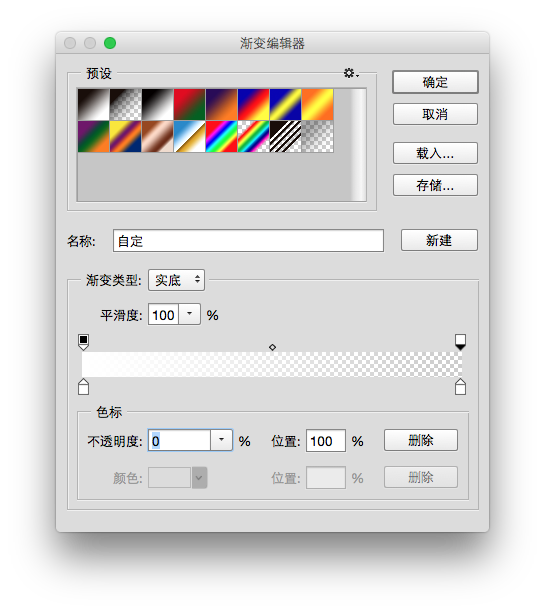
调整渐变为纯白到完全透明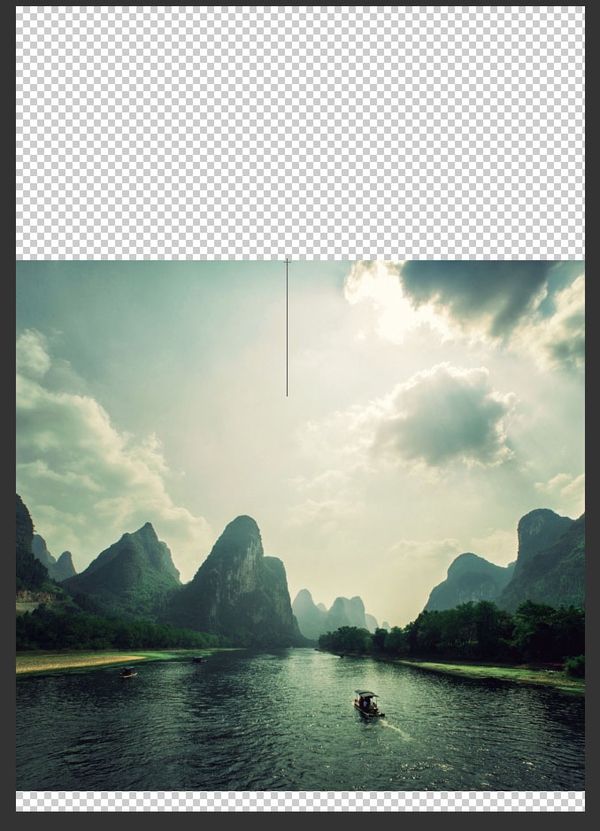
在天空开始向外渐变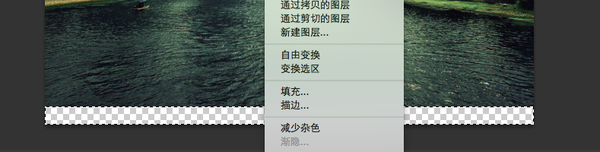
下半部分空缺通过 选区->右键->填充->内容识别 填补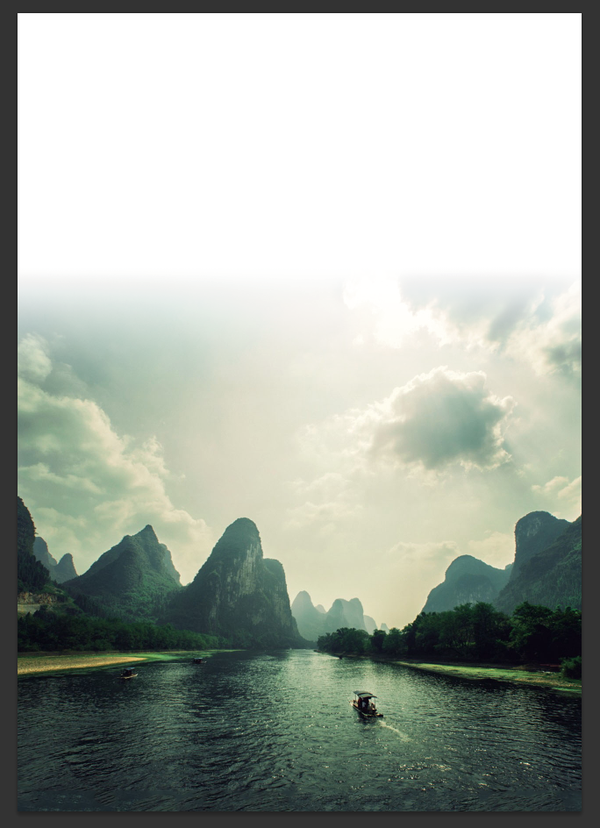
得到背景
接着渐变映射:
白灰偏绿 到纯白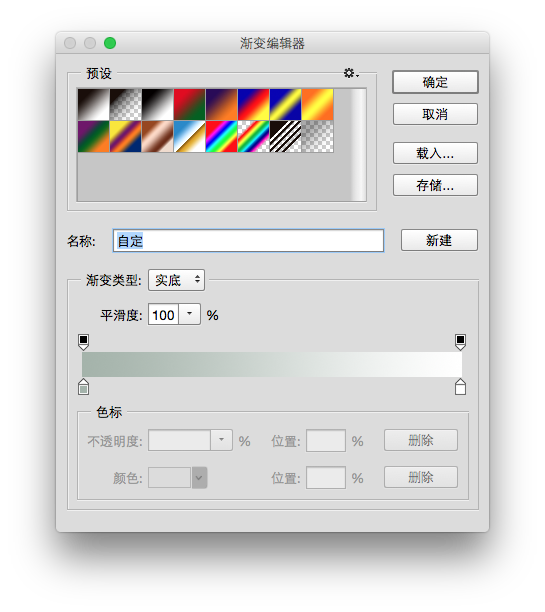
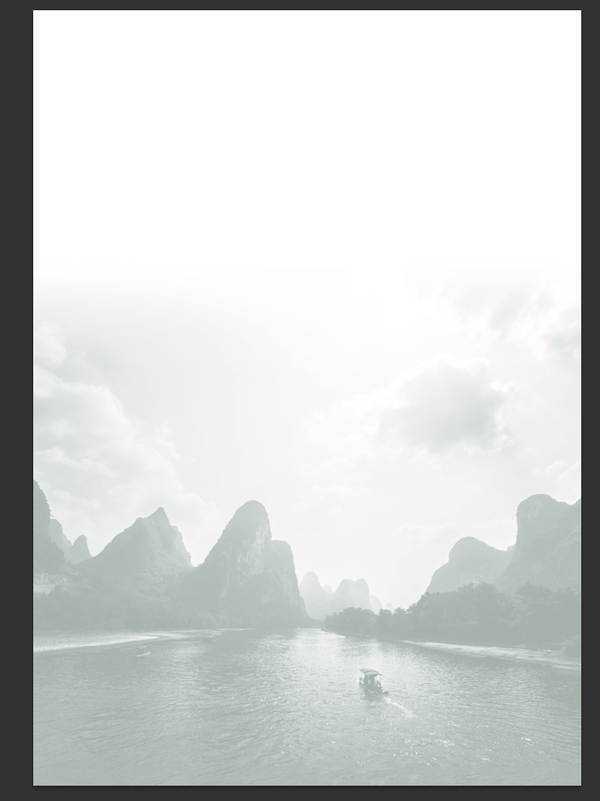
得到教科书背景~
重复背景的前几步骤
获得人物选区,然后通过剪切选区
蒙版,背景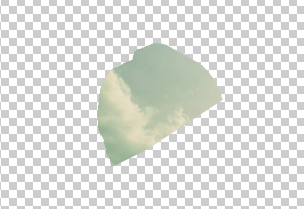
获得人头切片
拼合以上
添加文字,德永英明 罗马文发音 以及莫名其妙的歌词~
确认最后结果,
这个船有点显眼,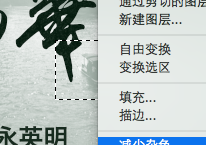
选区右键,填充 内容识别 这个效果主要是模仿我的歌手第三季的海报,其实十分简单,大家跟着一起练习吧。做完交作业。
这个效果主要是模仿我的歌手第三季的海报,其实十分简单,大家跟着一起练习吧。做完交作业。
先看看最终效果:
效果图
首先找到演示用半身人像照,这里盗用 德永英明专辑的照片
抠掉背景,
通过曲线、对原图的明暗进行调整
执行 USM 锐化、锐化细节
单独调整眼部对比 使更明亮
对当前图层执行渐变映射
图像调整 -> 渐变映射
在暗部选择略偏黄的黑色
中部选择偏黄的灰
高光选择鲜艳一些的黄
通过画笔或者选区工具 通过深颜色 补充身体扩展出去的笔触部分
添加蒙版,通过画笔工具选择特殊一些的笔触擦出笔触感(样例使用 Photoshop 自带枫叶)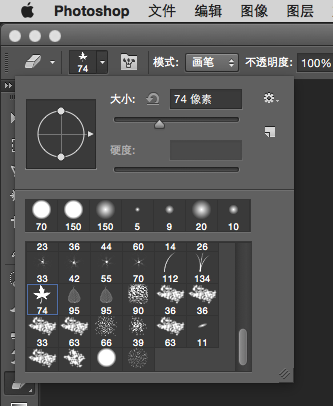

人物部分完成,接下来我们来做风景叠层
首先寻找素材,一张普通的山水风景图
复制进当前文档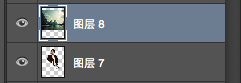
切换至选区工具,按住 Ctrl 或 Command 单击我们之前做好的人物选区
得到人物选区
在山水风景图层为当前图层时 按住 Shift 单击新建蒙版
得到我们需要的山水蒙层,再通过钢笔修正明确需要显示部分,以及橡皮擦和画笔调整细节透明度
接下来我们解决浅色背景~
复制刚刚的山水背景图,Ctrl+T 矩形变换 调整适应到画布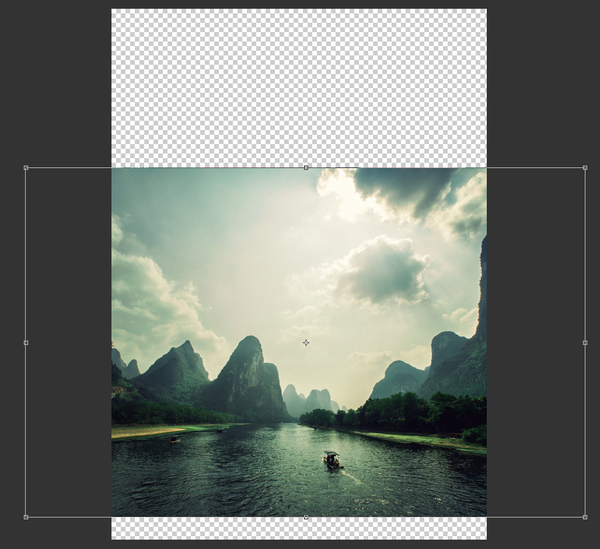
上下的空缺我们通过渐变应付
调整到渐变工具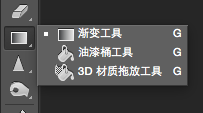
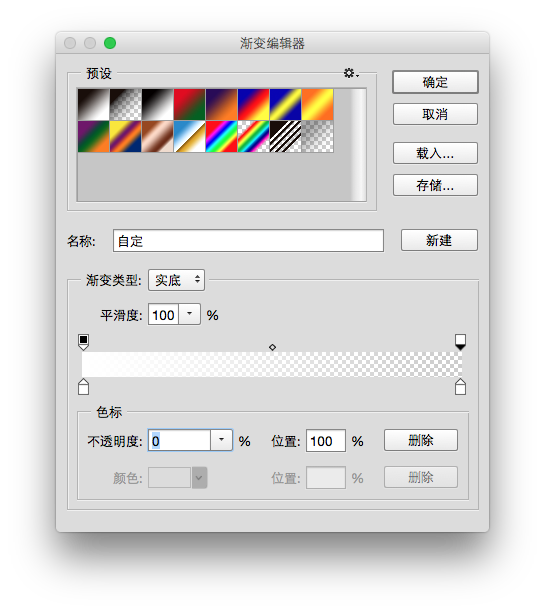
调整渐变为纯白到完全透明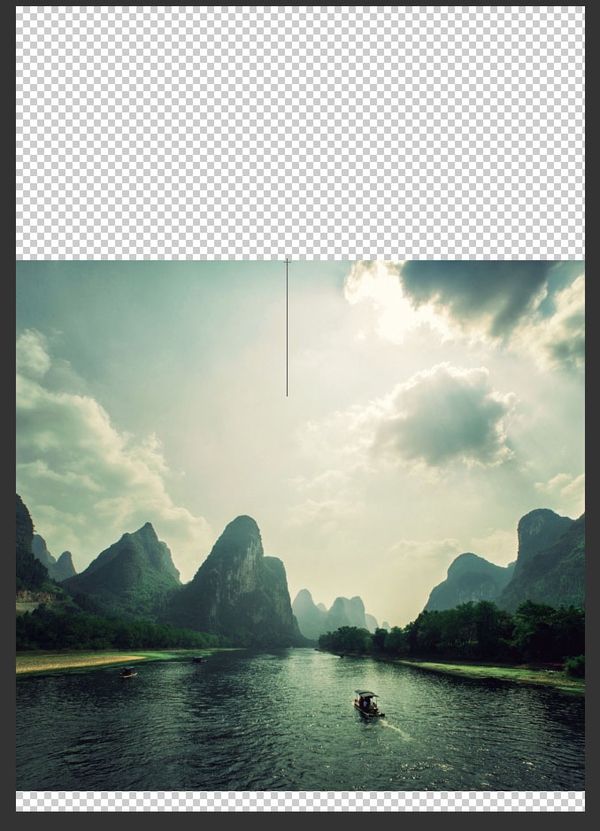
在天空开始向外渐变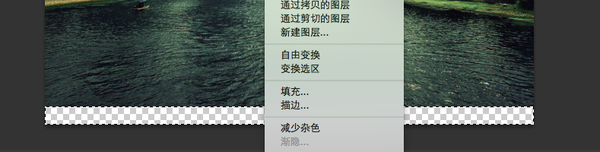
下半部分空缺通过 选区->右键->填充->内容识别 填补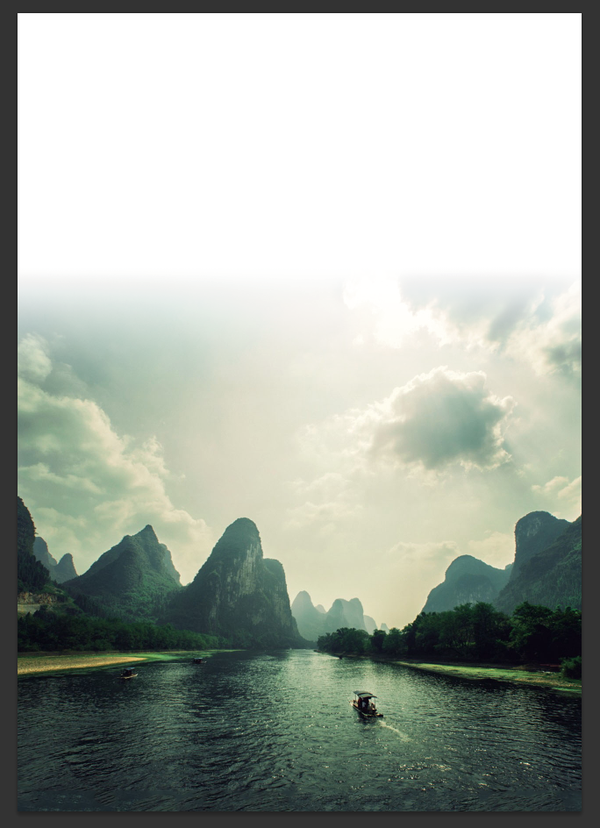
得到背景
接着渐变映射:
白灰偏绿 到纯白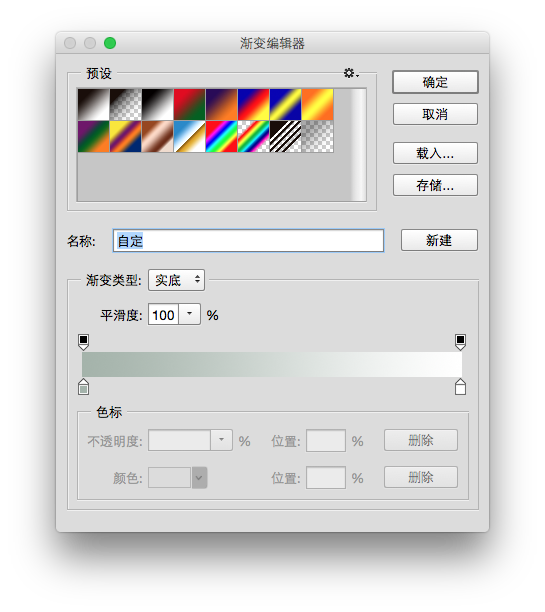
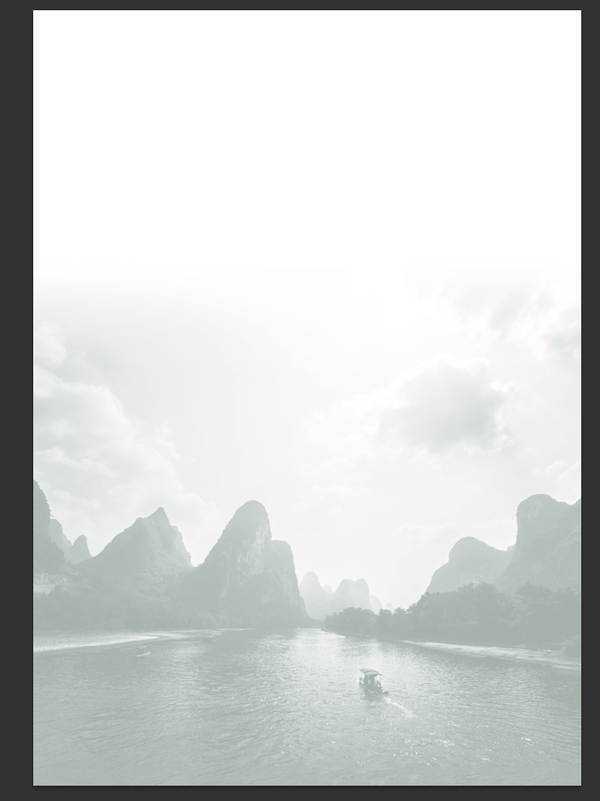
得到教科书背景~
重复背景的前几步骤
获得人物选区,然后通过剪切选区
蒙版,背景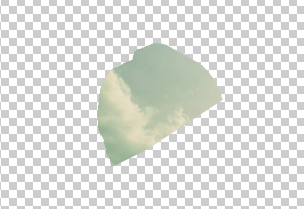
获得人头切片
拼合以上
添加文字,德永英明 罗马文发音 以及莫名其妙的歌词~
确认最后结果,
这个船有点显眼,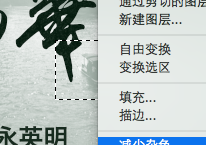
选区右键,填充 内容识别
