ps制作火焰美女效果【图】
-
修图匠
- 抠图调色
- 2022-10-27 18:11
-
- ps照片处理,效果教程,怎么ps照片,ps照片,ps效果
修图匠“ps制作火焰美女效果【图】”Photoshop图文教程内容:
原图

效果图

步骤如下:
第一步 图像----调整----反相
得到的效果如下

第二步调色如下:
图像----调整----色彩平行 选择(高光)
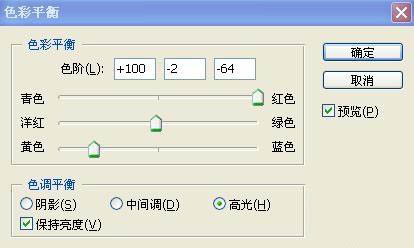
图像----调整----色彩平行 选择(阴影)
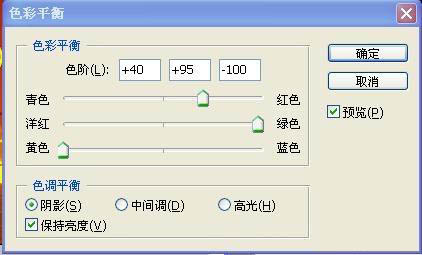
图像----调整----可选颜色
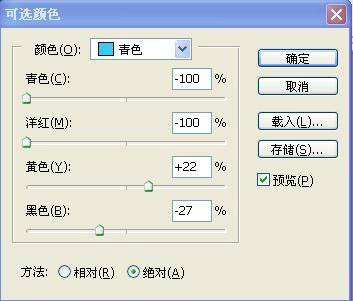
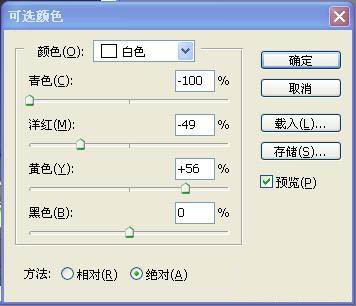
图像----调整----色相/饱和度
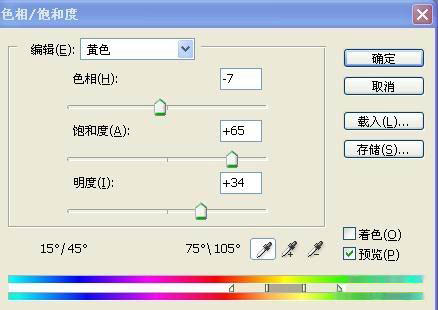
图像----调整----色彩平行
回复一下在看吧 谢谢
以下内容需要回复才能看到
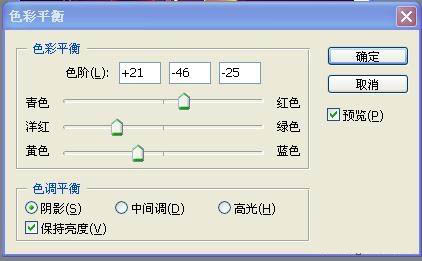
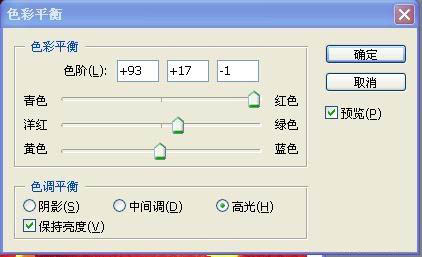
得到的效果

第三步:加入烟雾效果 大家可以下载"烟雾笔刷"
效果如下

第四步
1.把人细节涂抹一下,不要过重.
2.在用"加深工具"把周边的色彩加深一点.
最终效果图

原图

效果图

步骤如下:
第一步 图像----调整----反相
得到的效果如下

第二步调色如下:
图像----调整----色彩平行 选择(高光)
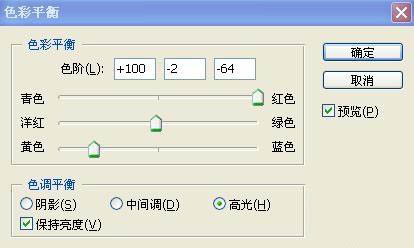
图像----调整----色彩平行 选择(阴影)
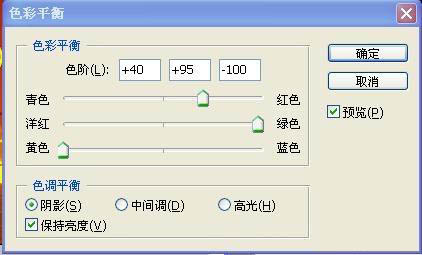
图像----调整----可选颜色
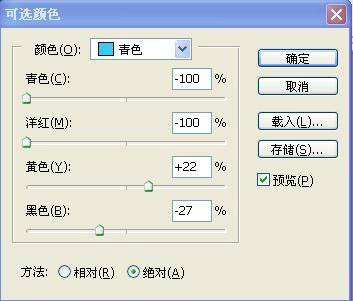
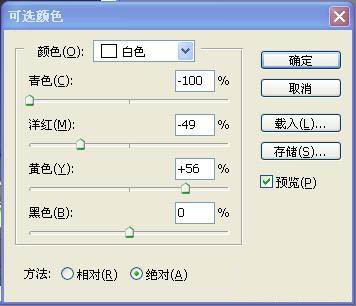
图像----调整----色相/饱和度
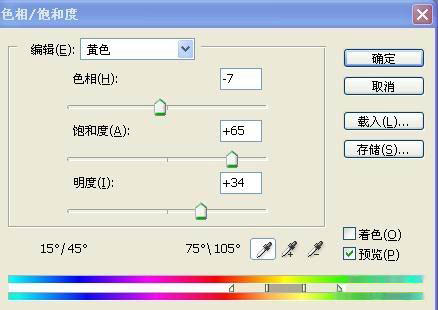
图像----调整----色彩平行
回复一下在看吧 谢谢
以下内容需要回复才能看到
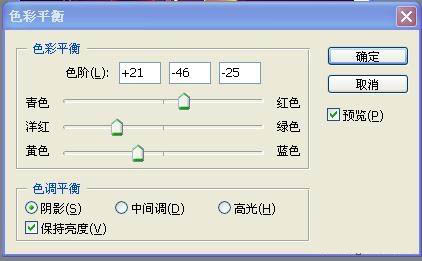
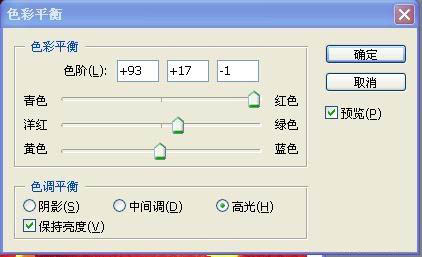
得到的效果

第三步:加入烟雾效果 大家可以下载"烟雾笔刷"
效果如下

第四步
1.把人细节涂抹一下,不要过重.
2.在用"加深工具"把周边的色彩加深一点.
最终效果图

温馨提示:以上“ps制作火焰美女效果【图】”相关内容(含文字、图片、视频)来源于网络,版权归内容原作者所有,如有侵权,请告知删除。
