修图匠“光线效果!利用ps简单制作透明光晕效果。[图]”Photoshop图文教程内容:
这效果主要利用笔刷制作,很适合新手学习,制作光晕的简便方法,有兴趣的同学可以跟着一起做。先看效果:
素材:

1点击画笔并打开画笔面板,调整大小、间距、抖动、散布等数值(数值不是固定的,以自己喜好调整),画笔的透明度先调成100就好了
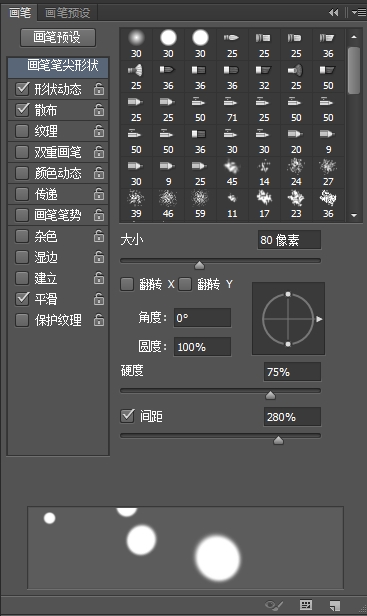
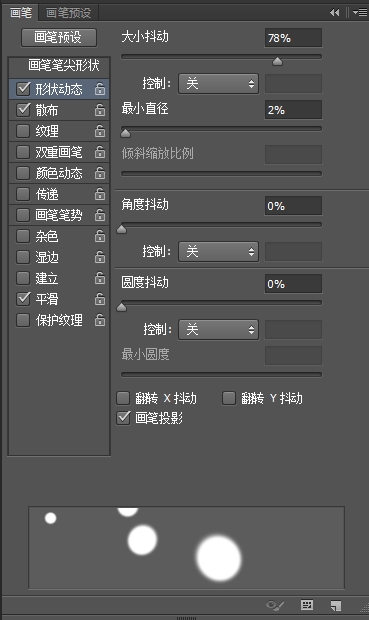
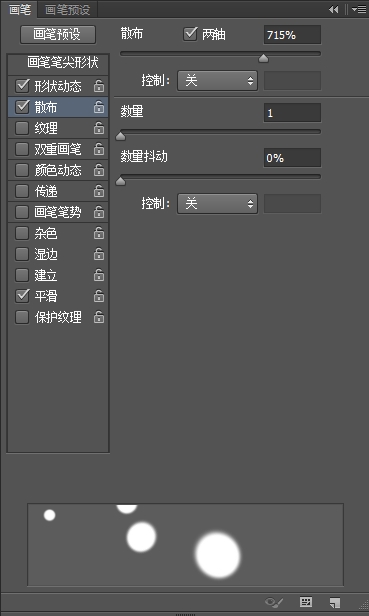
2新建一个图层,用画笔连续划几下,变成这个样子
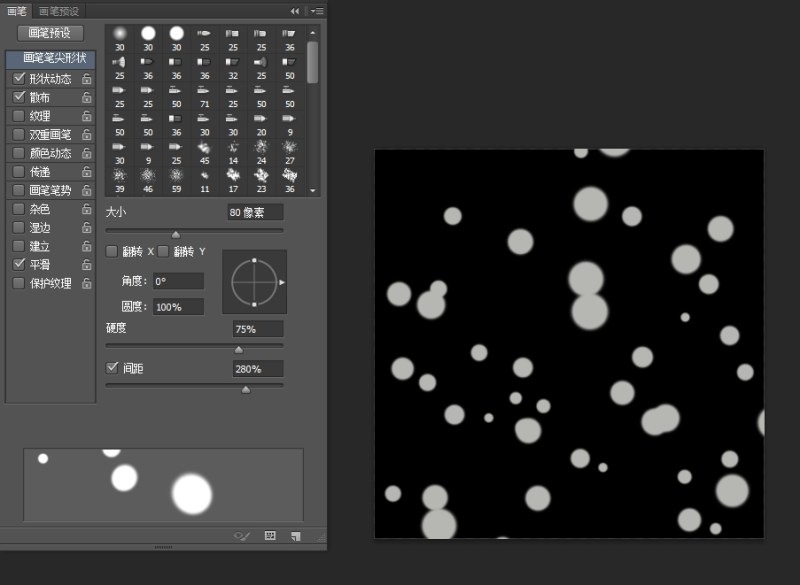
3然后再将图层转为智能对象(在当前图层上用鼠标点击右键正数第五个),转为智能对象后(你也可以不转为智能对象,没关系的)再点击滤镜-模糊-高斯模糊
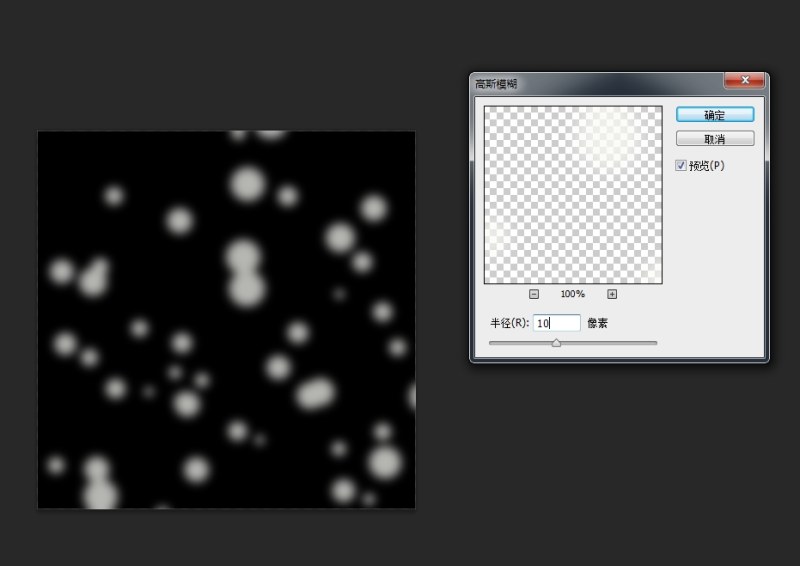
4新建一个图层,将画笔调大一点,在你刚刚新建的图层上划几下
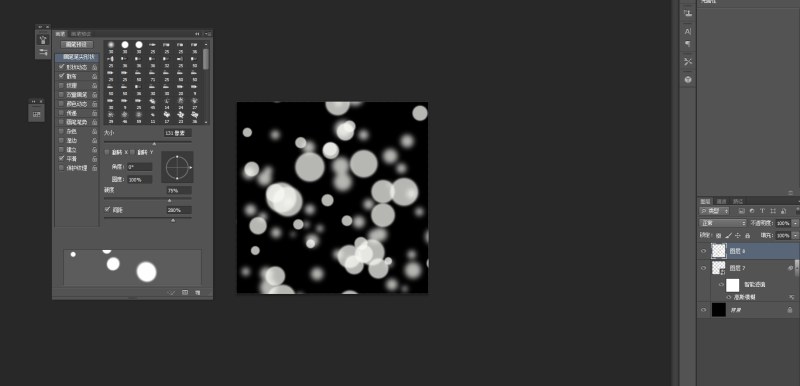
5再新建一个图层,将画笔的大小调大,其他的调小一些,然后在图层上点几下

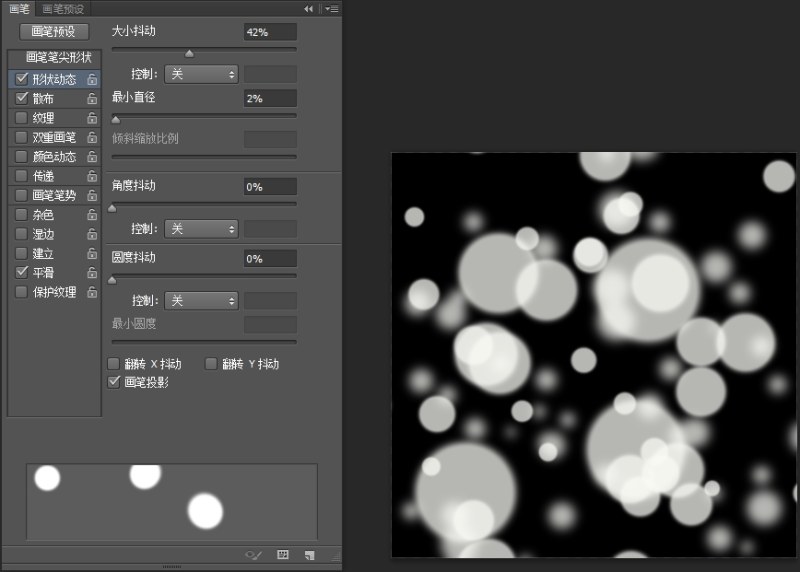
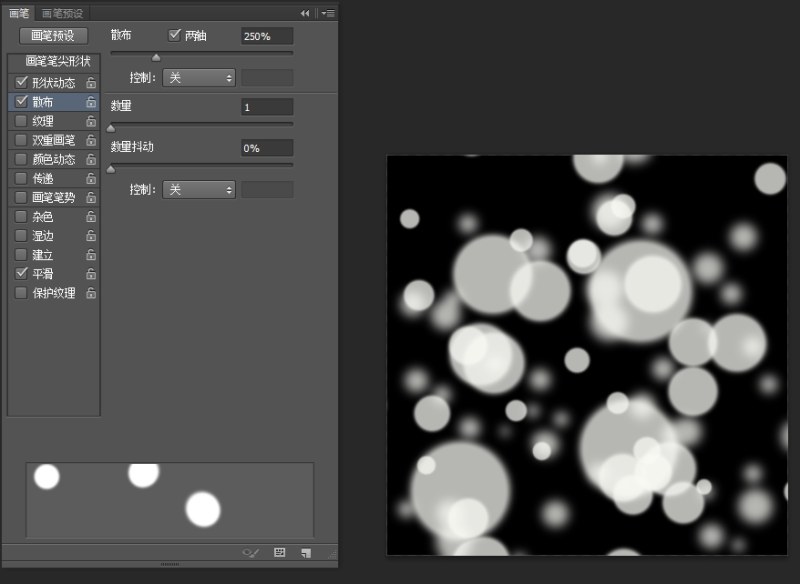
6给图层添加外发光,让它看起来虚幻一些
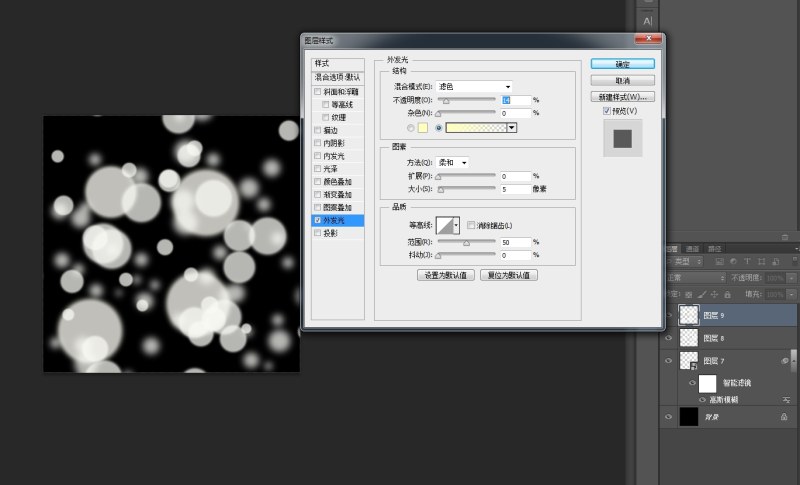
7将各个图层的透明度都调低一下,第一次建立的图层的透明度要最小,第二个其次,第三个最大(透明度不要太高,不过依你自己喜欢),我的范围是21%-32%的透明度
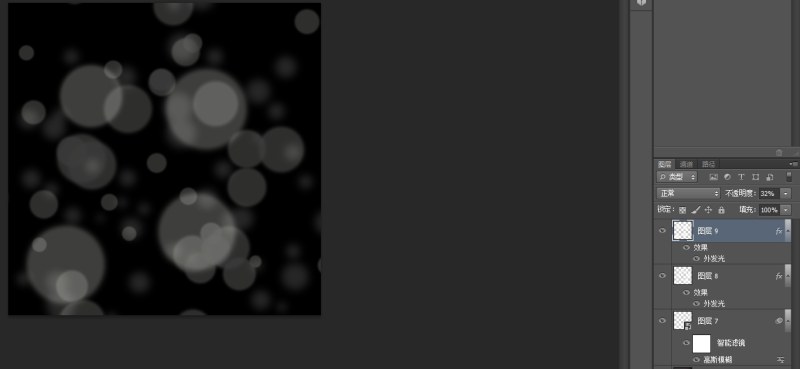
8拉入一个图片,看一下效果,完成了

这效果主要利用笔刷制作,很适合新手学习,制作光晕的简便方法,有兴趣的同学可以跟着一起做。先看效果:
素材:

1点击画笔并打开画笔面板,调整大小、间距、抖动、散布等数值(数值不是固定的,以自己喜好调整),画笔的透明度先调成100就好了
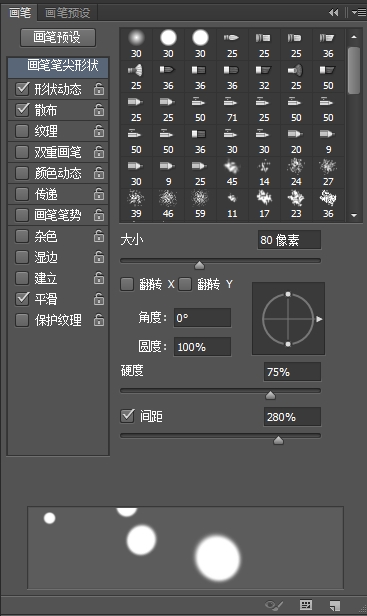
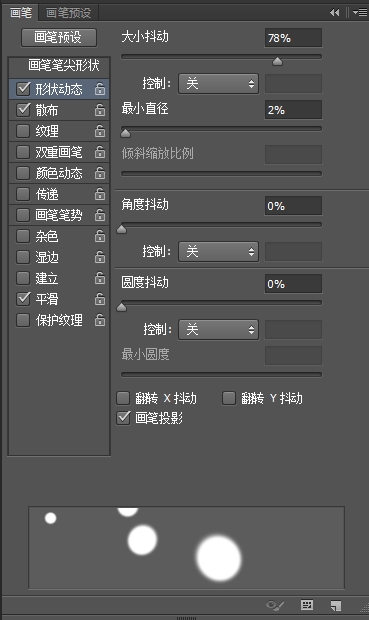
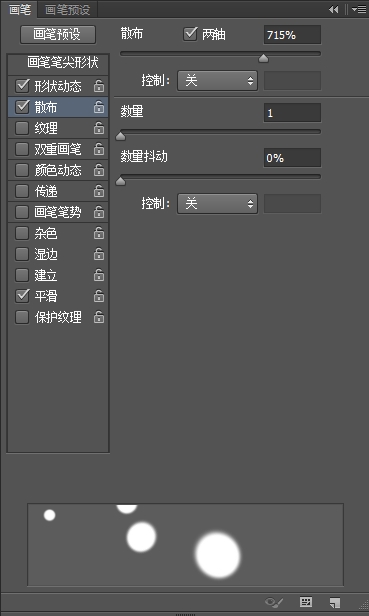
2新建一个图层,用画笔连续划几下,变成这个样子
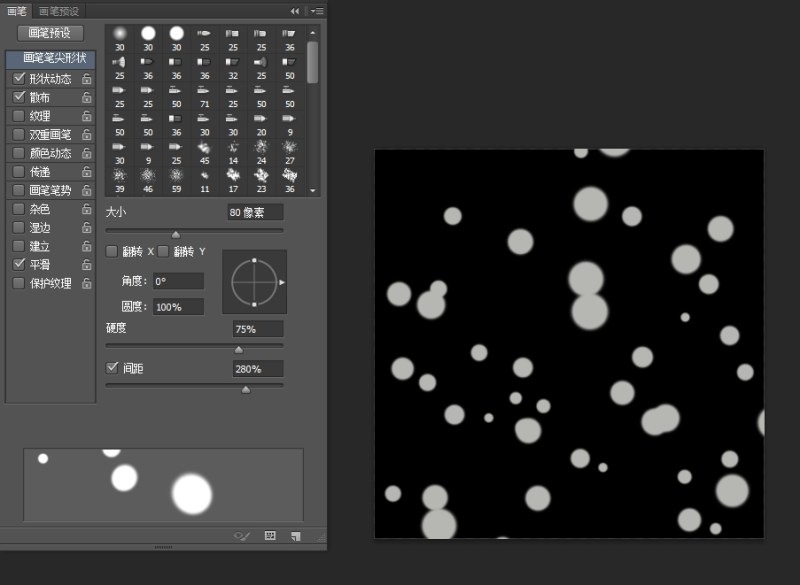
3然后再将图层转为智能对象(在当前图层上用鼠标点击右键正数第五个),转为智能对象后(你也可以不转为智能对象,没关系的)再点击滤镜-模糊-高斯模糊
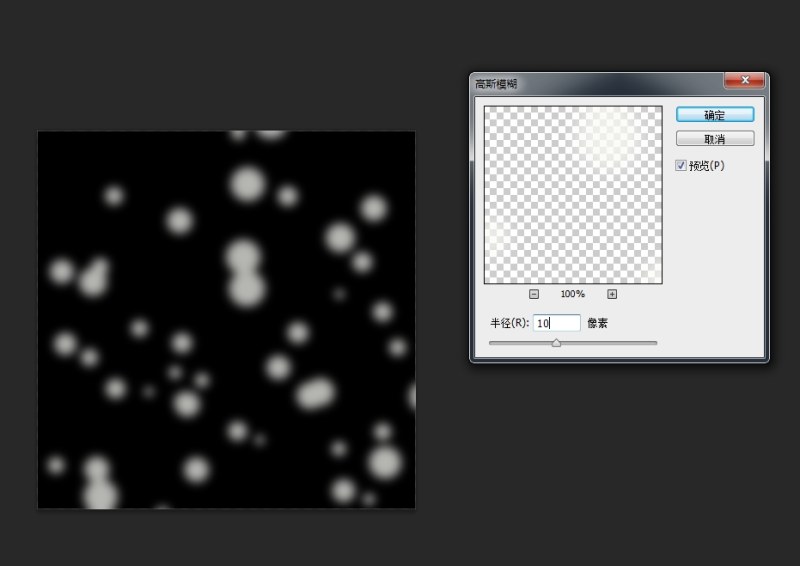
4新建一个图层,将画笔调大一点,在你刚刚新建的图层上划几下
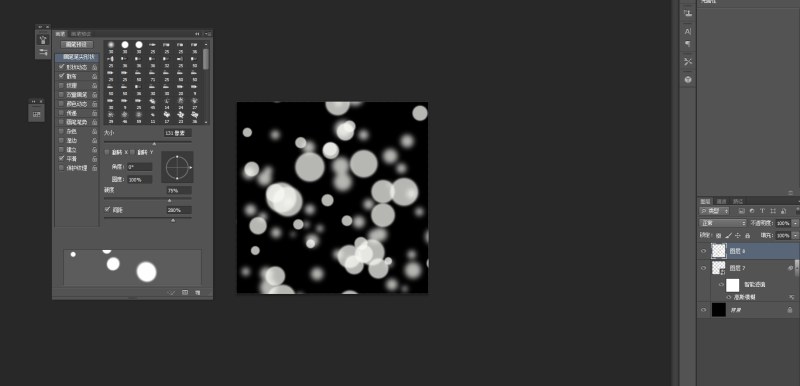
5再新建一个图层,将画笔的大小调大,其他的调小一些,然后在图层上点几下

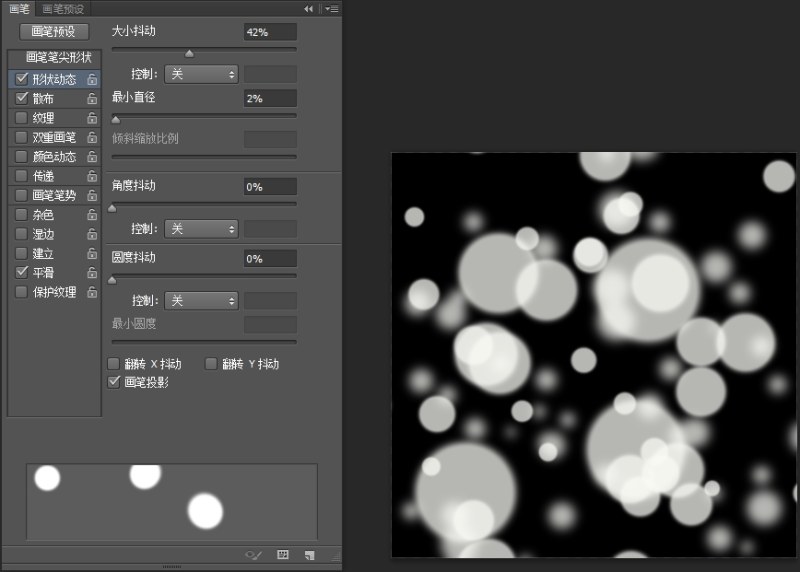
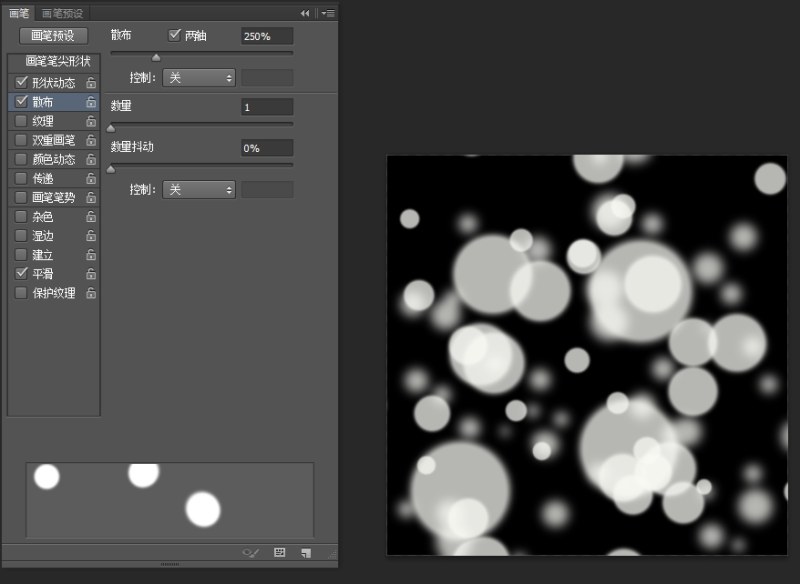
6给图层添加外发光,让它看起来虚幻一些
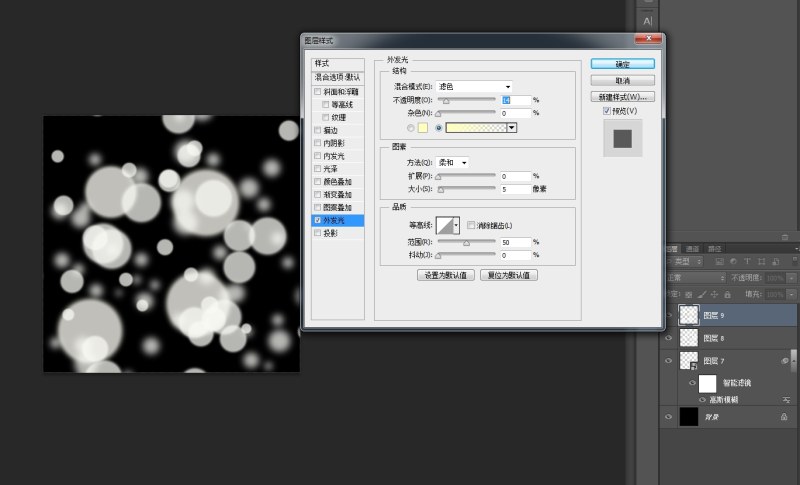
7将各个图层的透明度都调低一下,第一次建立的图层的透明度要最小,第二个其次,第三个最大(透明度不要太高,不过依你自己喜欢),我的范围是21%-32%的透明度
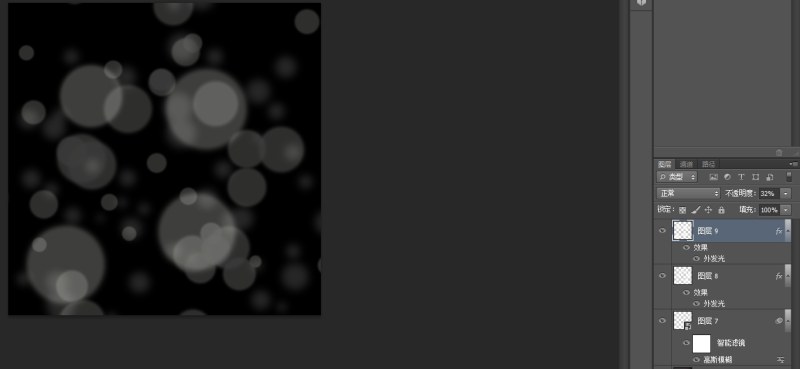
8拉入一个图片,看一下效果,完成了

