修图匠“ps做彩色潮流插画教程【图】”Photoshop图文教程内容:
今天小编在网上看到一篇超赞的Photoshop将照片转成彩色潮流插画过程。先看效果图:
人物素材:
Photoshop将照片转成彩色潮流插画过程 教程开始:
1.打开人物素材,复制一层。图象–调整–阈值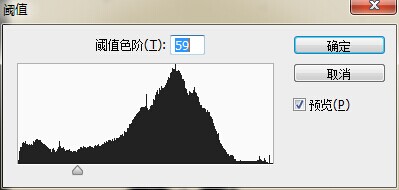
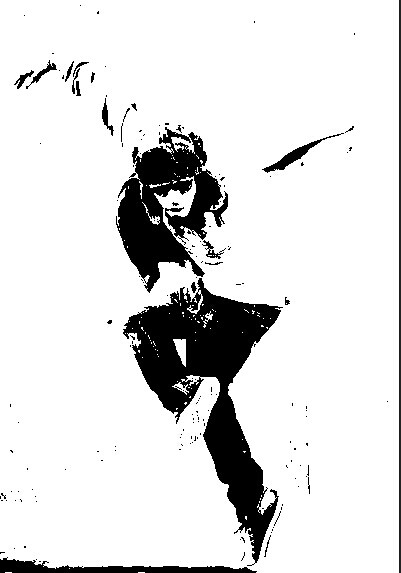
2.双击人物图层,设置图层样式,按住alt键点击下个图层右边的三角形,往左边拉到157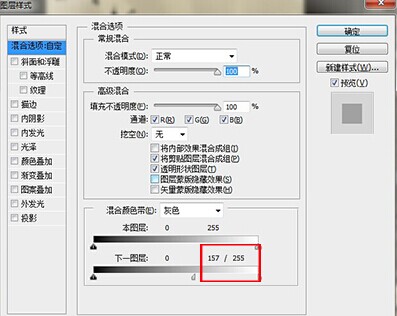

3.新建图层,用柔软的画笔随意的添加颜色
4.双击色彩图层,设置图层样式,同样拉三角形

5.用白色的柔软画笔在人物副本图层上将黑色地方擦拭掉,完工。 今天小编在网上看到一篇超赞的Photoshop将照片转成彩色潮流插画过程。先看效果图:
今天小编在网上看到一篇超赞的Photoshop将照片转成彩色潮流插画过程。先看效果图:
人物素材:
Photoshop将照片转成彩色潮流插画过程 教程开始:
1.打开人物素材,复制一层。图象–调整–阈值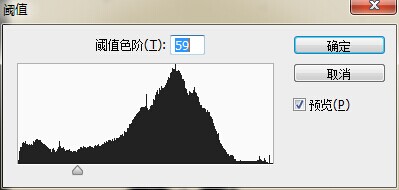
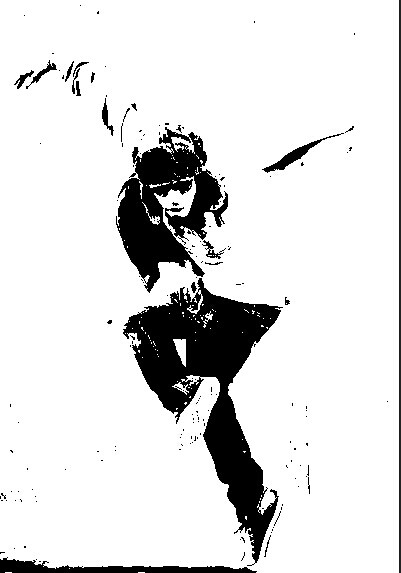
2.双击人物图层,设置图层样式,按住alt键点击下个图层右边的三角形,往左边拉到157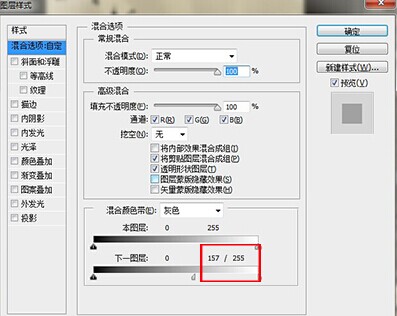

3.新建图层,用柔软的画笔随意的添加颜色
4.双击色彩图层,设置图层样式,同样拉三角形

5.用白色的柔软画笔在人物副本图层上将黑色地方擦拭掉,完工。
