修图匠“PS将照片转为漫画效果(图)”Photoshop图文教程内容:
最终效果:
1:打开人像素材
2:熟悉钢笔工具使用.钢笔效果分为两类,一类不带钢笔压力效果,一类带钢笔压力效果,在路径上右键选择"描边路径"在描边路径窗口中不勾选模拟压力则为第一类效果,反之为第二类效果.
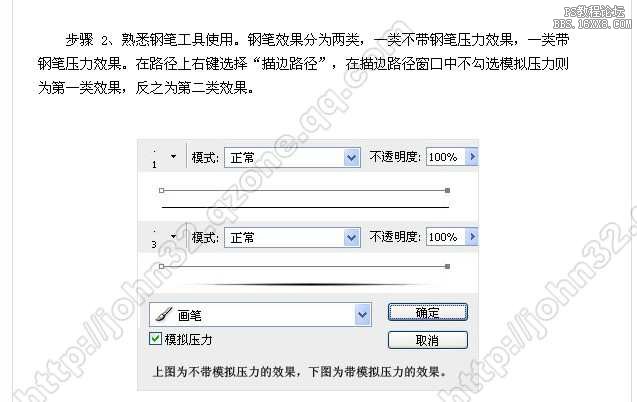
3:采用不带钢笔压力的方法描绘人物轮廓,而采用钢笔压力的方法描绘头发和其他细节.

4:在轮廓层下方创建新图层,并用#E6b292色描绘人物脸部和身体.

5:采用同样方法,利用#795229色描绘头发.

6:利用#9E5D18色描绘背心

7使用黑色描绘眼睛,眉毛,鼻孔等,使用#EC6060色描绘嘴唇,使用魄描绘两嘴唇之间的地方.

8.隐藏除原始素材外的其他图层,图像>调整>阀值,阀值色阶设为80.

9滤镜>像素化>彩色半调,最大半径设置为何,通道1,2,3均设为0

10:将半调层置于所有图层的顶部,并将图层混合模式设为"柔光",不透明度"50%",取消其他图层的隐藏效果.

11:在所有图层下方创建新图层,并命名为背景,并用激变效果填充该图层.

12:在背景层上方创建新图层,并用阳光笔刷绘制如下效果.

13 : 添加其他背景装饰效果(可选步骤)

最终效果:

1:打开人像素材
2:熟悉钢笔工具使用.钢笔效果分为两类,一类不带钢笔压力效果,一类带钢笔压力效果,在路径上右键选择"描边路径"在描边路径窗口中不勾选模拟压力则为第一类效果,反之为第二类效果.
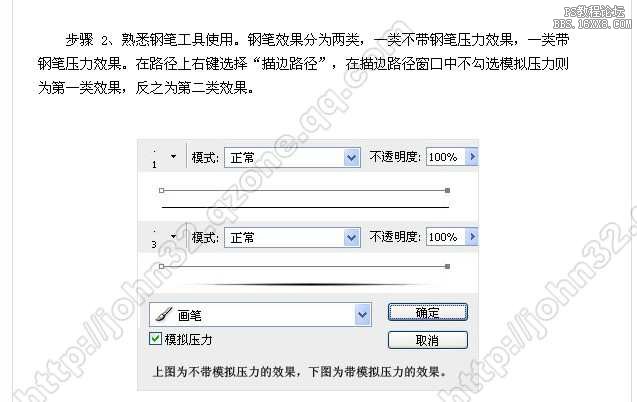
3:采用不带钢笔压力的方法描绘人物轮廓,而采用钢笔压力的方法描绘头发和其他细节.

4:在轮廓层下方创建新图层,并用#E6b292色描绘人物脸部和身体.

5:采用同样方法,利用#795229色描绘头发.

6:利用#9E5D18色描绘背心

7使用黑色描绘眼睛,眉毛,鼻孔等,使用#EC6060色描绘嘴唇,使用魄描绘两嘴唇之间的地方.

8.隐藏除原始素材外的其他图层,图像>调整>阀值,阀值色阶设为80.

9滤镜>像素化>彩色半调,最大半径设置为何,通道1,2,3均设为0

10:将半调层置于所有图层的顶部,并将图层混合模式设为"柔光",不透明度"50%",取消其他图层的隐藏效果.

11:在所有图层下方创建新图层,并命名为背景,并用激变效果填充该图层.

12:在背景层上方创建新图层,并用阳光笔刷绘制如下效果.

13 : 添加其他背景装饰效果(可选步骤)

