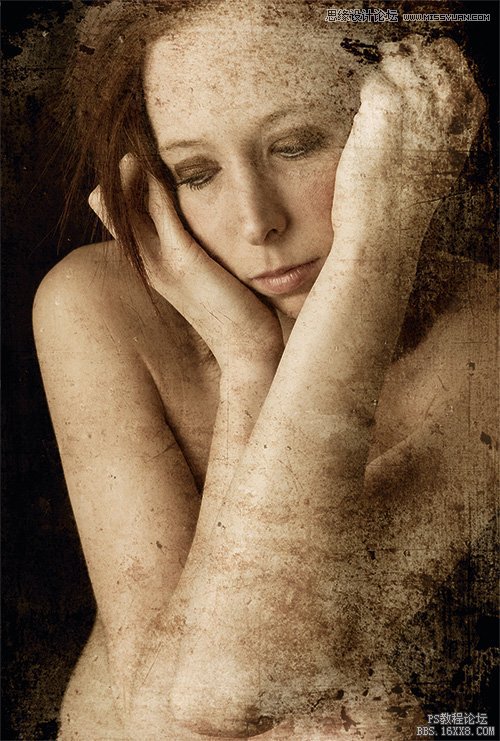修图匠“ps破旧复古效果教程【多图】”Photoshop图文教程内容:
先看看效果图
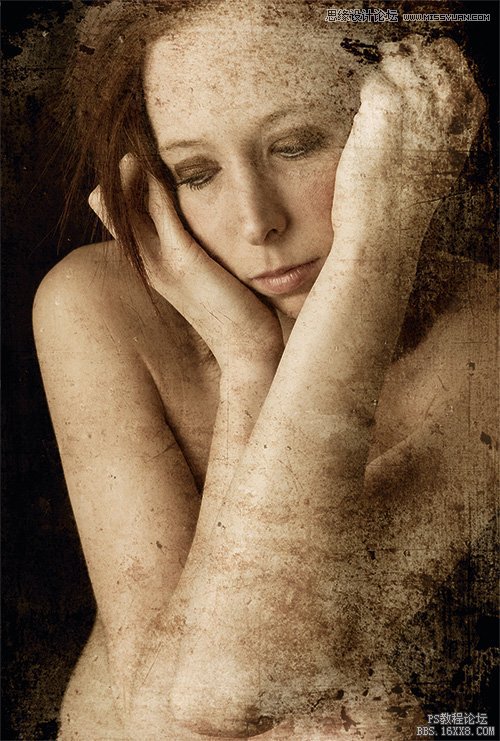
Step.1
打开图像
打开要处理的人像照片和纹理照片,使用快捷键Ctrl + A和Ctrl + C将纹理图片全选并复制,然后使用快捷键Ctrl + V将其粘贴在人像照片中。粘贴进来的纹理将自动成为一个新的图层出现在图层面板中。
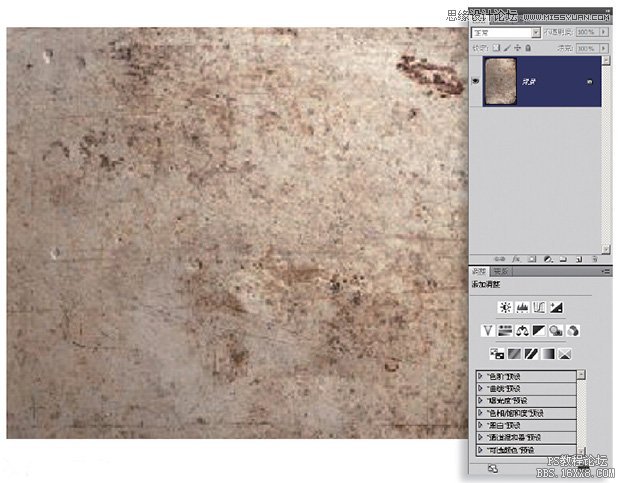
Step.2
更改混合模式
完成上一步的操作以后,从图层面板左上角的混合模式下拉菜单中选择强光,将不透明度设置为70%。

Step.3
隐藏部分纹理
单击图层面板下方的添加图层蒙版按钮,为纹理图层添加蒙版。选择一款尺寸较大的柔边画笔,将前景色设置为黑色,然后使用画笔在蒙版上模特脸部对应的位置涂画,隐藏该部分纹理。

Step.4
降低饱和度
创建一个色相/饱和度调整图层,将饱和度设置为-60%,移除画面中的大部分色彩。这是一个相当主观的数据,如果你希望画面看起来颜色更平淡或者更丰富,也可以根据自己的喜欢控制设置值。

最终效果图
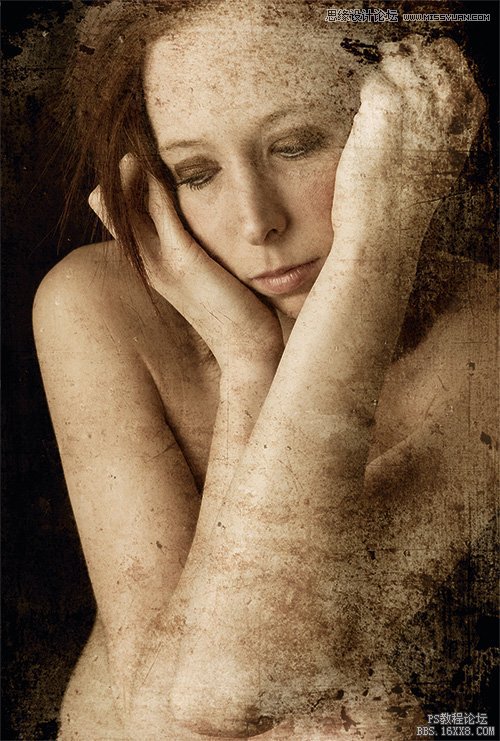
先看看效果图
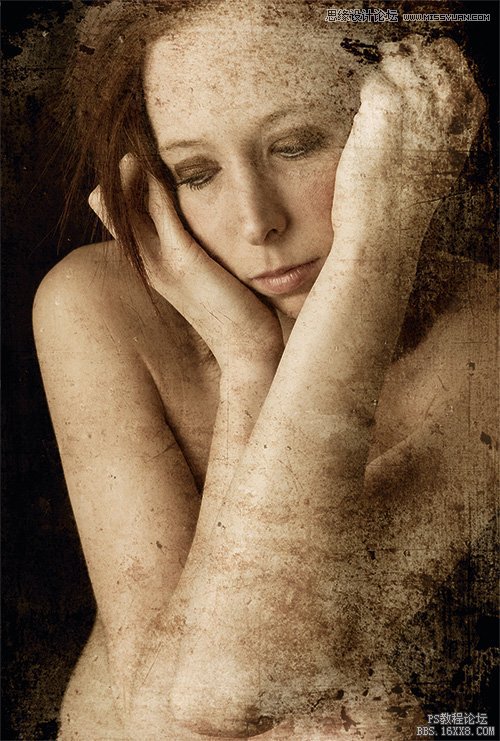
Step.1
打开图像
打开要处理的人像照片和纹理照片,使用快捷键Ctrl + A和Ctrl + C将纹理图片全选并复制,然后使用快捷键Ctrl + V将其粘贴在人像照片中。粘贴进来的纹理将自动成为一个新的图层出现在图层面板中。
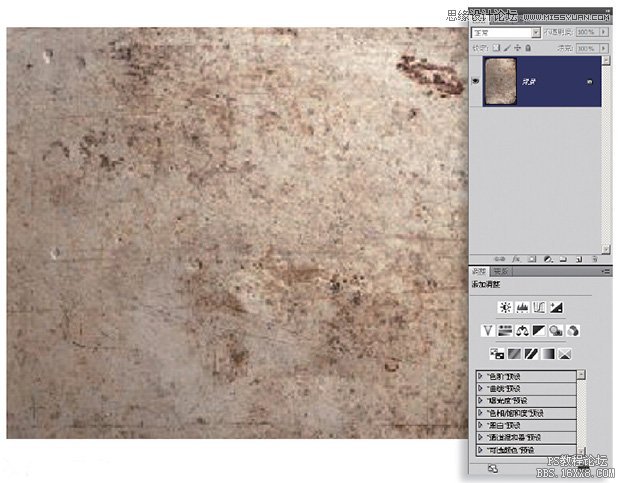
Step.2
更改混合模式
完成上一步的操作以后,从图层面板左上角的混合模式下拉菜单中选择强光,将不透明度设置为70%。

Step.3
隐藏部分纹理
单击图层面板下方的添加图层蒙版按钮,为纹理图层添加蒙版。选择一款尺寸较大的柔边画笔,将前景色设置为黑色,然后使用画笔在蒙版上模特脸部对应的位置涂画,隐藏该部分纹理。

Step.4
降低饱和度
创建一个色相/饱和度调整图层,将饱和度设置为-60%,移除画面中的大部分色彩。这是一个相当主观的数据,如果你希望画面看起来颜色更平淡或者更丰富,也可以根据自己的喜欢控制设置值。

最终效果图