修图匠“ps使用纹理和笔刷制作抽象海报[组图]”Photoshop图文教程内容:
在这个教程里,我会给大家示范如何用树皮纹理和笔刷制作抽象风格的照片,其中大家可以学到如何在调整图层上用图层蒙版制作出独特的效果,同时还可以学到混合纹理和运用多种元素来创造抽象效果。
效果预览:

Step 1
新建一个文件,大小为800px*1136px,背景色为#cccec9.
我们会在背景上加点纹理——载入树皮纹理,用矩形选框工具圈出一个选区,如下图

将选区复制粘贴到文件里,调整它的大小来适合画布。按以下方式调整:
黑白:
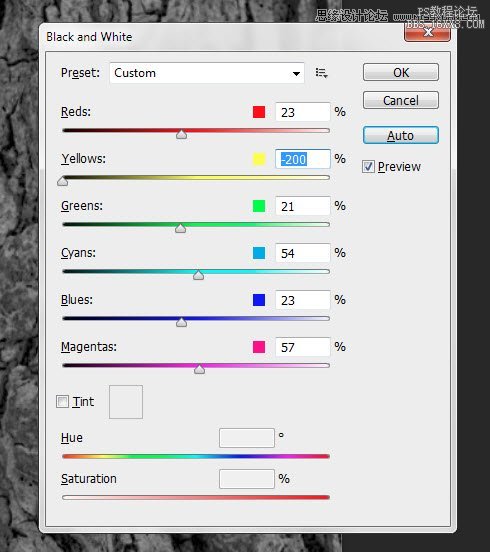
色阶:
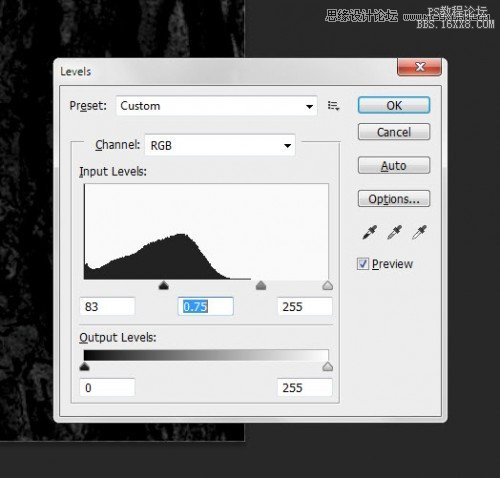
将混合模式设置为“减去”(不是CS6的可以用“叠加”代替)
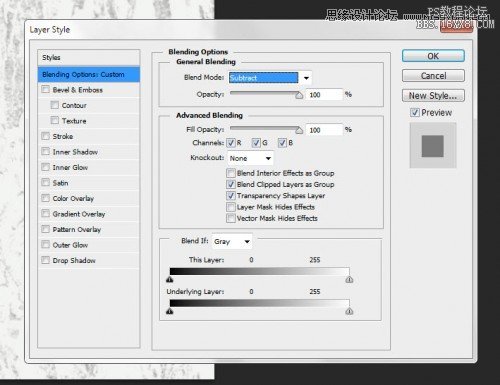
在画布中央用一个白色的软笔刷加个高光
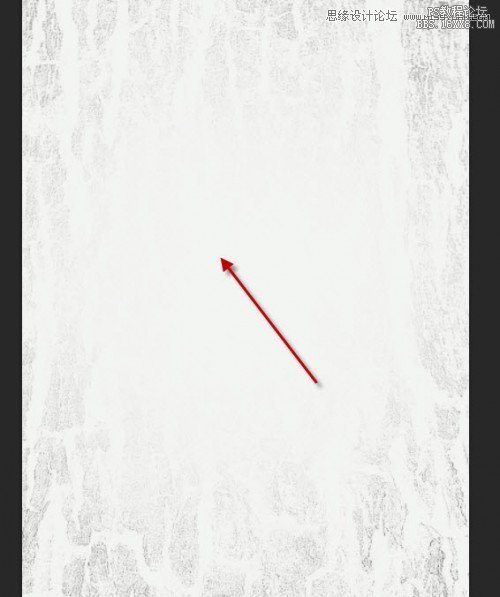
然后新建一个图层,用一些喷溅笔刷在上面随便画几笔——我画出来的效果是这样的:
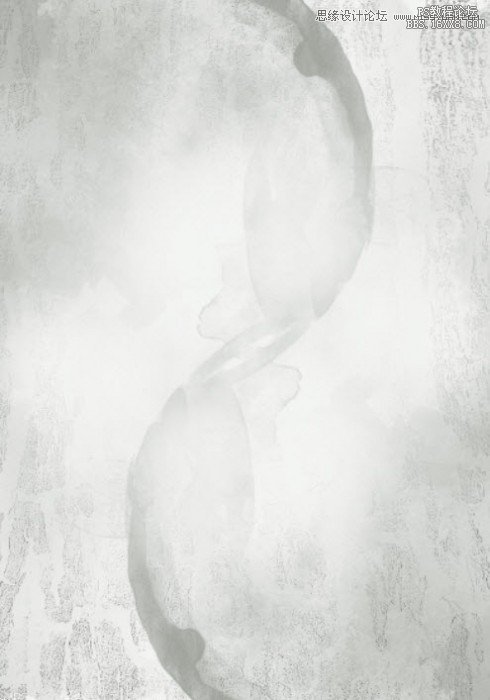
Step 2
在PS里打开女孩图片,抠出女孩的形象然后粘贴到现在这个文件里:
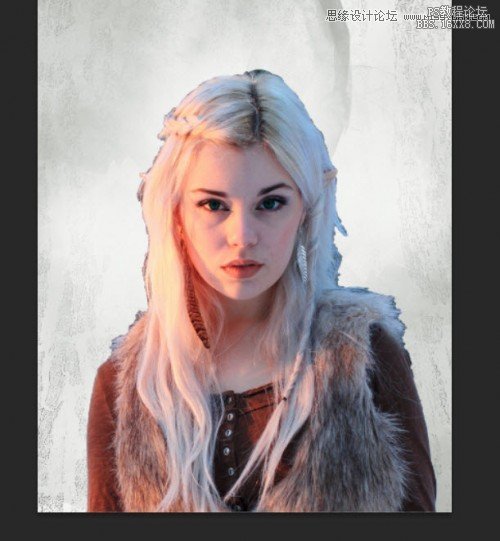
对这个图层使用“表面模糊”,参数如下:
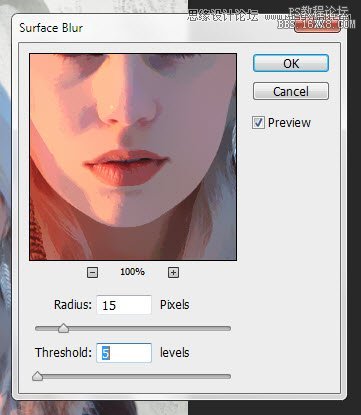
用任意的喷溅笔刷作为橡皮,将女孩图片的边缘像下图这样涂掉(注意图的时候调整笔刷大小)

将三个调整图层作为剪贴蒙版加在女孩图层上::
黑白
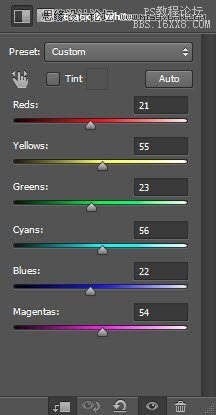
图层蒙版在黑白调整层上:

色阶
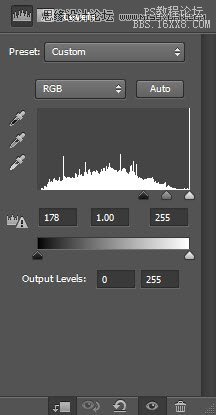
图层蒙版在色阶调整层上:

曲线:
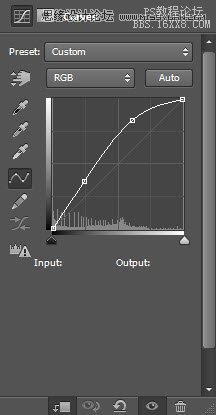
目前的效果:

Step 3
我们要在脸周围加一些树皮纹理——用快速选择工具在树皮图片上选取一块,然后复制粘贴到这个文件里,如下图:

对这个新图层做变换,如下图:

选择这个新图层,使用调整边缘工具,参数如下(这样使这个树皮图层有粗略的边缘)
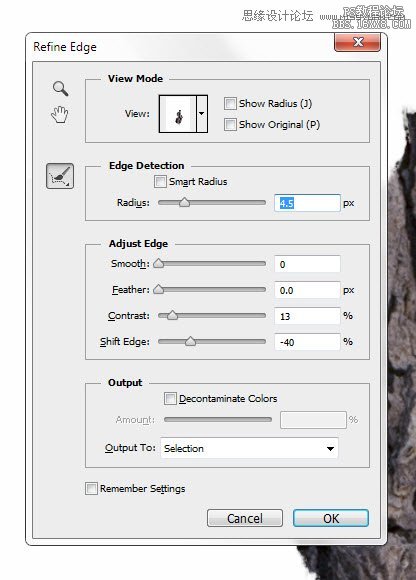
对树皮图层做如下三种调整:
黑白:
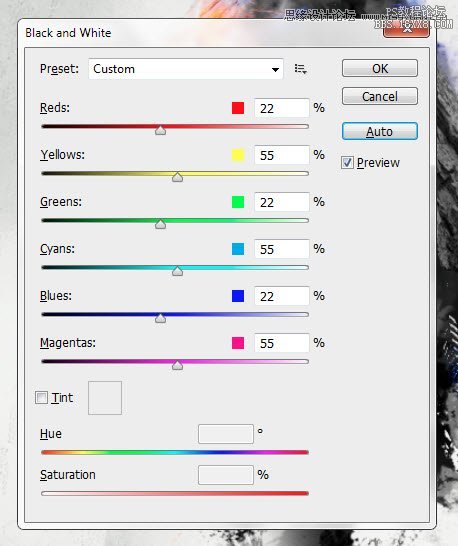
色阶:
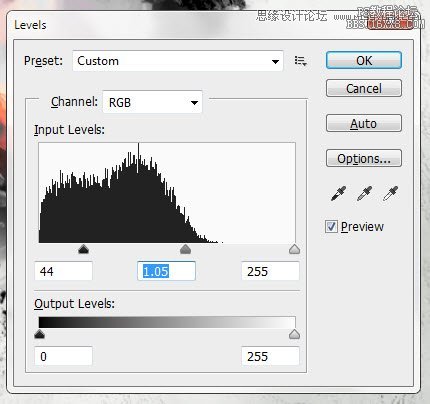
曲线:
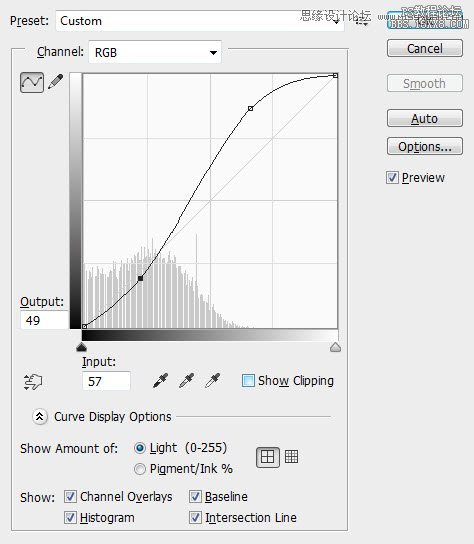
然后我们可以复制多个树皮图层,并且将他们如下图所示放置在脸周围:

Step 4
我们已经完成了纹理和图画的部分。让我们把图像合并图层并复制背景图层,使用仿制图章工具:
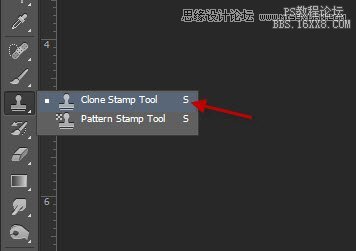
将仿制图章工具的笔刷设置为柔边圆
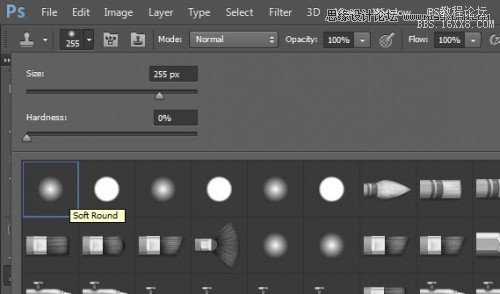
将下图所示的部分设为仿制源,然后将女孩脸的周围画成如下图的样子:

对这个新图层使用如下图层蒙版来隐藏一些部分:
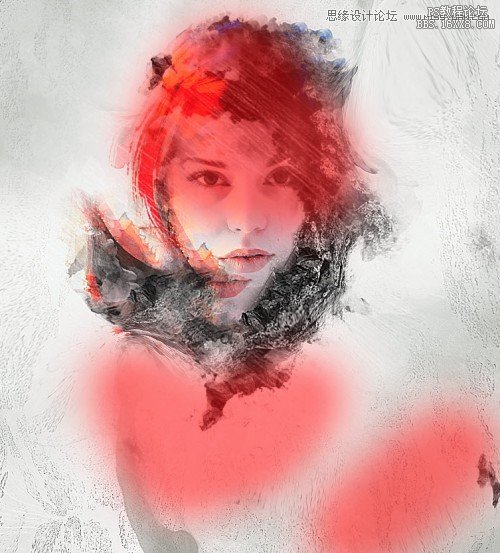
你也可以在照片的不同位置使用一些液化效果:

目前的效果:

Step 5
我们会对图片进行微调并且加点颜色效果。通过如下调整实现效果(从下往上看)
曲线:
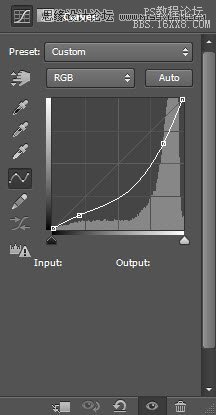
图层蒙版在曲线调整图层上:

可选颜色:
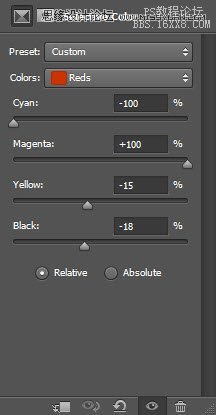
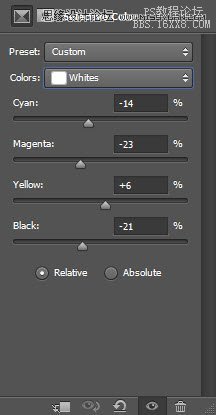
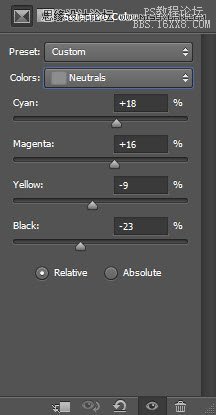
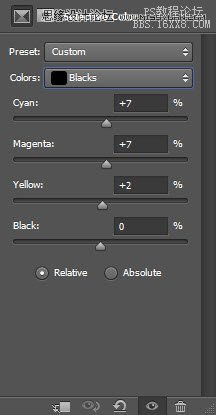
色彩平衡
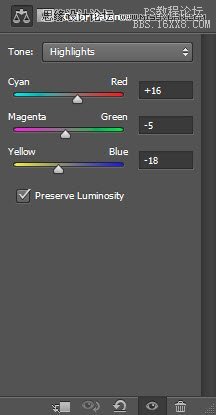
然后你就能看到最终效果啦!

在这个教程里,我会给大家示范如何用树皮纹理和笔刷制作抽象风格的照片,其中大家可以学到如何在调整图层上用图层蒙版制作出独特的效果,同时还可以学到混合纹理和运用多种元素来创造抽象效果。
效果预览:

Step 1
新建一个文件,大小为800px*1136px,背景色为#cccec9.
我们会在背景上加点纹理——载入树皮纹理,用矩形选框工具圈出一个选区,如下图

将选区复制粘贴到文件里,调整它的大小来适合画布。按以下方式调整:
黑白:
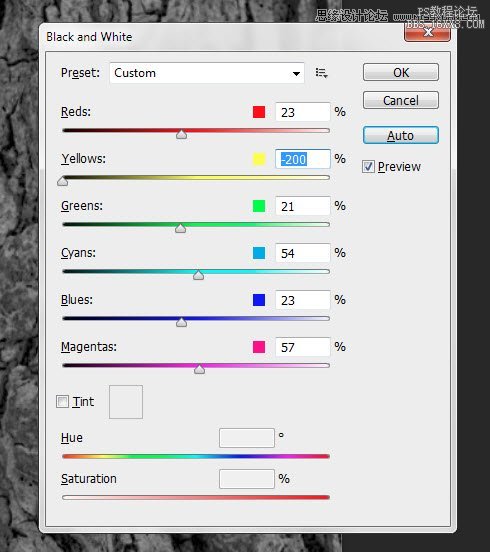
色阶:
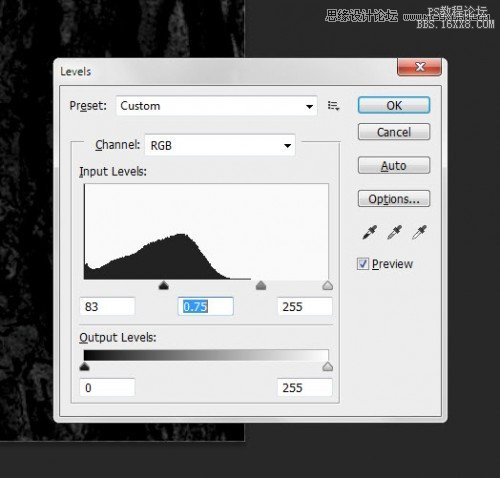
将混合模式设置为“减去”(不是CS6的可以用“叠加”代替)
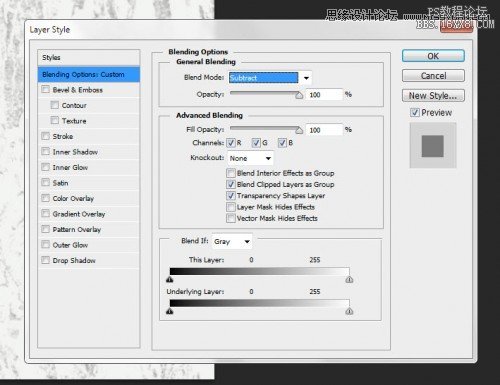
在画布中央用一个白色的软笔刷加个高光
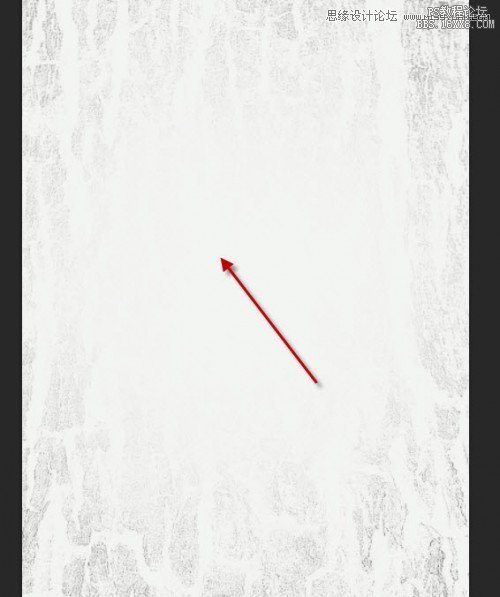
然后新建一个图层,用一些喷溅笔刷在上面随便画几笔——我画出来的效果是这样的:
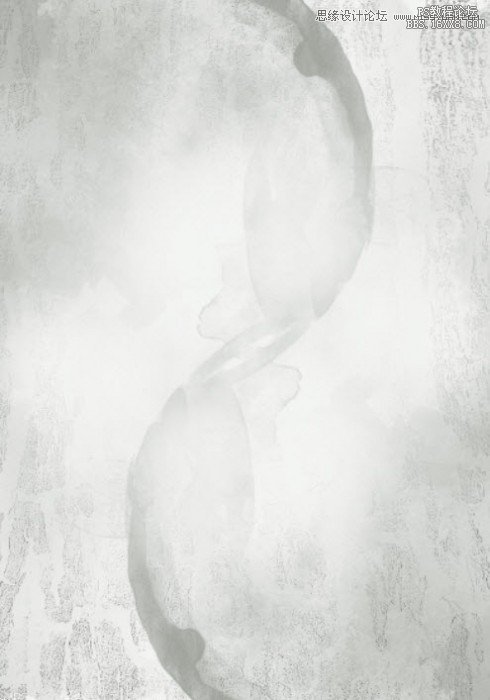
Step 2
在PS里打开女孩图片,抠出女孩的形象然后粘贴到现在这个文件里:
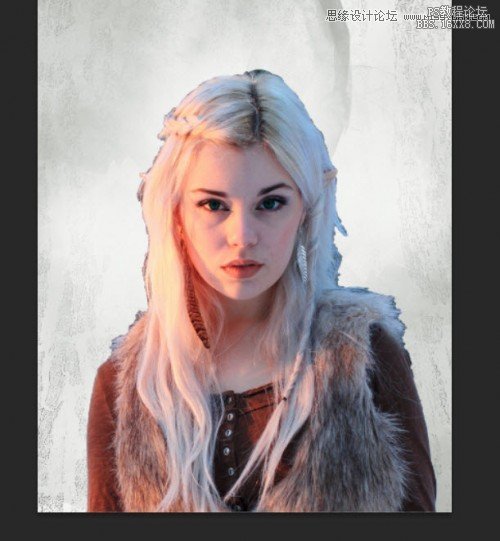
对这个图层使用“表面模糊”,参数如下:
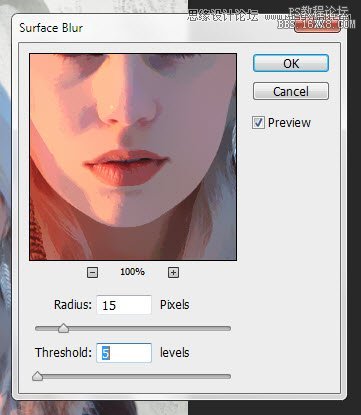
用任意的喷溅笔刷作为橡皮,将女孩图片的边缘像下图这样涂掉(注意图的时候调整笔刷大小)

将三个调整图层作为剪贴蒙版加在女孩图层上::
黑白
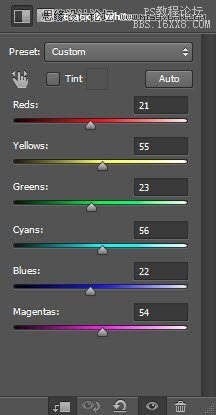
图层蒙版在黑白调整层上:

色阶
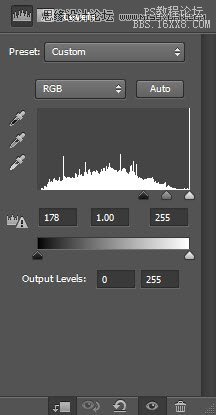
图层蒙版在色阶调整层上:

曲线:
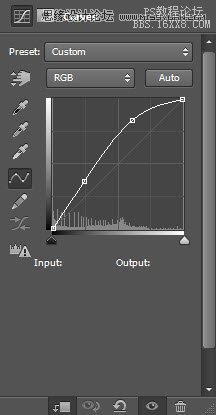
目前的效果:

Step 3
我们要在脸周围加一些树皮纹理——用快速选择工具在树皮图片上选取一块,然后复制粘贴到这个文件里,如下图:

对这个新图层做变换,如下图:

选择这个新图层,使用调整边缘工具,参数如下(这样使这个树皮图层有粗略的边缘)
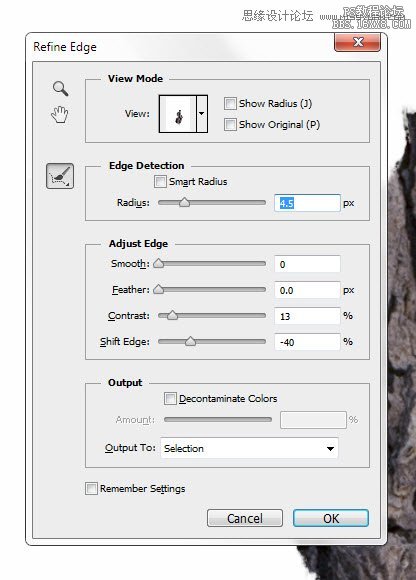
对树皮图层做如下三种调整:
黑白:
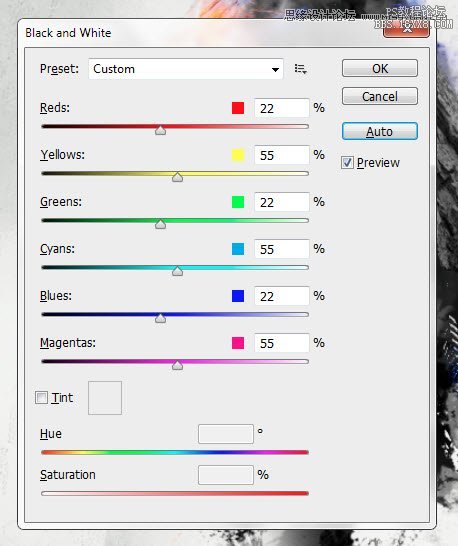
色阶:
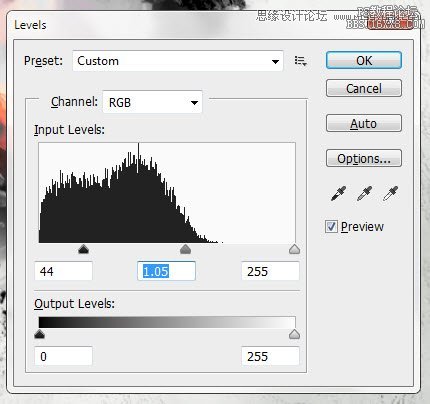
曲线:
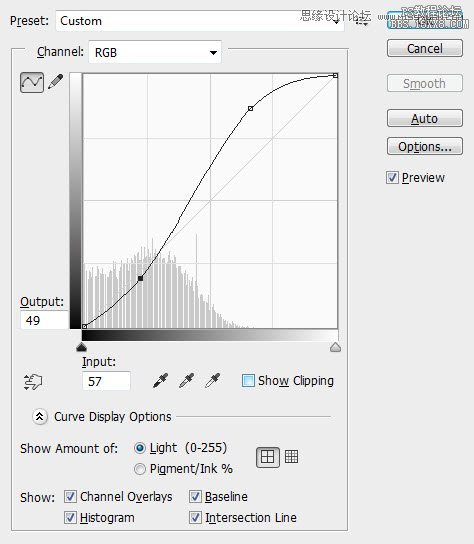
然后我们可以复制多个树皮图层,并且将他们如下图所示放置在脸周围:

Step 4
我们已经完成了纹理和图画的部分。让我们把图像合并图层并复制背景图层,使用仿制图章工具:
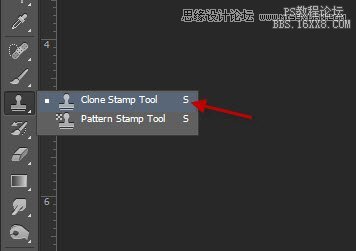
将仿制图章工具的笔刷设置为柔边圆
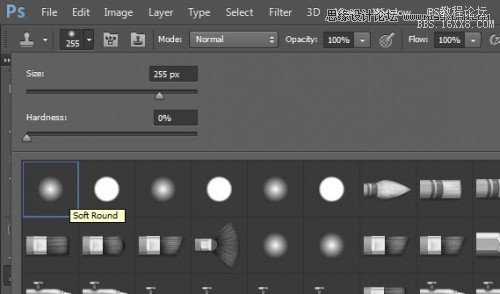
将下图所示的部分设为仿制源,然后将女孩脸的周围画成如下图的样子:

对这个新图层使用如下图层蒙版来隐藏一些部分:
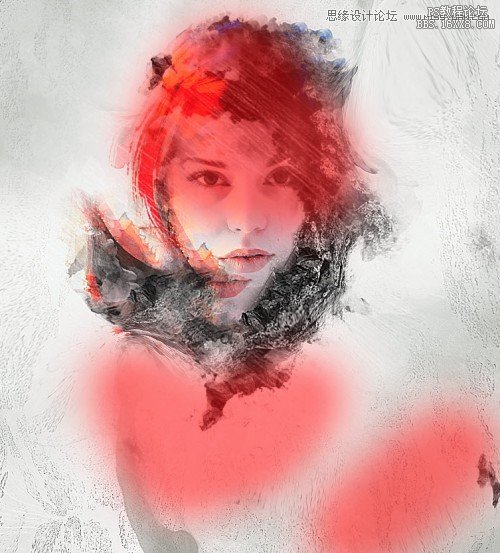
你也可以在照片的不同位置使用一些液化效果:

目前的效果:

Step 5
我们会对图片进行微调并且加点颜色效果。通过如下调整实现效果(从下往上看)
曲线:
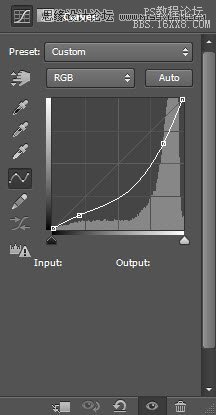
图层蒙版在曲线调整图层上:

可选颜色:
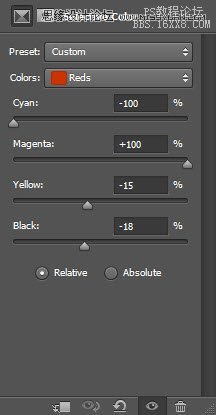
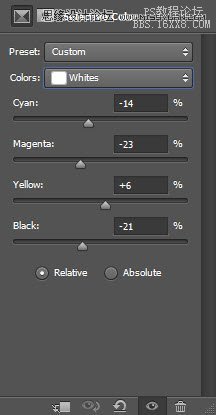
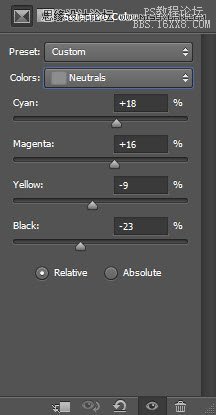
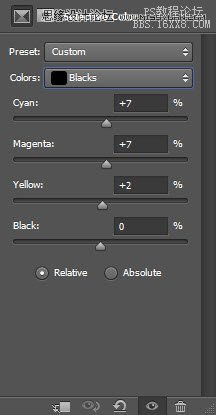
色彩平衡
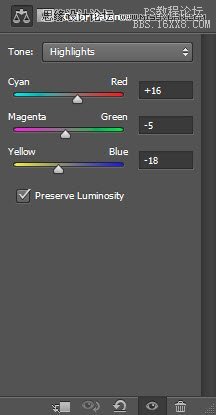
然后你就能看到最终效果啦!

