修图匠“PS照片处理铅笔素描效果[组图]”Photoshop图文教程内容:
这是国外ps的教程,因为本人英语水平有限,如果翻译有误还请见谅,转载译文请说明出处。
在本教程中,你将了解创建一个铅笔素描效果在方法。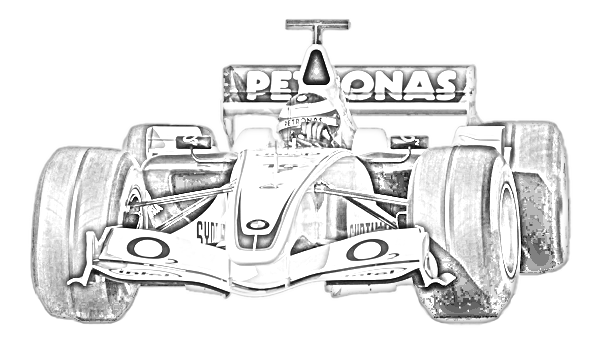
1。 创建一个新的文档,宽度600,高度340, 白背景。2。 在ps中打开图像。
单击并拖动到您的文档。
3 执行: 图像 > 调整>去色。
2。 复制图层,并在复制的图层上进行下面的操作4。 执行: 图像 > 调整 > 反相
5。 改变图层的混合模式 从“ 正常”改为颜色减淡。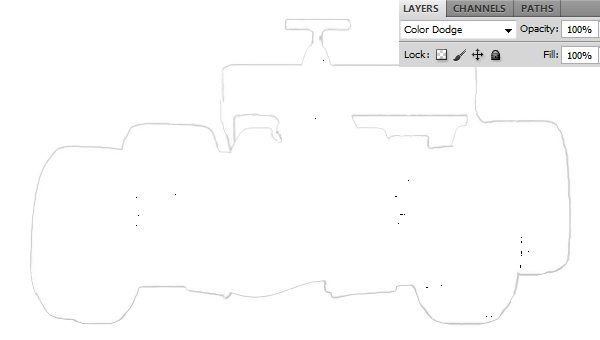
6。 执行: 滤镜>模糊>高斯模糊。进行以下更改: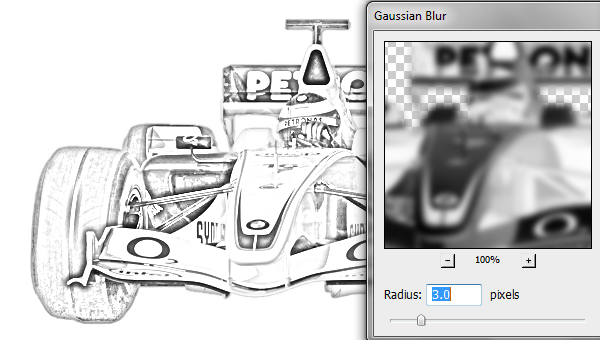
7。 设置前景色为25%灰色,背景色为白色。8。 选择画笔工具 ,并打开基本的画笔。9。 选择软毛刷,详细见下图。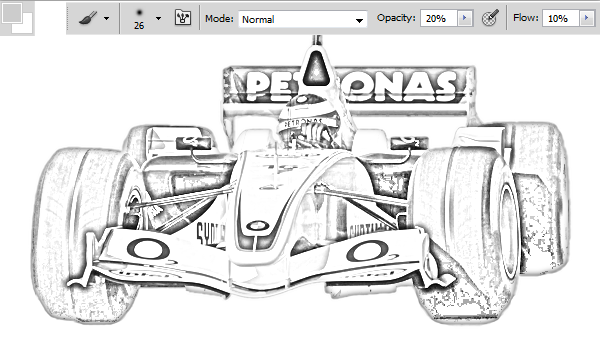
10。 在图像上绘制笔刷,在你喜欢的地方。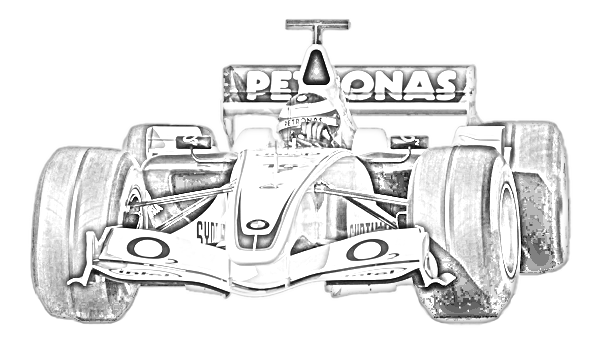
就是这样,宝贝。
这是国外ps的教程,因为本人英语水平有限,如果翻译有误还请见谅,转载译文请说明出处。
在本教程中,你将了解创建一个铅笔素描效果在方法。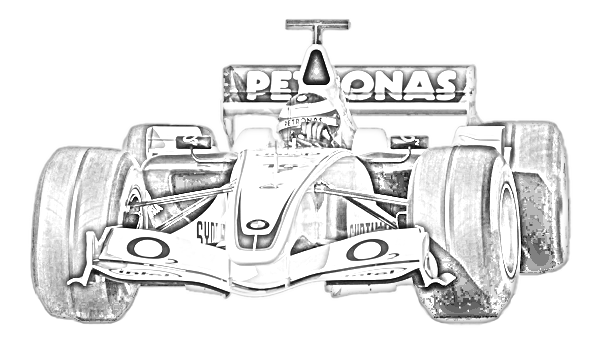
1。 创建一个新的文档,宽度600,高度340, 白背景。2。 在ps中打开图像。
单击并拖动到您的文档。
3 执行: 图像 > 调整>去色。
2。 复制图层,并在复制的图层上进行下面的操作4。 执行: 图像 > 调整 > 反相
5。 改变图层的混合模式 从“ 正常”改为颜色减淡。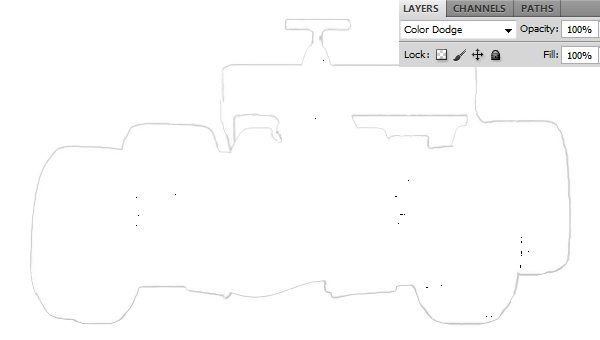
6。 执行: 滤镜>模糊>高斯模糊。进行以下更改: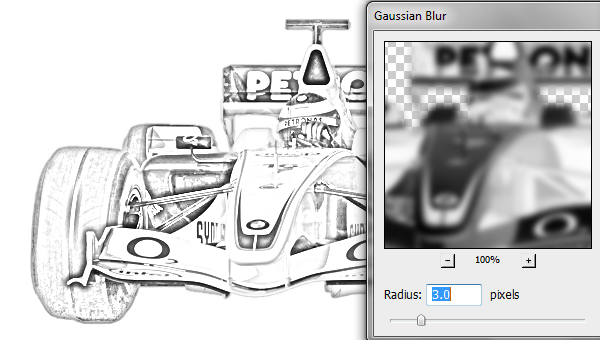
7。 设置前景色为25%灰色,背景色为白色。8。 选择画笔工具 ,并打开基本的画笔。9。 选择软毛刷,详细见下图。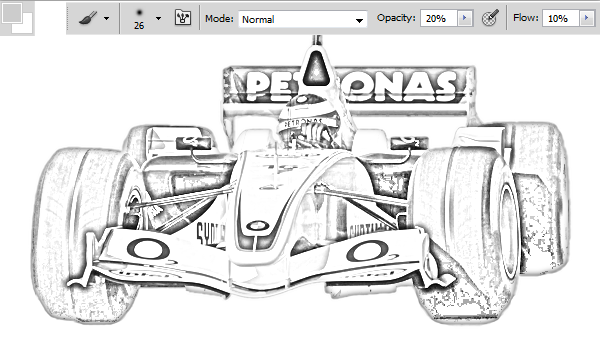
10。 在图像上绘制笔刷,在你喜欢的地方。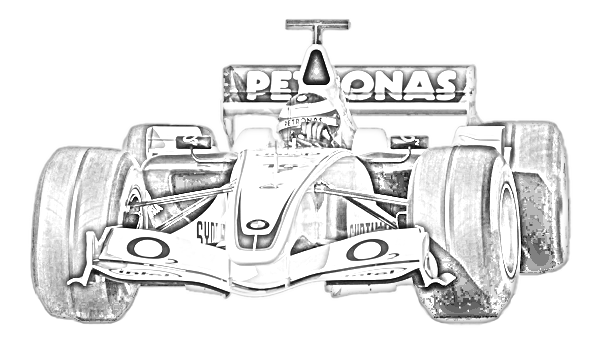
就是这样,宝贝。
