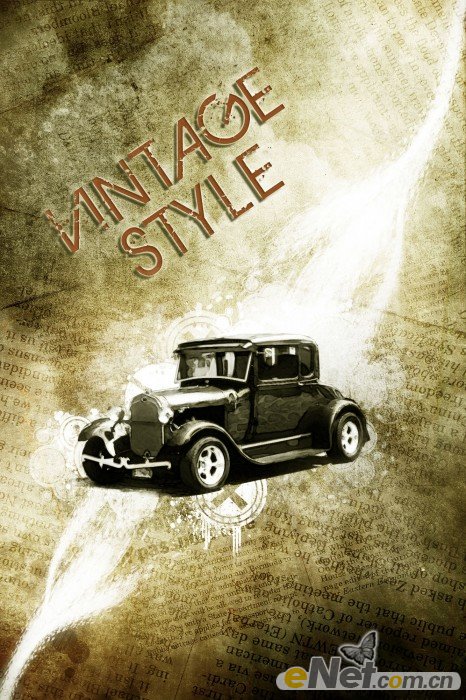修图匠“ps做复古海报效果图【多图】”Photoshop图文教程内容:
教程最终效果:
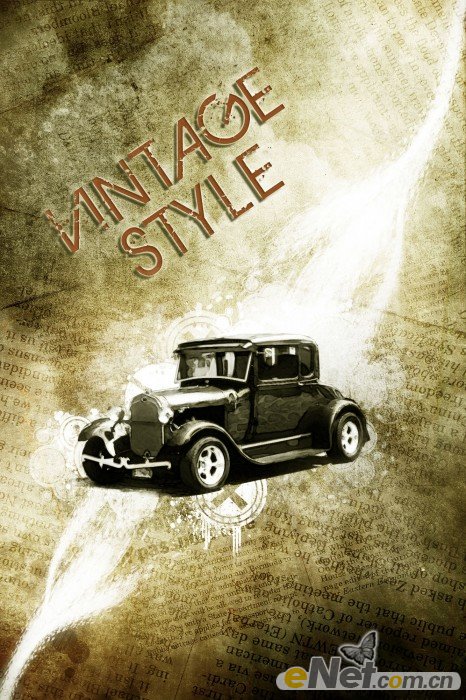
1.在网上下载一个这样有锈迹的纹理。打开它来作为这个海报的背景。
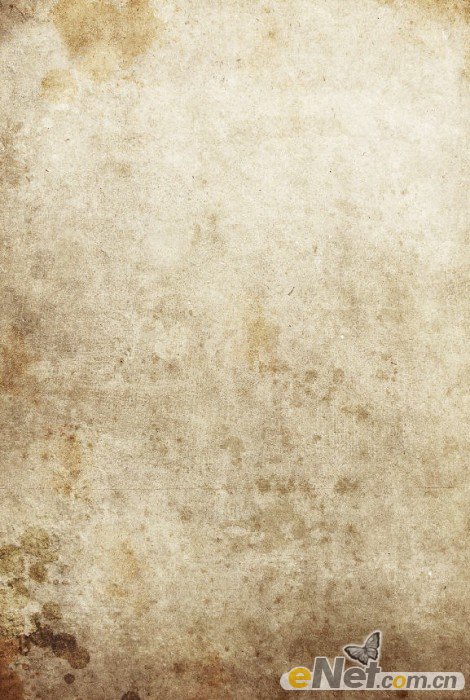
复制一次图层得到背景副本,并设置其混合模式为“正片叠底”并将不透明度设置为:80%,这时候图片显暗
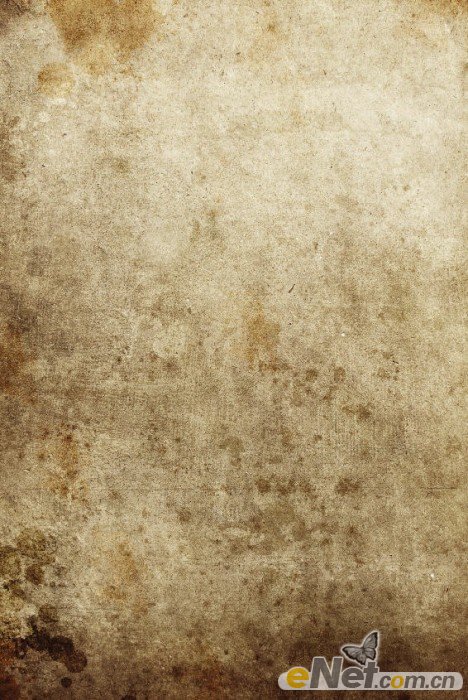
2.复制背景副本得到副本2,点击图层下方的“添加新的图层或调整图层”选择“黑白”如下设置
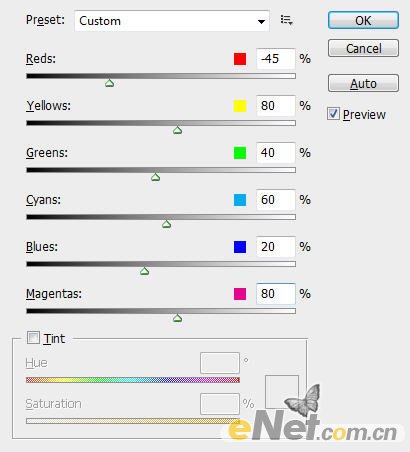
将图层的混合模式设置为“正片叠底”,调整不透明度为90%

可以添加一个渐变,选择渐变工具如下设置
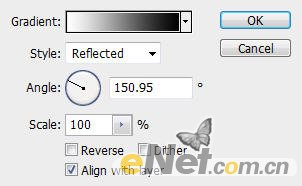
给背景副本2添加图层蒙版,按下图绘制
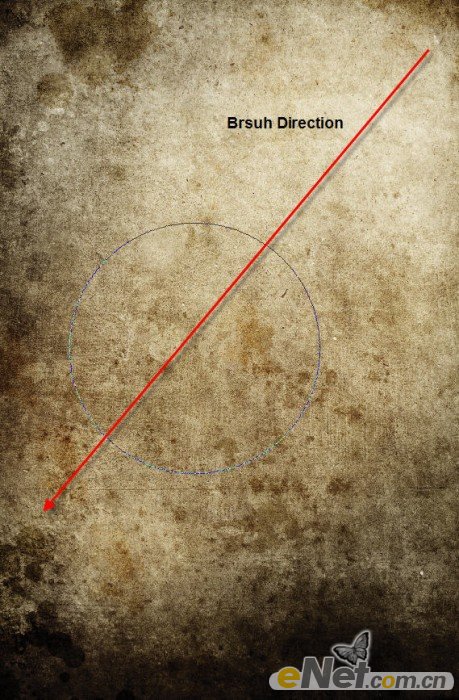
设置渐变层混合模式为“柔光”将不透明度设置为80%,得到如下效果

3.来添加老式汽车。这种老式汽车的图片网上很多,可以去下载一张。
使用包括钢笔工具的任何可以抠图的工具,将汽车抠选下来。

在路径中点击鼠标右键,在菜单中选择“建立选区”并将羽化半径设置为0像素,将它复制并粘贴到画布上,如下图所示,
必要的时候调整一下大小
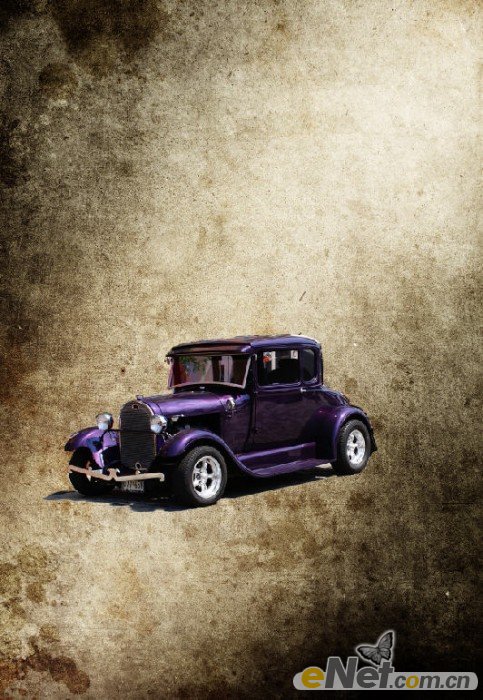
使用“橡皮擦”工具将白边擦去

命名这一层为“汽车”并将混合模式设置为“正片叠底”
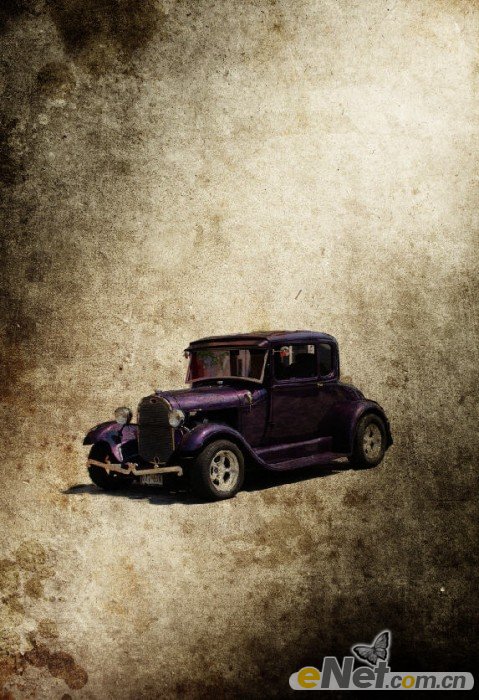
4.复制汽车层两次,在汽车复制层点击菜单中的“滤镜>模糊>高斯模糊”如下图设置,设置好后设置混合模式为“叠加”
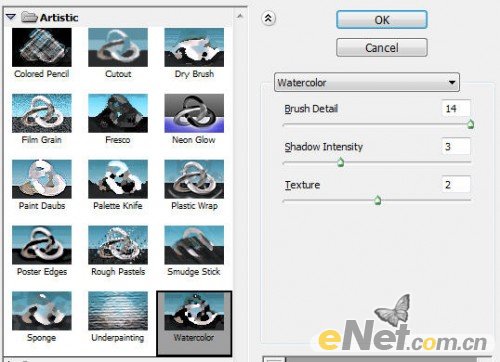
然后再汽车复制层2点击“滤镜>艺术效果>水彩”并如下设置

在做一个第2步中的渐变,来使画面增亮

5.复制背景得到背景副本层,下载一些花纹矢量图,将其拖拽至背景副本层中,适当改变不透明度得到下面的效果

新建一个层命名为“白色轨迹”,用钢笔绘制一个如图的路径,并设置一个粗一些的白色画笔,然后点击鼠标右键按,
单击菜单中的“描边路径”在弹出的对话框中将“模拟压力”的复选框选中

使用“自由变换”中的“变形”功能制作如下扭曲效果

复制“白色轨迹”层几次,并使用“自由变换”调整其大小,来做如下效果

将所有的“白色轨迹”层合并,得到如下效果
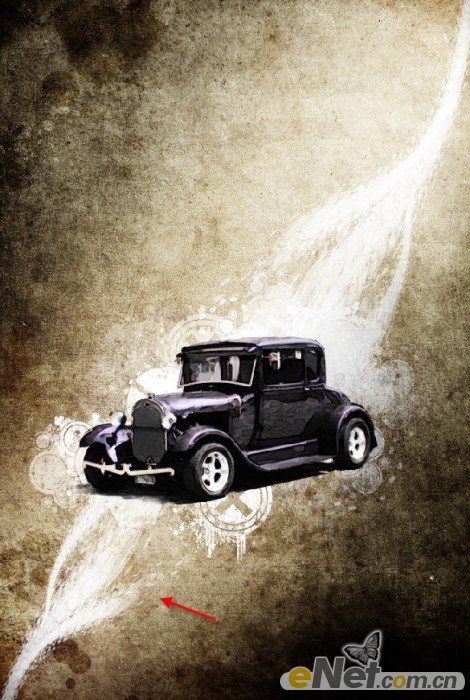
6.下面添加一些文字。使用如下图所示的类似字体。键入你喜欢的字句
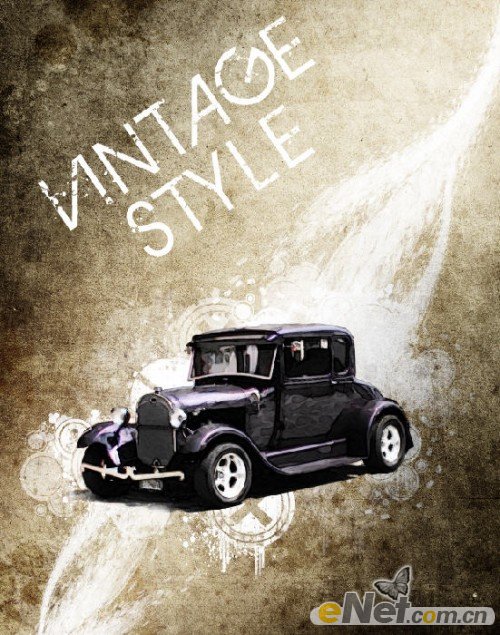
在文本层中,选择图层面板下方的“添加样式”点击“混合选项”然后设置下面的各项参数
默认混合选项
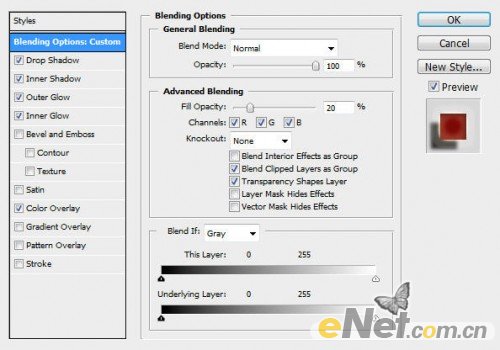
投影
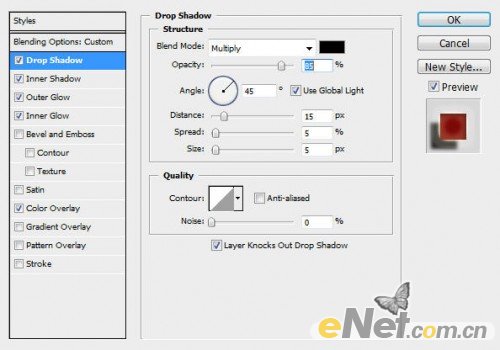
内阴影
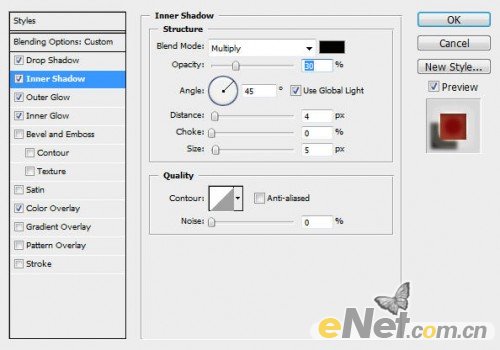
外发光
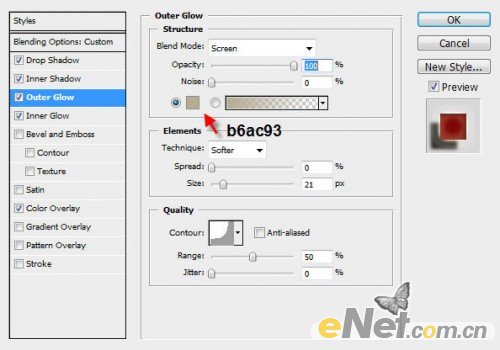
内发光
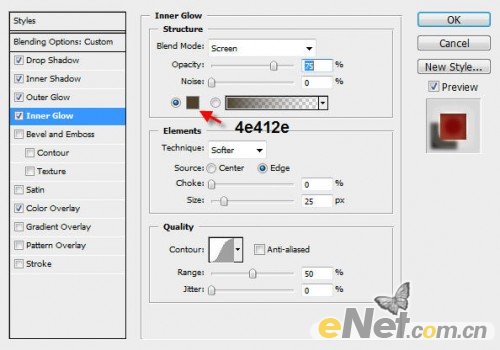
颜色叠加
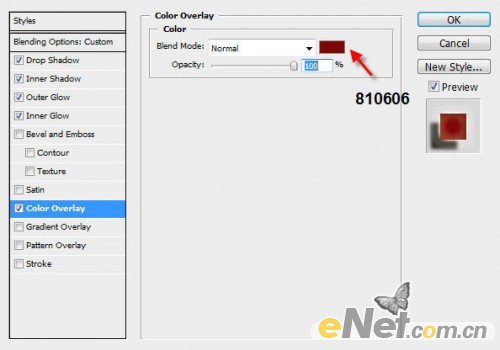
这样你就得到如下效果
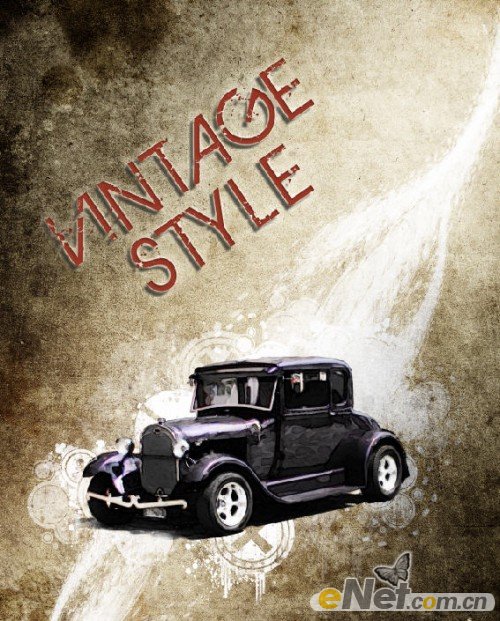
7.可以加一些装饰。下载一个云和天空的图片,全部选择粘贴到画布正,并将此层拉动到背景层的上方,得到如下效果
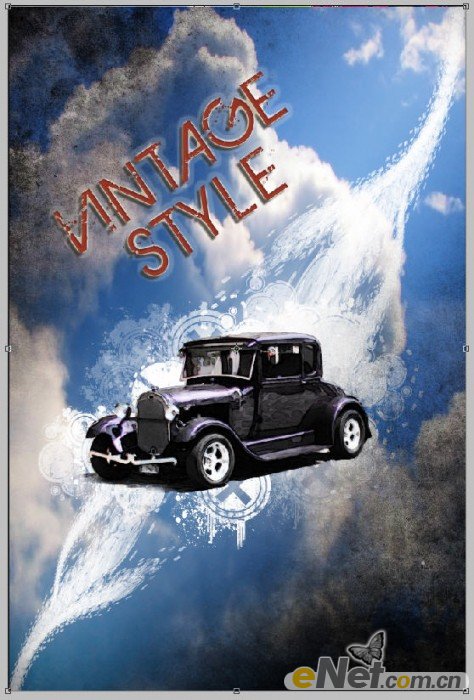
点击菜单中的“图像>调整>同道混合器”并做如下调整
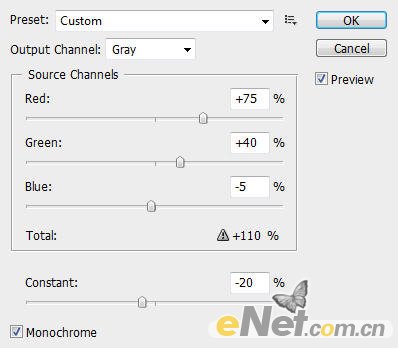
将图层的混合模式设置为“柔光”得到最终效果
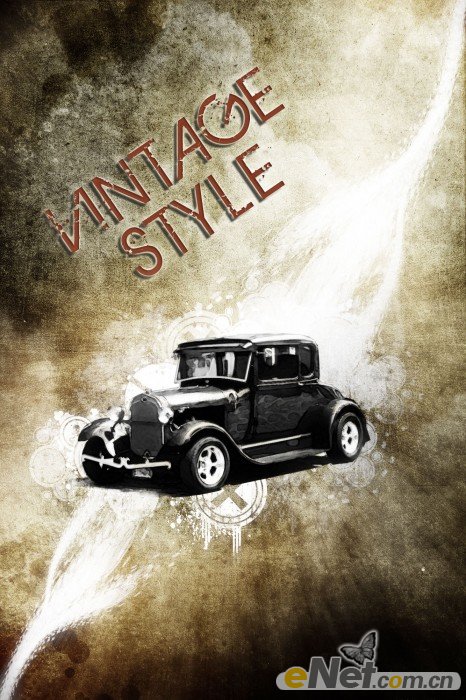
如果你下载一个报纸图片,并将其放置在背景层的上方,并设置以下混合模式,你就可以得到下面的效果
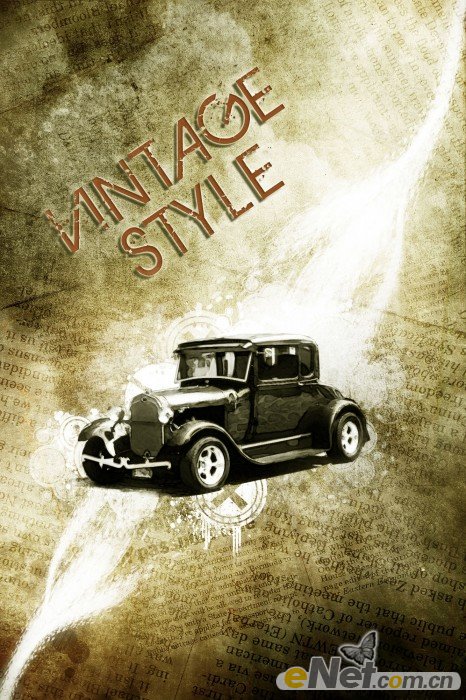
教程最终效果:
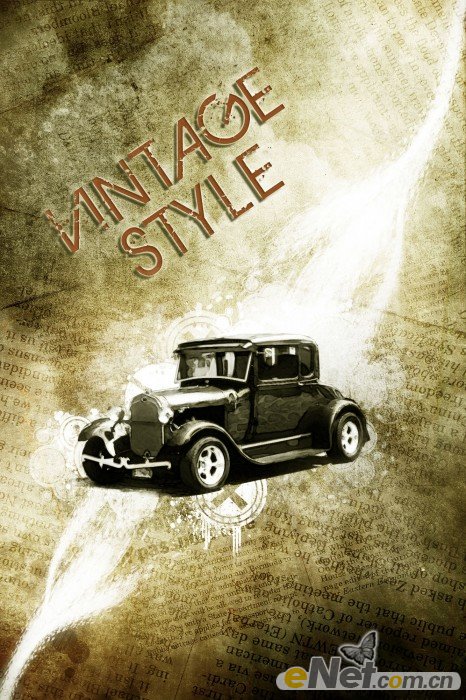
1.在网上下载一个这样有锈迹的纹理。打开它来作为这个海报的背景。
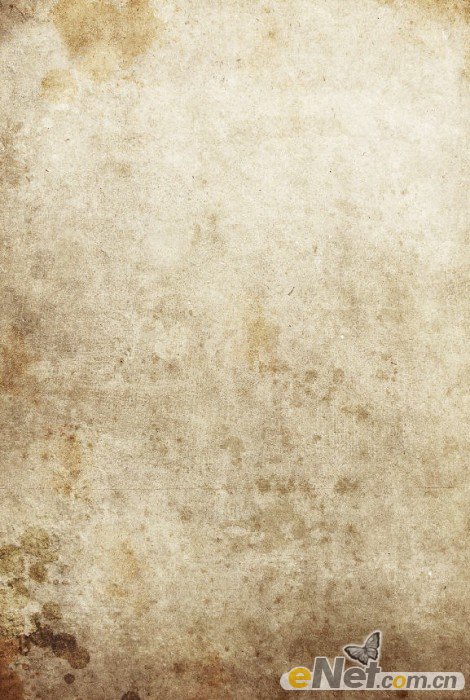
复制一次图层得到背景副本,并设置其混合模式为“正片叠底”并将不透明度设置为:80%,这时候图片显暗
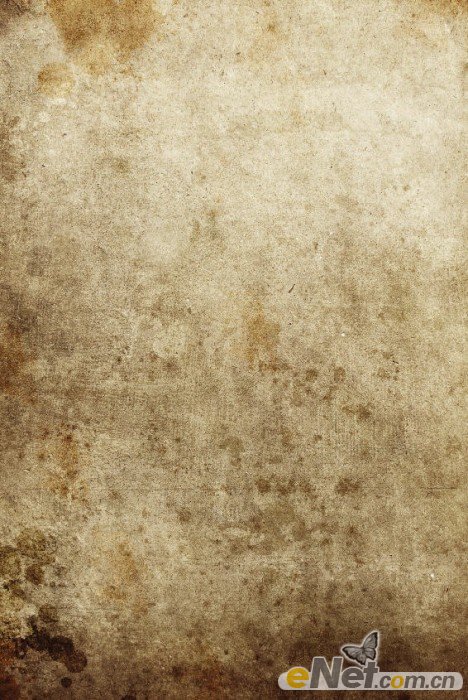
2.复制背景副本得到副本2,点击图层下方的“添加新的图层或调整图层”选择“黑白”如下设置
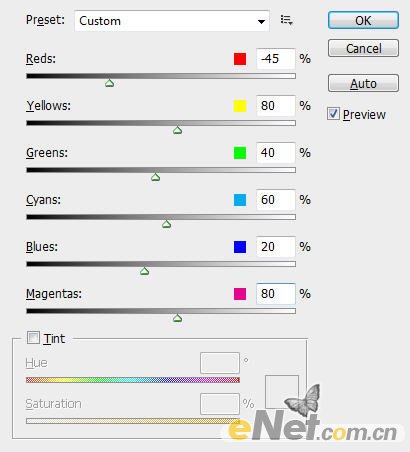
将图层的混合模式设置为“正片叠底”,调整不透明度为90%

可以添加一个渐变,选择渐变工具如下设置
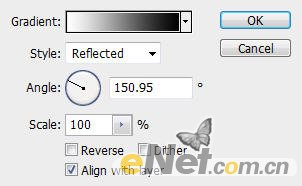
给背景副本2添加图层蒙版,按下图绘制
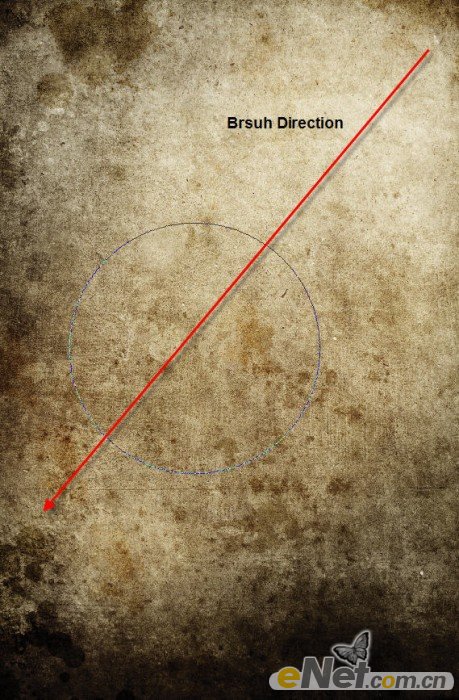
设置渐变层混合模式为“柔光”将不透明度设置为80%,得到如下效果

3.来添加老式汽车。这种老式汽车的图片网上很多,可以去下载一张。
使用包括钢笔工具的任何可以抠图的工具,将汽车抠选下来。

在路径中点击鼠标右键,在菜单中选择“建立选区”并将羽化半径设置为0像素,将它复制并粘贴到画布上,如下图所示,
必要的时候调整一下大小
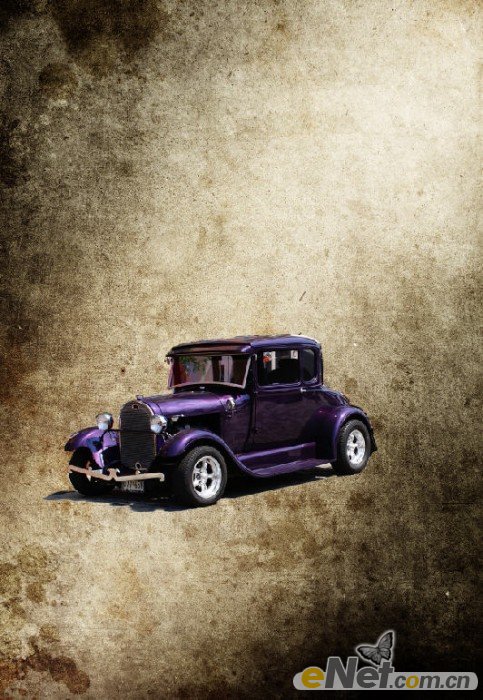
使用“橡皮擦”工具将白边擦去

命名这一层为“汽车”并将混合模式设置为“正片叠底”
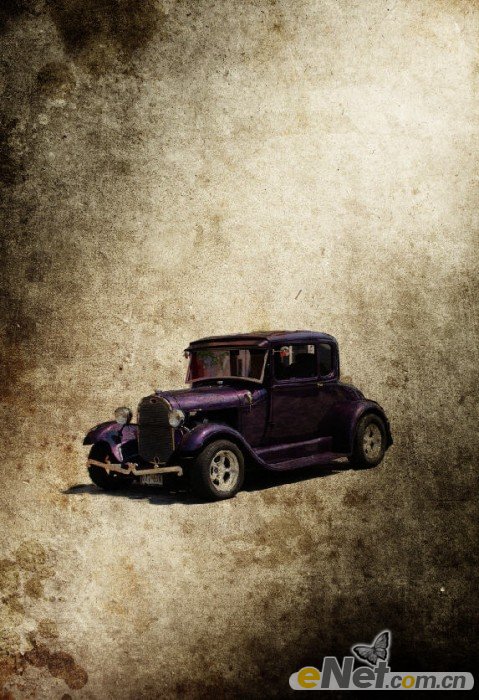
4.复制汽车层两次,在汽车复制层点击菜单中的“滤镜>模糊>高斯模糊”如下图设置,设置好后设置混合模式为“叠加”
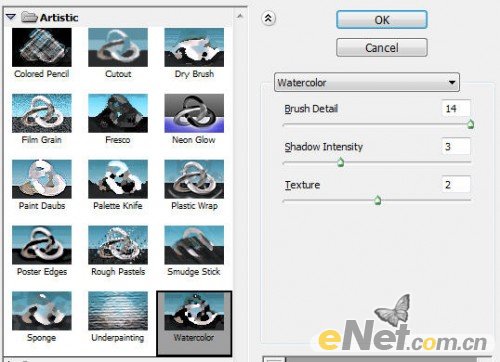
然后再汽车复制层2点击“滤镜>艺术效果>水彩”并如下设置

在做一个第2步中的渐变,来使画面增亮

5.复制背景得到背景副本层,下载一些花纹矢量图,将其拖拽至背景副本层中,适当改变不透明度得到下面的效果

新建一个层命名为“白色轨迹”,用钢笔绘制一个如图的路径,并设置一个粗一些的白色画笔,然后点击鼠标右键按,
单击菜单中的“描边路径”在弹出的对话框中将“模拟压力”的复选框选中

使用“自由变换”中的“变形”功能制作如下扭曲效果

复制“白色轨迹”层几次,并使用“自由变换”调整其大小,来做如下效果

将所有的“白色轨迹”层合并,得到如下效果
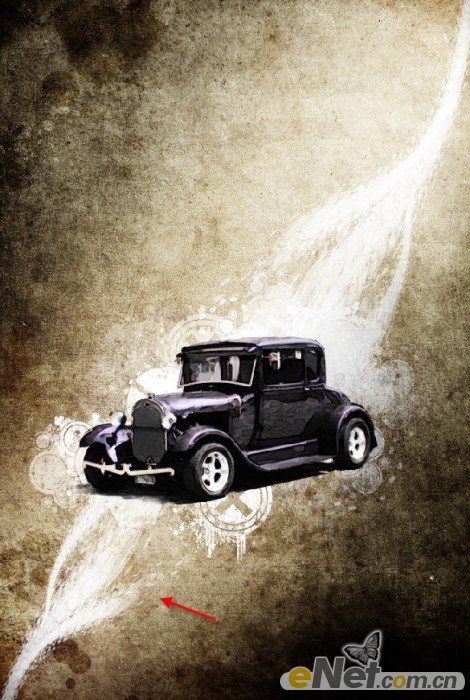
6.下面添加一些文字。使用如下图所示的类似字体。键入你喜欢的字句
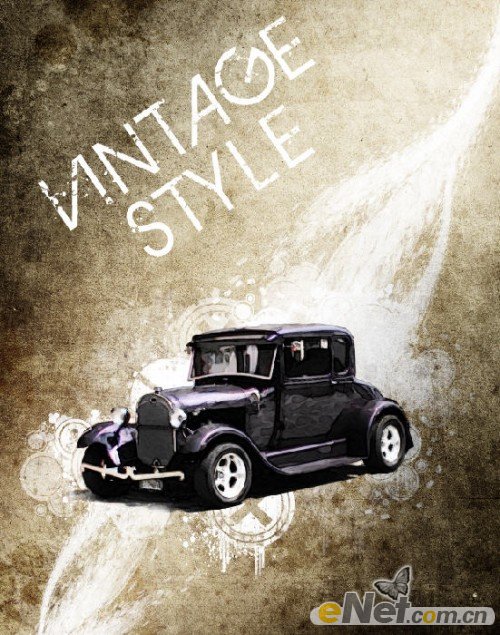
在文本层中,选择图层面板下方的“添加样式”点击“混合选项”然后设置下面的各项参数
默认混合选项
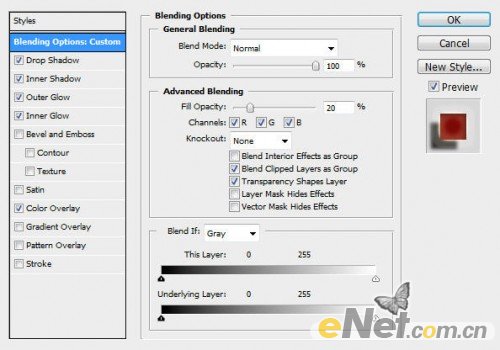
投影
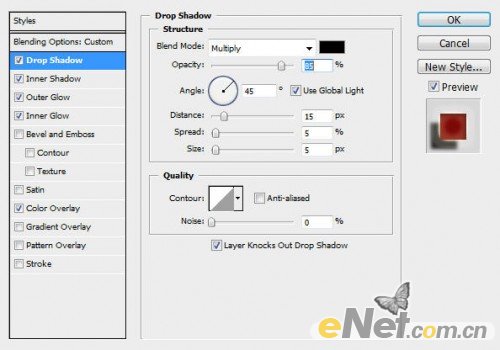
内阴影
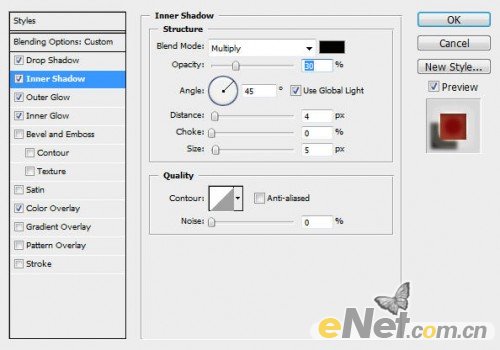
外发光
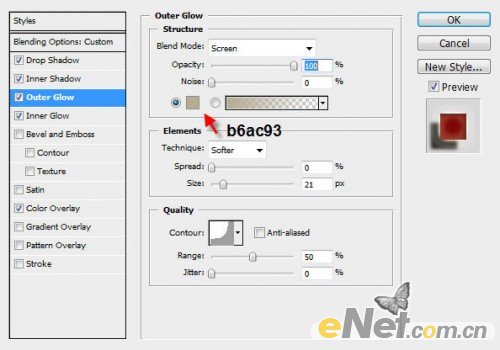
内发光
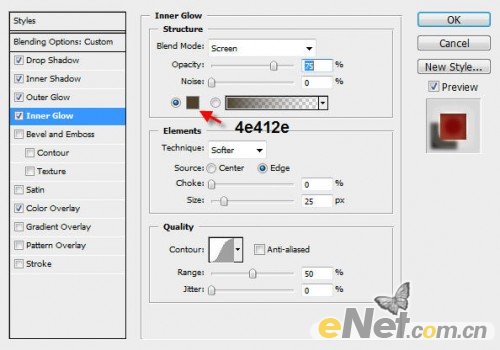
颜色叠加
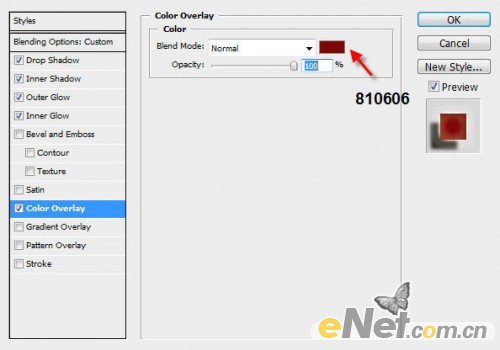
这样你就得到如下效果
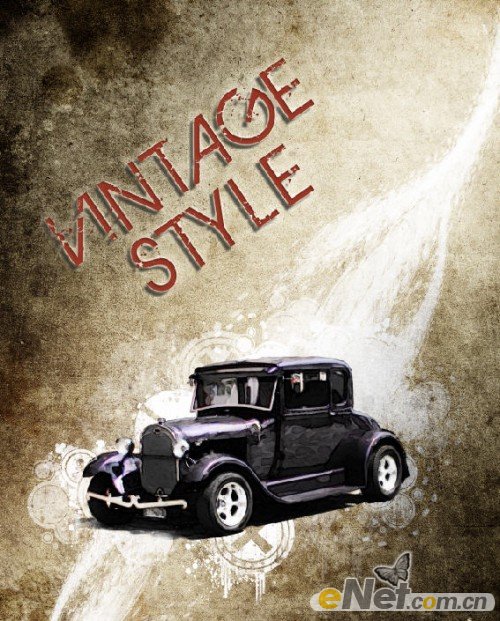
7.可以加一些装饰。下载一个云和天空的图片,全部选择粘贴到画布正,并将此层拉动到背景层的上方,得到如下效果
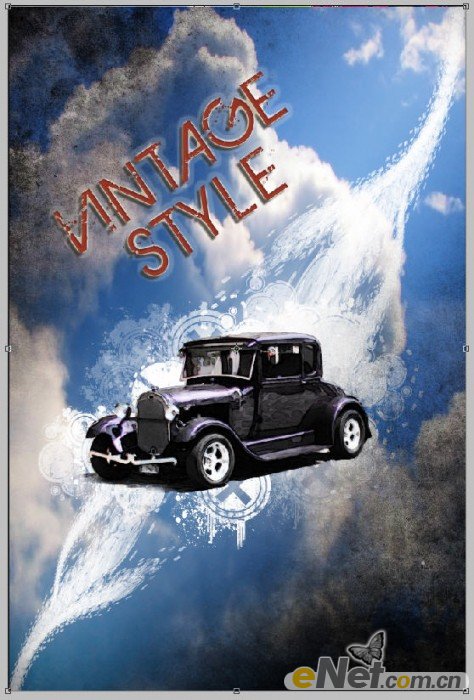
点击菜单中的“图像>调整>同道混合器”并做如下调整
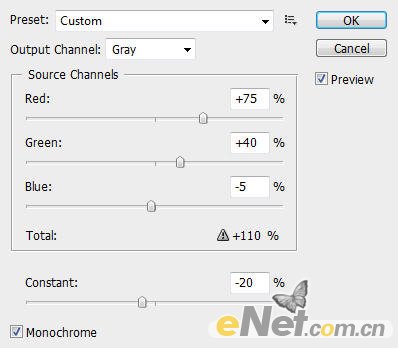
将图层的混合模式设置为“柔光”得到最终效果
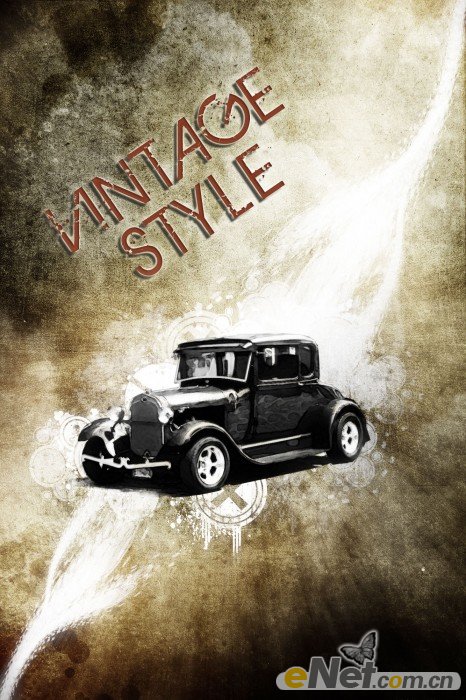
如果你下载一个报纸图片,并将其放置在背景层的上方,并设置以下混合模式,你就可以得到下面的效果