修图匠“ps摄像头显示效果(图)”Photoshop图文教程内容:
本教程中,我们利用photoshop将一张普通的照片处理为一个摄像头实景显示的真实效果,教程很简单,喜欢的朋友一起来做吧。
最终效果
1.首先你要打开“房间”的图片,图片分辨率不需要很大,800*600是最好的,命名这个图层为“室”。选择“滤镜>镜头矫正”点击“自定”,来制作照片的凸起效果,如下图设置 
2.下面我们使用渐变映射来改变颜色,大多数摄像头记录的是黑白色彩。选择图层面板下方的“创建新的填充或调整图层“选择”渐变映射“,设置颜色黑到#EEF3E7。 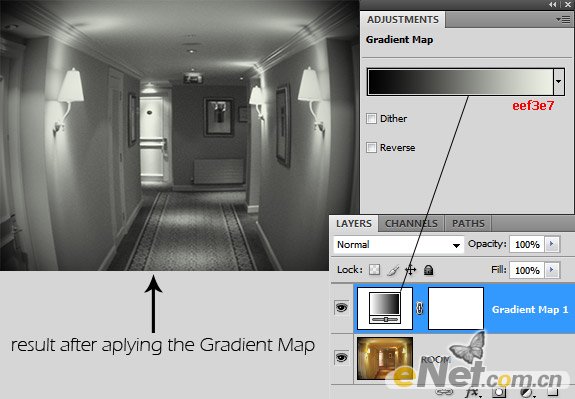
3.我们要为图像添加一些杂色。新建一个图层命名为“杂点“,选择“滤镜>渲染>云彩“。在选择”滤镜>像素化>铜板雕刻“并在类型里选择”精细点“。改变这个层的混合模式为”柔光“,将不透明度设置成20%,你现在又个不错的杂点效果,但还不是很真实。选择”滤镜>模糊>高斯模糊“设置半径为1像素。选择”滤镜>锐化>USM锐化“,半径1.3像素。 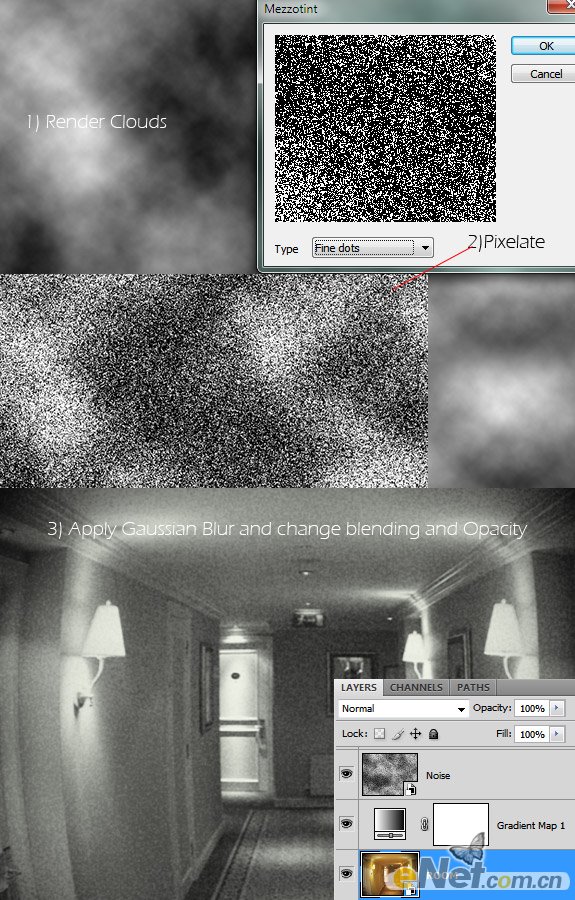
4.下面来添加一些荧屏线效果。如果你的库里有荧屏线就正好,如果没有你就要创建一个4*4像素的文件,然后新建一个图层,将锁定的默认背景删除。选择“画笔工具“,设置画笔大小为2px,设置白色在画布上绘制一条水平线,然后点击菜单中的”编辑>定义图案“,你可以命名为任何名称。 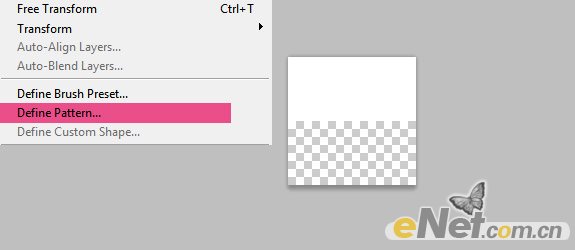
5.回到制作画布,新建一个层,选择“图案图章工具“,选择你刚才定义的团,在画布上如下图绘制,完成后设置混合模式为”柔光“,并将不透明度设置为”50%“ 
给这些扫描线添加一些绿色,点击图层面板下方的“创建新的填充或调整图层”,选择“色相/饱和度”如下图调整,完成后按CTrl+Alt+G给它“创建剪贴蒙版” 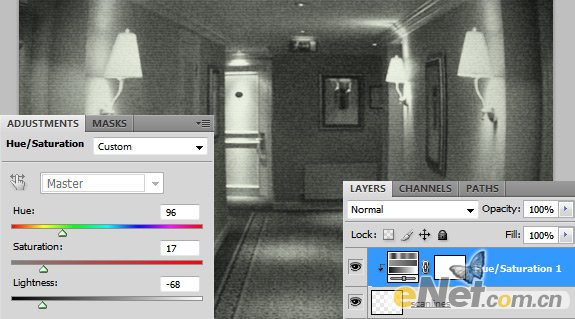
6.完成上面的操作,下面我们要给它添加一些文字,比如日期和时间。输入日期以及其它的文字,栅格化这些字体,然后调出“自由变换”工具,将这些文字调整大小,让其适合效果。 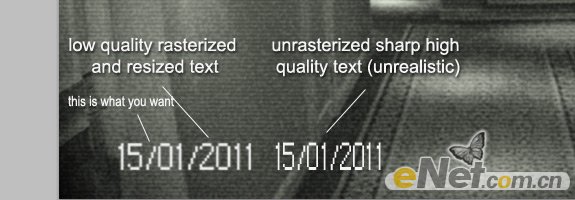
看看我们制作的效果 
本教程中,我们利用photoshop将一张普通的照片处理为一个摄像头实景显示的真实效果,教程很简单,喜欢的朋友一起来做吧。
最终效果
1.首先你要打开“房间”的图片,图片分辨率不需要很大,800*600是最好的,命名这个图层为“室”。选择“滤镜>镜头矫正”点击“自定”,来制作照片的凸起效果,如下图设置 
2.下面我们使用渐变映射来改变颜色,大多数摄像头记录的是黑白色彩。选择图层面板下方的“创建新的填充或调整图层“选择”渐变映射“,设置颜色黑到#EEF3E7。 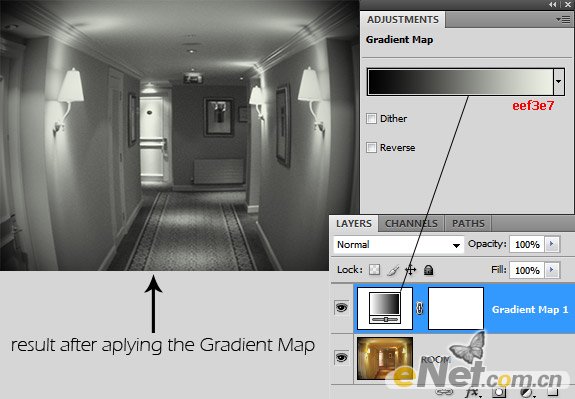
3.我们要为图像添加一些杂色。新建一个图层命名为“杂点“,选择“滤镜>渲染>云彩“。在选择”滤镜>像素化>铜板雕刻“并在类型里选择”精细点“。改变这个层的混合模式为”柔光“,将不透明度设置成20%,你现在又个不错的杂点效果,但还不是很真实。选择”滤镜>模糊>高斯模糊“设置半径为1像素。选择”滤镜>锐化>USM锐化“,半径1.3像素。 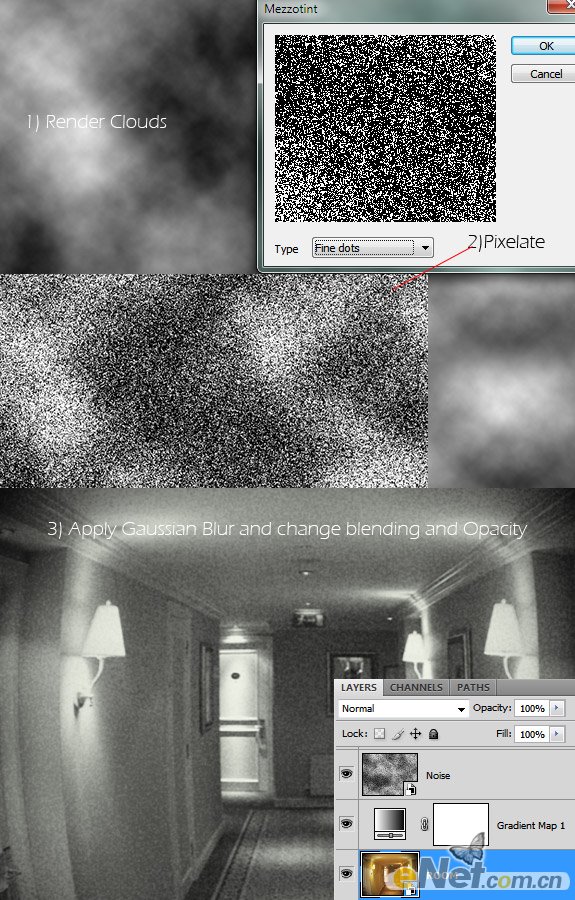
4.下面来添加一些荧屏线效果。如果你的库里有荧屏线就正好,如果没有你就要创建一个4*4像素的文件,然后新建一个图层,将锁定的默认背景删除。选择“画笔工具“,设置画笔大小为2px,设置白色在画布上绘制一条水平线,然后点击菜单中的”编辑>定义图案“,你可以命名为任何名称。 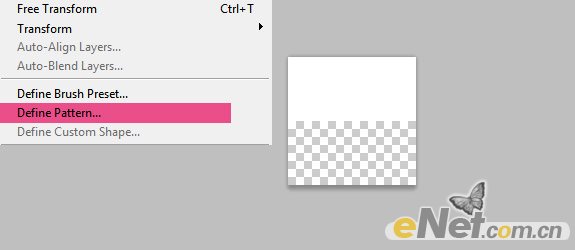
5.回到制作画布,新建一个层,选择“图案图章工具“,选择你刚才定义的团,在画布上如下图绘制,完成后设置混合模式为”柔光“,并将不透明度设置为”50%“ 
给这些扫描线添加一些绿色,点击图层面板下方的“创建新的填充或调整图层”,选择“色相/饱和度”如下图调整,完成后按CTrl+Alt+G给它“创建剪贴蒙版” 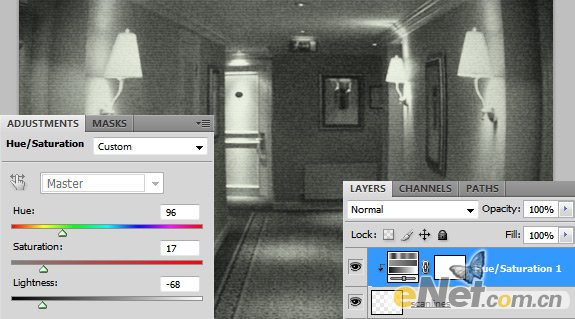
6.完成上面的操作,下面我们要给它添加一些文字,比如日期和时间。输入日期以及其它的文字,栅格化这些字体,然后调出“自由变换”工具,将这些文字调整大小,让其适合效果。 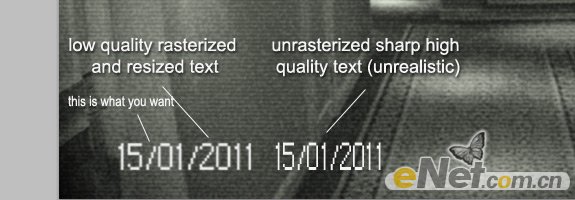
看看我们制作的效果 
