修图匠“ps渐变打造普通照片影楼艺术海报效果教[多图]”Photoshop图文教程内容:

教程利用PhotoShop渐变打造普通照片艺术海报效果,渐变工具有我们很多不知道的使用效果,可以做高光阴影,可以做褶皱,可以做折页,
可以做立体效果,很多很多,在这里我们学的是用渐变工具美化图片,做出影楼效果。
效果图:

原图:

1.打开人物素材图,新增填充图层--渐变(是渐变,不是渐变映射),颜色从#3200b2到#ff005a。
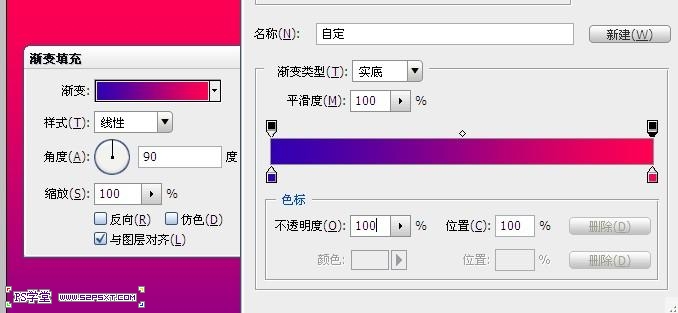
2.改渐变图层模式为滤色。
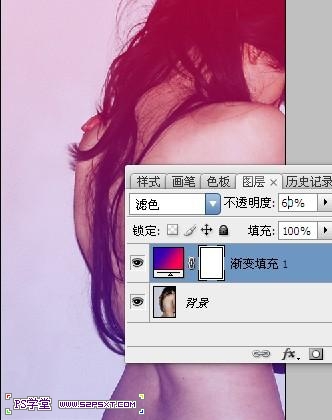
3.再新增填充图层--渐变,颜色从黑色到透明,模式改为柔光。



4.再新增填充图层--渐变,颜色从透明到白色,不透明度80%
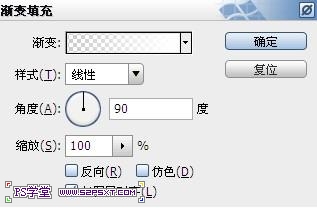
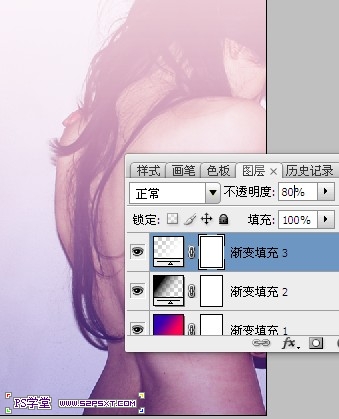
5.新建图层,填充50%灰色,继续滤镜--杂色--添加杂色,设置如下:
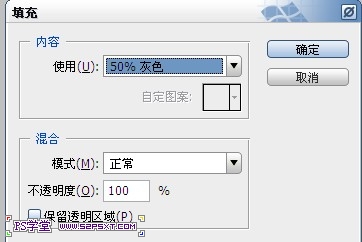
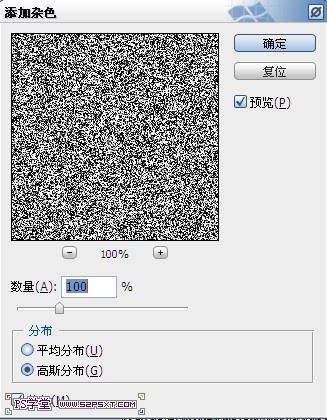
6.改图层模式为叠加,不透明度5%。
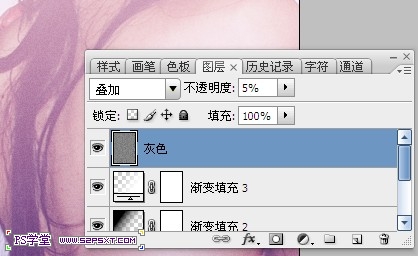
7.再新增填充图层--渐变,颜色从#ff0000到透明
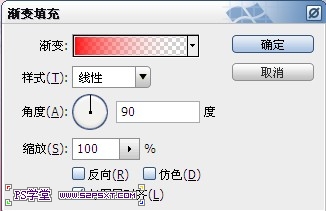
8.右击图层--删格式化图层,ctrl+T变换,右击变形:
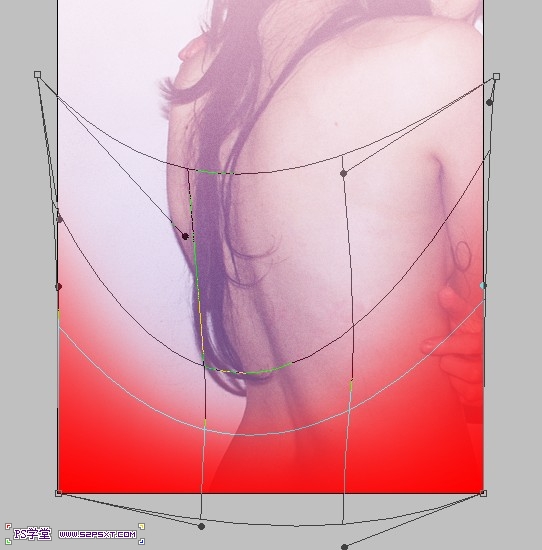
10.颜色部分已经处理结束,剩下的是在图片底部增加文字,使它更像海报,随意打入你喜欢的字,拉入素材,ctrl+T变换,拉小摆放好位置,
ctrl+I反相,改模式为滤色。



最终效果!


教程利用PhotoShop渐变打造普通照片艺术海报效果,渐变工具有我们很多不知道的使用效果,可以做高光阴影,可以做褶皱,可以做折页,
可以做立体效果,很多很多,在这里我们学的是用渐变工具美化图片,做出影楼效果。
效果图:

原图:

1.打开人物素材图,新增填充图层--渐变(是渐变,不是渐变映射),颜色从#3200b2到#ff005a。
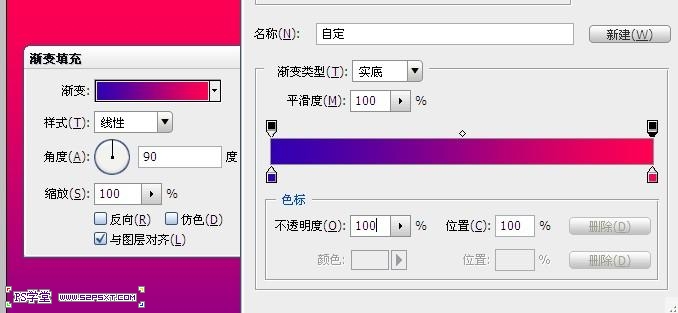
2.改渐变图层模式为滤色。
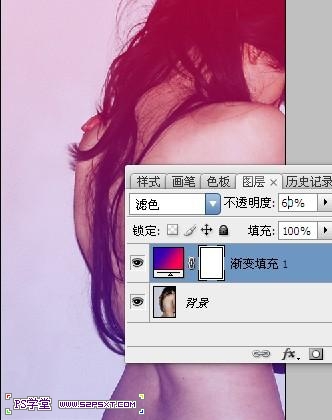
3.再新增填充图层--渐变,颜色从黑色到透明,模式改为柔光。



4.再新增填充图层--渐变,颜色从透明到白色,不透明度80%
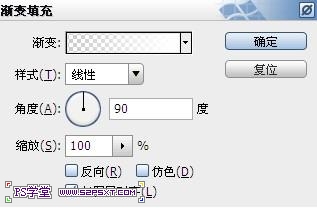
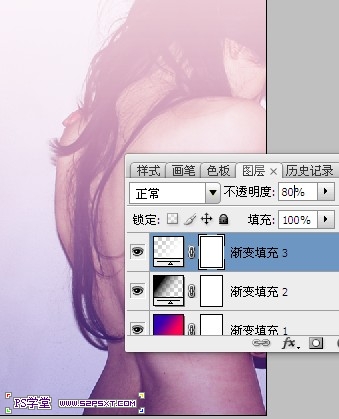
5.新建图层,填充50%灰色,继续滤镜--杂色--添加杂色,设置如下:
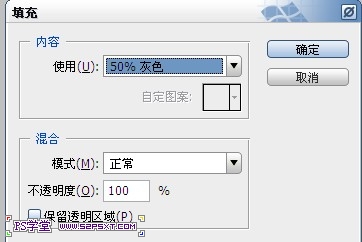
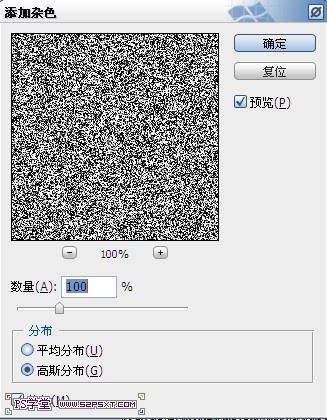
6.改图层模式为叠加,不透明度5%。
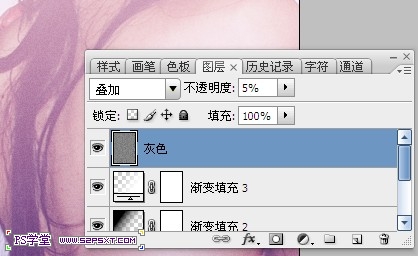
7.再新增填充图层--渐变,颜色从#ff0000到透明
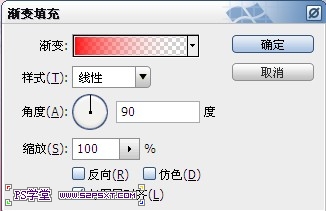
8.右击图层--删格式化图层,ctrl+T变换,右击变形:
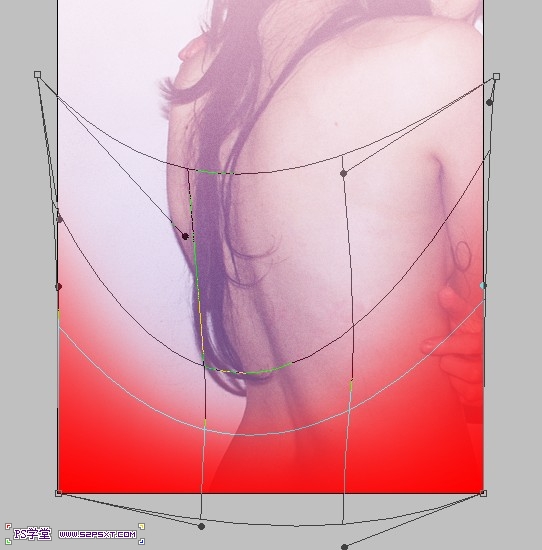
10.颜色部分已经处理结束,剩下的是在图片底部增加文字,使它更像海报,随意打入你喜欢的字,拉入素材,ctrl+T变换,拉小摆放好位置,
ctrl+I反相,改模式为滤色。



最终效果!

