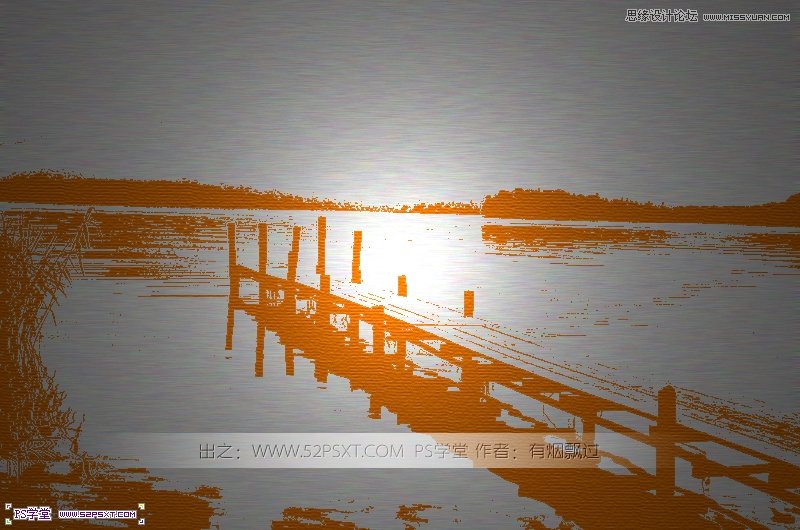修图匠“ps艺术板画效果(图)”Photoshop图文教程内容:
本教程主要使用Photoshop把湖边照片转成黄调艺术纹理效果,教程过程不是很难,效果也不错,喜欢的朋友可以一起来学习吧
效果图:
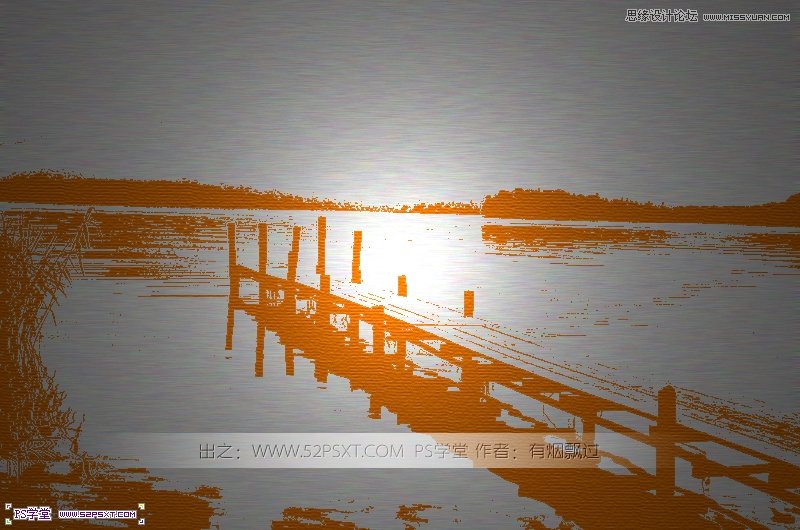
素材:

1.打开素材图,新建图层“灰色”,编辑填充50%灰色。

执行滤镜--杂色--添加杂色,设置如下:
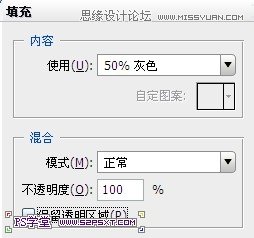
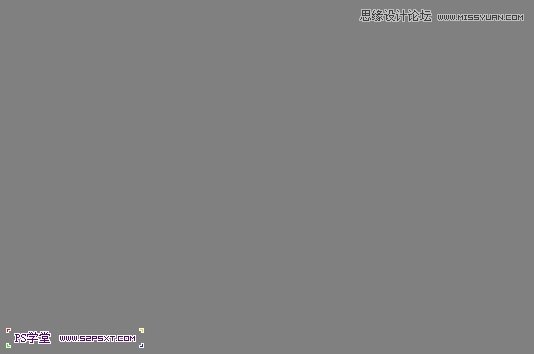
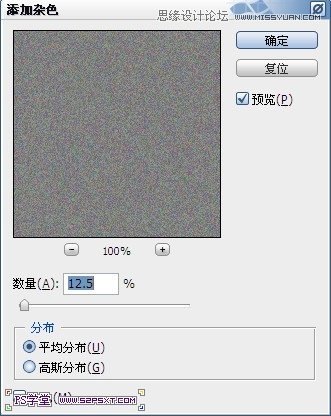
继续执行滤镜--模糊--动感模糊,设置如下:
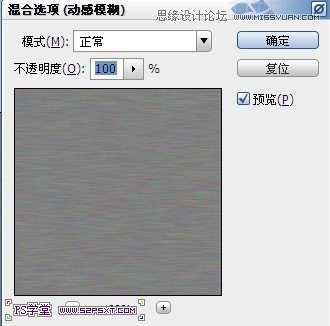
这样我们艺术画的背景做好了

2.再新建图层“橙色”,编辑填充#7f4000。执行滤镜--纹理--纹理化
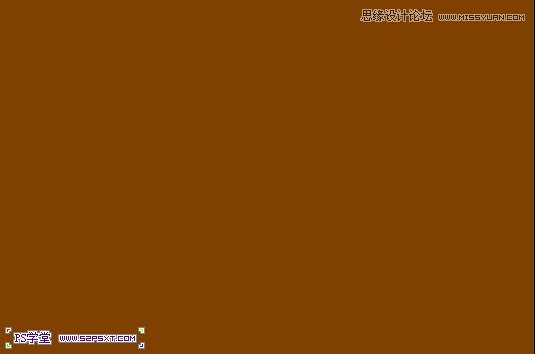
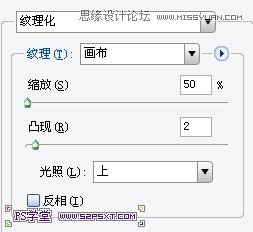
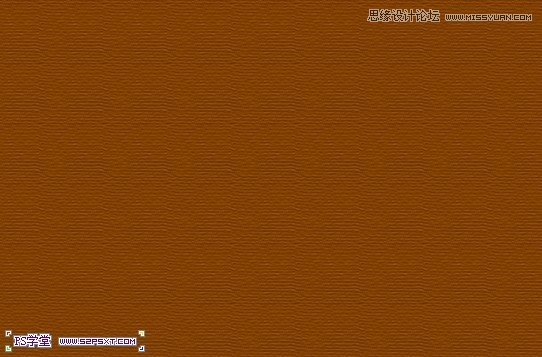
3.关掉素材图层上面两个图层的眼睛,复制素材图,执行图象--调整--阈值
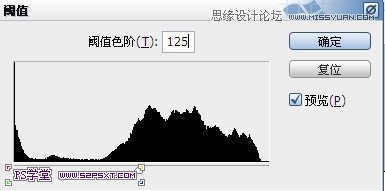

4.用魔术棒工具点击素材图空白处,得到选区。打开上面两个图层的眼睛,来到“橙色”图层,delete删除。
![]()
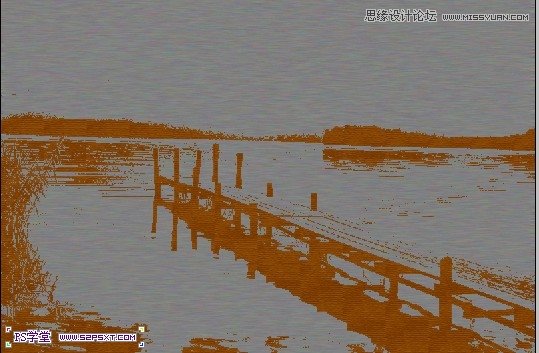
5.艺术画已经出来了。我们最后给它添加一点光源。ctrl+shift+alt+E盖印图层。执行滤镜--渲染--光照效果,完工。
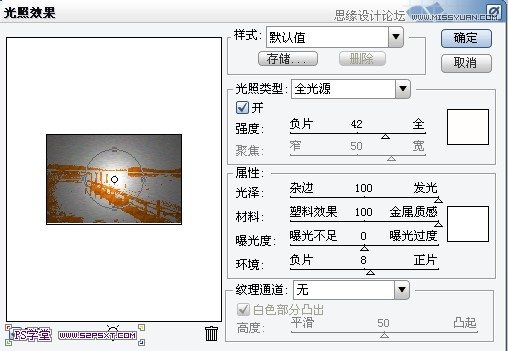
最后效果图:
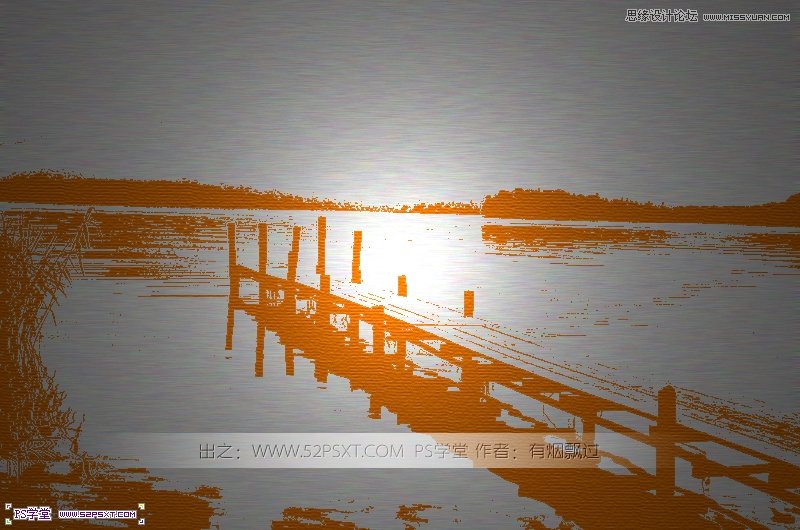
本教程主要使用Photoshop把湖边照片转成黄调艺术纹理效果,教程过程不是很难,效果也不错,喜欢的朋友可以一起来学习吧
效果图:
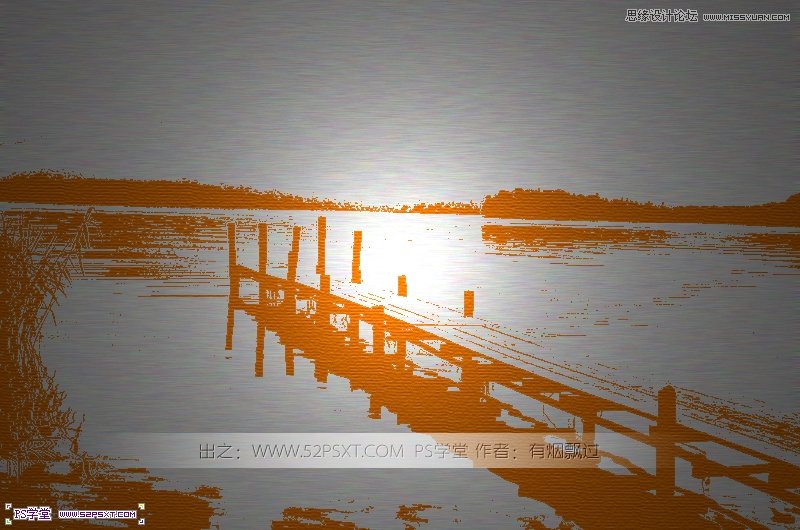
素材:

1.打开素材图,新建图层“灰色”,编辑填充50%灰色。

执行滤镜--杂色--添加杂色,设置如下:
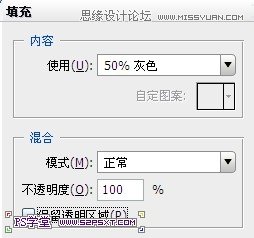
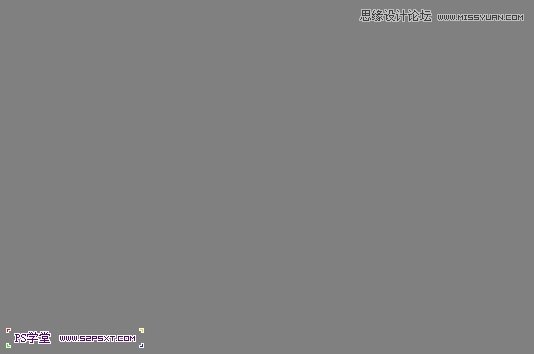
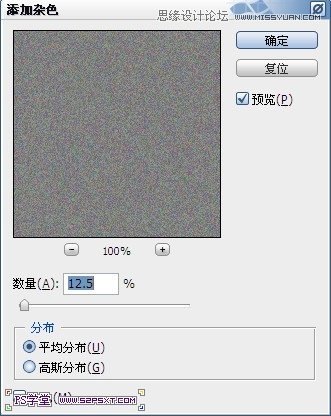
继续执行滤镜--模糊--动感模糊,设置如下:
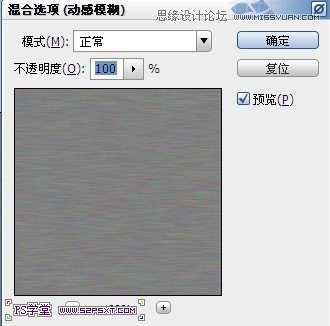
这样我们艺术画的背景做好了

2.再新建图层“橙色”,编辑填充#7f4000。执行滤镜--纹理--纹理化
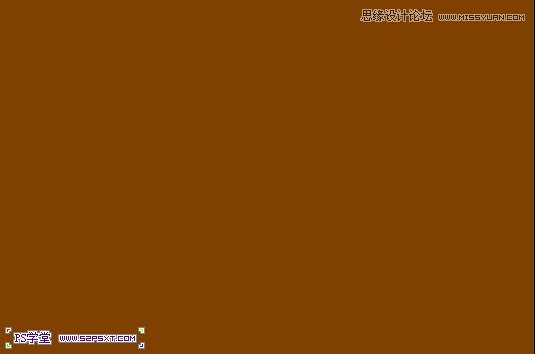
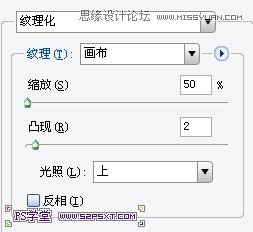
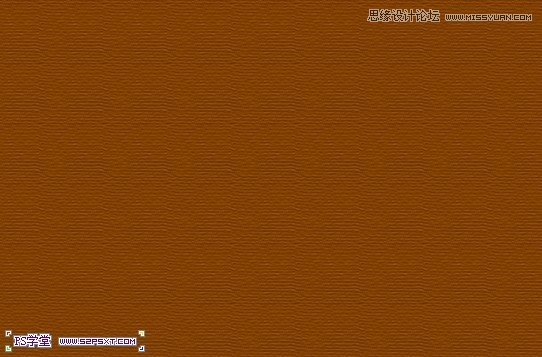
3.关掉素材图层上面两个图层的眼睛,复制素材图,执行图象--调整--阈值
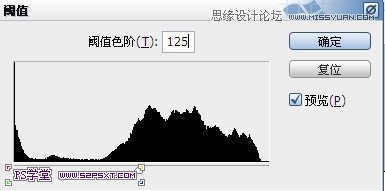

4.用魔术棒工具点击素材图空白处,得到选区。打开上面两个图层的眼睛,来到“橙色”图层,delete删除。
![]()
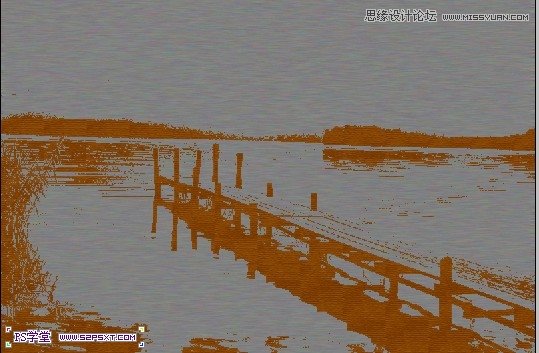
5.艺术画已经出来了。我们最后给它添加一点光源。ctrl+shift+alt+E盖印图层。执行滤镜--渲染--光照效果,完工。
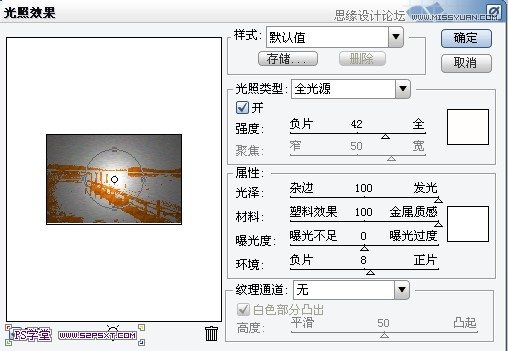
最后效果图: