修图匠“ps设计梦幻背景前翩翩起舞的女孩[组图]”Photoshop图文教程内容:
本教程教朋友学习如何使用Photoshop设计梦幻背景前翩翩起舞的女孩,玩波斯王子而得到了灵感,就想表现出这样一种效果,星云中的跳舞女孩。喜欢朋友可以一起来学习吧
效果图1:

效果2:

1.打开跳舞女孩的照片,复制背景一次,按Ctrl + Alt + Shift + B调出黑白选项,如下图设置
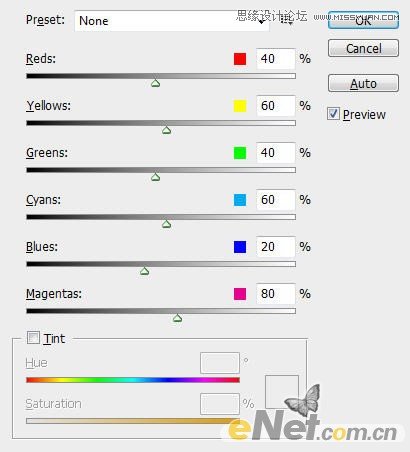
将黑白色的混合模式设置为“强光”,得到如下效果

2.打开“星云纹理”图片,粘贴并复制到舞蹈女孩的文件。新建一个层命名为“星云纹理”。使用“自由变换”变换大小,
找到一个合适的大小与位置将女孩包围起来,完成后在图层面板鼠标右键点击“星云纹理”,选择“创建剪贴蒙版”得到如下效果。

下面点击图层下方的“创建新的填充或调整图层”来调整列的图层调整选项
色彩平衡
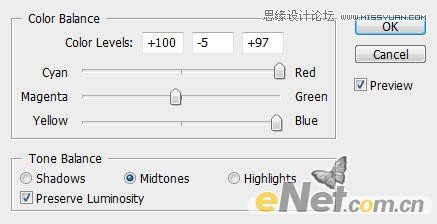
色阶

在色阶的图层蒙版中涂抹如下几个位置,不然它受色阶调整影响
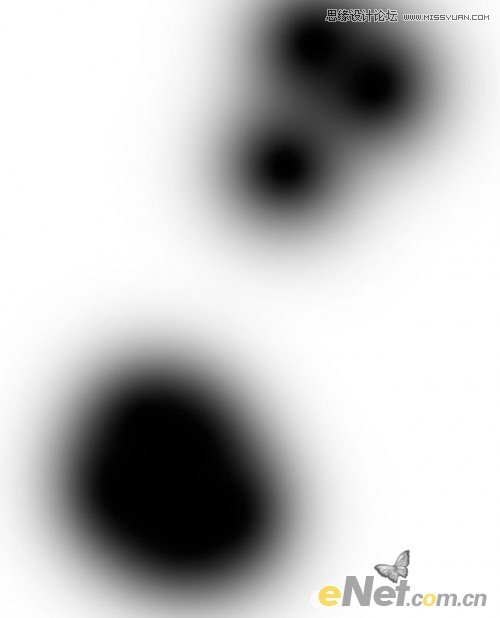
亮度/对比度
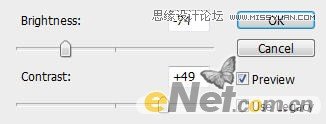
得到如下效果

3.打开“星云纹理2”图片,将它复制并粘贴的画布,使用“自由变换”工具调整适合的大小和位置。命名此层为“星云纹理2”,改变它的混合模式为“柔光”,将前面的“星光纹理1”的可视取消,你将看见如下效果

添加“曲线”的图层调整选项
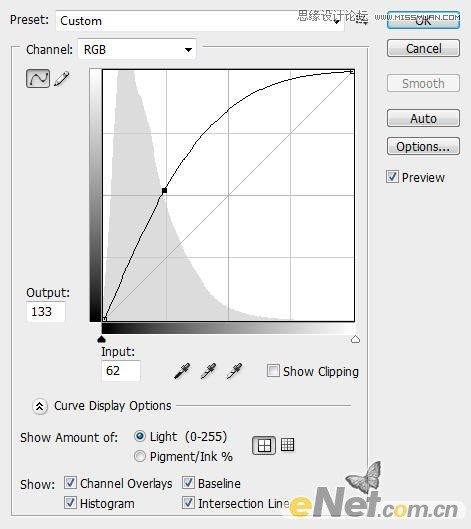
得到如下效果

4.使各层可见,你将看见这样的效果。

我个人觉得色彩有点太艳,所以在这里我添加了一个“色相/饱和度”的调整选项

得到如下效果

5.下面来加一些动感。合并图层,复制背景点击“滤镜>模糊>径向模糊”并如下设置。
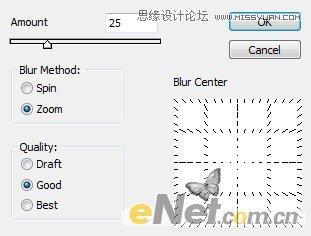
改变混合模式为“滤色”并将不透明度设置为80%,你将得到最终效果

这个效果2我使用“色彩平衡”调整了颜色,并且加了两个星,你也可以自己调整一下达到你喜欢的颜色。

本教程教朋友学习如何使用Photoshop设计梦幻背景前翩翩起舞的女孩,玩波斯王子而得到了灵感,就想表现出这样一种效果,星云中的跳舞女孩。喜欢朋友可以一起来学习吧
效果图1:

效果2:

1.打开跳舞女孩的照片,复制背景一次,按Ctrl + Alt + Shift + B调出黑白选项,如下图设置
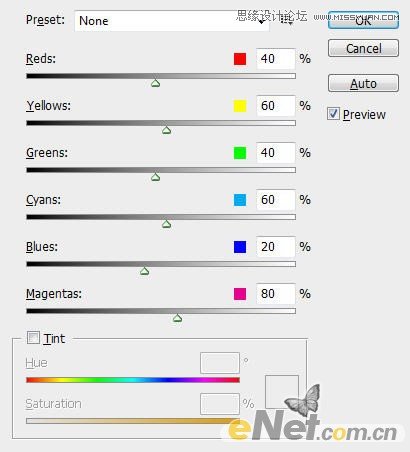
将黑白色的混合模式设置为“强光”,得到如下效果

2.打开“星云纹理”图片,粘贴并复制到舞蹈女孩的文件。新建一个层命名为“星云纹理”。使用“自由变换”变换大小,
找到一个合适的大小与位置将女孩包围起来,完成后在图层面板鼠标右键点击“星云纹理”,选择“创建剪贴蒙版”得到如下效果。

下面点击图层下方的“创建新的填充或调整图层”来调整列的图层调整选项
色彩平衡
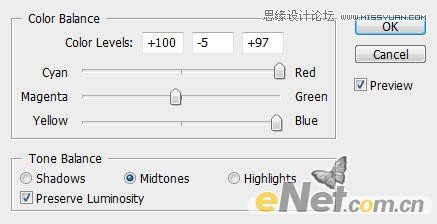
色阶

在色阶的图层蒙版中涂抹如下几个位置,不然它受色阶调整影响
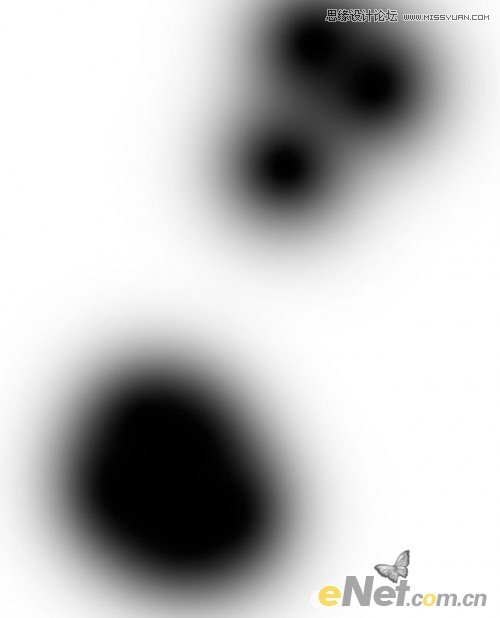
亮度/对比度
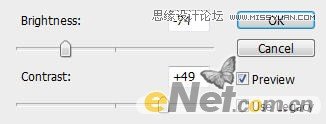
得到如下效果

3.打开“星云纹理2”图片,将它复制并粘贴的画布,使用“自由变换”工具调整适合的大小和位置。命名此层为“星云纹理2”,改变它的混合模式为“柔光”,将前面的“星光纹理1”的可视取消,你将看见如下效果

添加“曲线”的图层调整选项
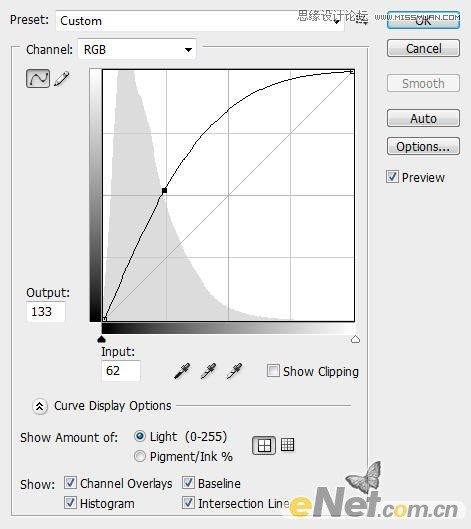
得到如下效果

4.使各层可见,你将看见这样的效果。

我个人觉得色彩有点太艳,所以在这里我添加了一个“色相/饱和度”的调整选项

得到如下效果

5.下面来加一些动感。合并图层,复制背景点击“滤镜>模糊>径向模糊”并如下设置。
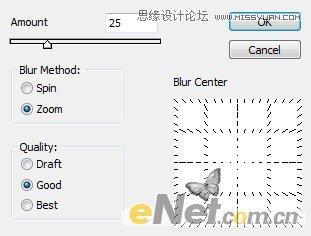
改变混合模式为“滤色”并将不透明度设置为80%,你将得到最终效果

这个效果2我使用“色彩平衡”调整了颜色,并且加了两个星,你也可以自己调整一下达到你喜欢的颜色。

