修图匠“ps教程:把普通风景图处理为唯美图片(图)”Photoshop图文教程内容:
本教程介绍一些简单的Photoshop溶图技巧及图片后期处理,将普通的风景照片处理成唯美风格。溶图部分比较容易,用Photoshop蒙版就可以实现。后期处理主要是给照片加点梦幻效果,用模糊图层叠加来现实,方法简单实用。
原图

最终效果

1、打开原图素材和天空素材,将天空素材拖入,按Ctrl+ T 适当拉宽一点。


2、为天空素材图层添加图层蒙版,选择画笔工具,前景色为黑色,在图层蒙版抹去多余天空。
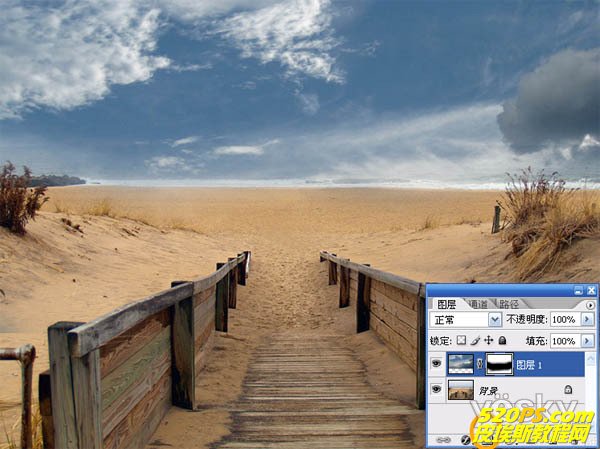
3、完成后ctrl+E合并图层。ctrl+J复制图层,滤镜-模糊-高斯模糊。图层混合模式设为“滤色”。
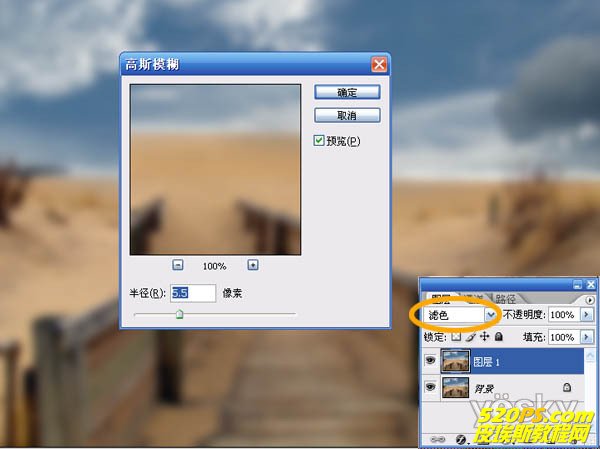
4、Ctrl+J复制图层,将新复制图层的“滤色”模式改为“柔光”。

5、新建图层,ctrl+alt+shift+E盖印所有的图层(如果不需要修改也可合并所有图层)。滤镜-锐化-锐化。

最后添加一些笔刷或文字装饰即可,一个唯美风格的图片就完成了。

本教程介绍一些简单的Photoshop溶图技巧及图片后期处理,将普通的风景照片处理成唯美风格。溶图部分比较容易,用Photoshop蒙版就可以实现。后期处理主要是给照片加点梦幻效果,用模糊图层叠加来现实,方法简单实用。
原图

最终效果

1、打开原图素材和天空素材,将天空素材拖入,按Ctrl+ T 适当拉宽一点。


2、为天空素材图层添加图层蒙版,选择画笔工具,前景色为黑色,在图层蒙版抹去多余天空。
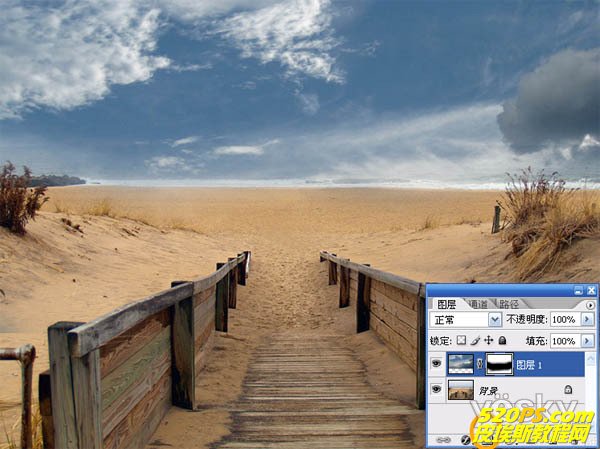
3、完成后ctrl+E合并图层。ctrl+J复制图层,滤镜-模糊-高斯模糊。图层混合模式设为“滤色”。
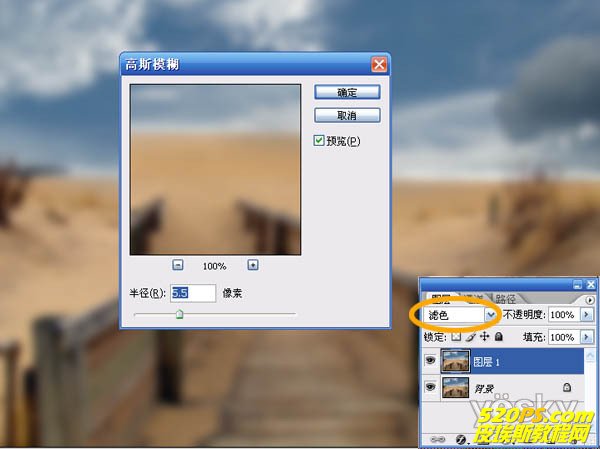
4、Ctrl+J复制图层,将新复制图层的“滤色”模式改为“柔光”。

5、新建图层,ctrl+alt+shift+E盖印所有的图层(如果不需要修改也可合并所有图层)。滤镜-锐化-锐化。

最后添加一些笔刷或文字装饰即可,一个唯美风格的图片就完成了。

