修图匠“ps素描效果风格[组图]”Photoshop图文教程内容:
先前曾介绍过将照片变成水彩画,接下来再继续来探讨素描风的作法,虽然透过滤镜一样可以模拟出素描风格,其效果在水彩画时就提过,这边就不在多说,素描风也是经常被拿来使用,素描风的作法与水彩画差不多,一样也是利用笔刷工具就轻鬆的绘製出来,但较不同的地方就在于,多了一道色彩的转换及纹理的表现,让效果更加真实,人家说像不像叁分样,接下来就一起来瞧瞧如何将真实照片製作出素描风。
出自:没问题学习网作者:梅干
先看看最终效果图

Step1
开启图档,并拷贝背景层。
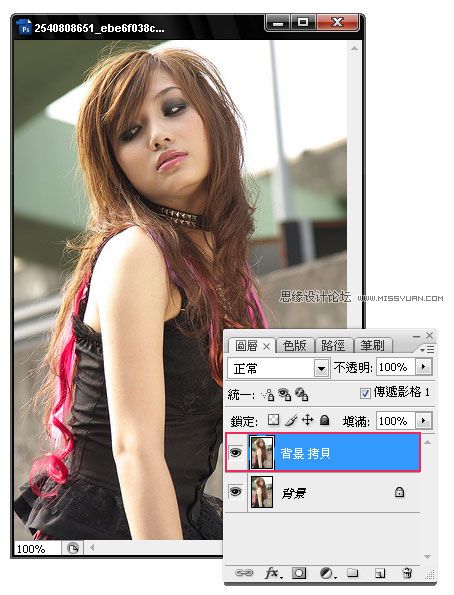
Step2
执行 功能表 / 影像 / 调整 / 渐层对应,将渐层色彩设为黑白,如图下。

Step3
执行 功能表 / 影像 / 滤镜 / 杂讯 / 增加杂讯,这边杂讯是为了仿照出,笔触粗躁的感觉。

Step4
执行 功能表 / 影像 / 调整 / 亮度/对比,提高一些反差,让影像对比更加强烈。

Step5
开启图层面版,并于背景层上方再新层一个新图层,并填入灰色,再执行功能表 / 滤镜 / 纹理 / 纹理化,此处的纹理是要用来模拟纸纹的感觉,梅干桑比较喜欢砂岩效果,并设定如下。
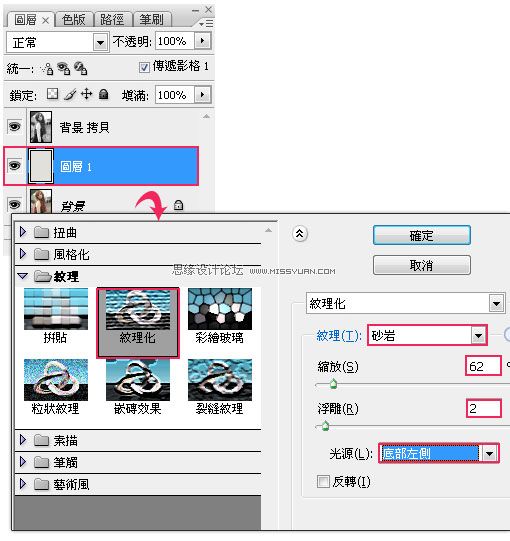
Step6
再拷贝一份背景 拷贝层,并将背景 拷贝2层隐藏,再切到背景 拷贝层,执行功能表 / 滤镜 / 风格化 / 边缘亮光化,设定如下。
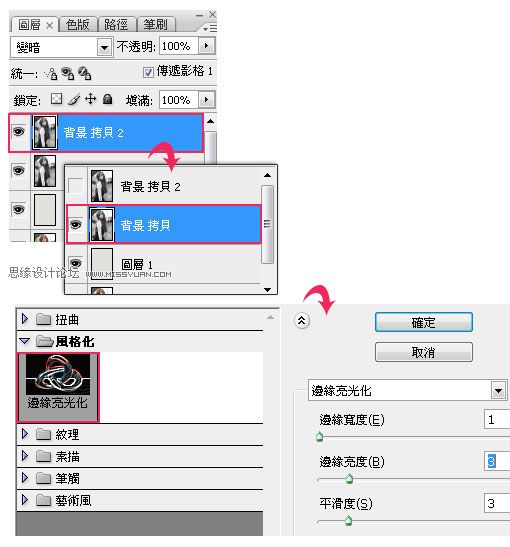
Step7
按Ctrl+I键(负片效果),将图层混合模式设为变暗。
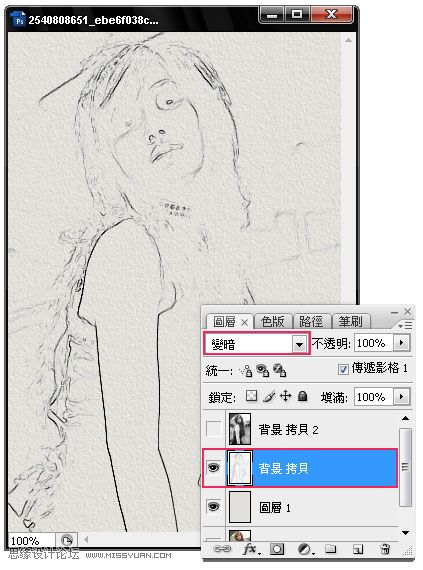
Step8
切到 背景 拷贝2层,并将图层混合模式设为变暗,并再新增一个图层遮色片,并填入黑色。

Step9
由下方下载梅干桑特製的素描笔刷。
选择工具箱 / 笔刷,并载入刚所下载的素描笔刷样式,将前景设为白色,并快速的来回涂鸭,此时画面则会产生如铅笔所绘製的感觉。

Step10
选择 工具箱 / 指尖工具,并对着背景的地方来回的涂抹,这效果就有点像是素描中的纸笔效果。

Step10
细节部分再稍作修饰,就可完成如下图的感觉。
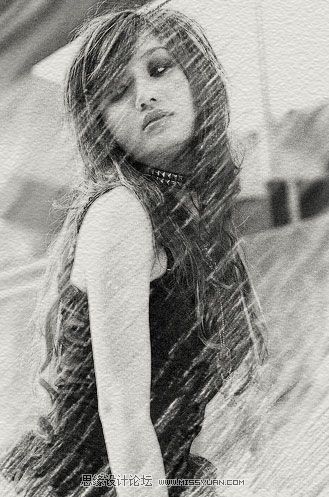
很有趣的是用一样的工具、一样的笔刷样,但每次画出来的效果与感觉都不同。

先前曾介绍过将照片变成水彩画,接下来再继续来探讨素描风的作法,虽然透过滤镜一样可以模拟出素描风格,其效果在水彩画时就提过,这边就不在多说,素描风也是经常被拿来使用,素描风的作法与水彩画差不多,一样也是利用笔刷工具就轻鬆的绘製出来,但较不同的地方就在于,多了一道色彩的转换及纹理的表现,让效果更加真实,人家说像不像叁分样,接下来就一起来瞧瞧如何将真实照片製作出素描风。
出自:没问题学习网作者:梅干
先看看最终效果图

Step1
开启图档,并拷贝背景层。
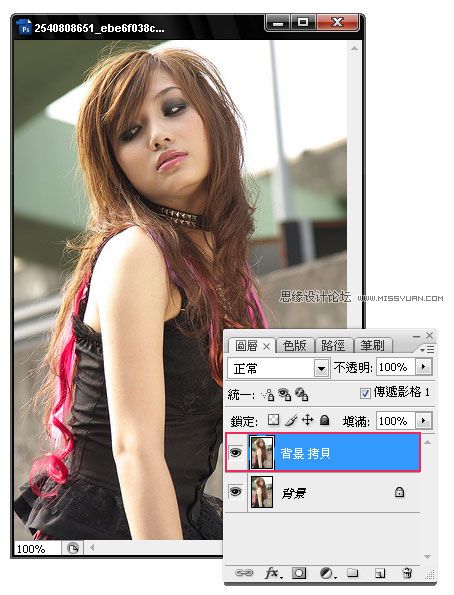
Step2
执行 功能表 / 影像 / 调整 / 渐层对应,将渐层色彩设为黑白,如图下。

Step3
执行 功能表 / 影像 / 滤镜 / 杂讯 / 增加杂讯,这边杂讯是为了仿照出,笔触粗躁的感觉。

Step4
执行 功能表 / 影像 / 调整 / 亮度/对比,提高一些反差,让影像对比更加强烈。

Step5
开启图层面版,并于背景层上方再新层一个新图层,并填入灰色,再执行功能表 / 滤镜 / 纹理 / 纹理化,此处的纹理是要用来模拟纸纹的感觉,梅干桑比较喜欢砂岩效果,并设定如下。
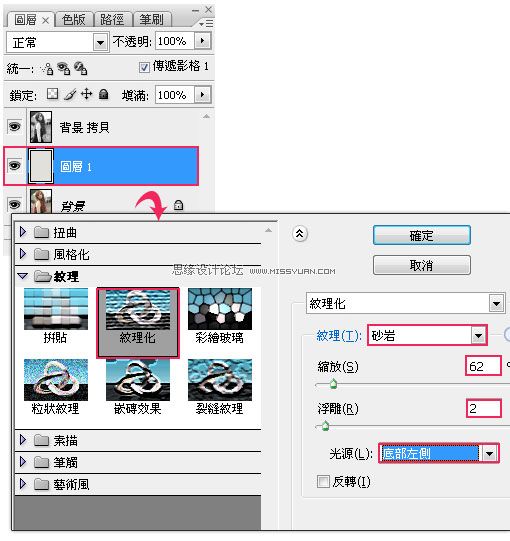
Step6
再拷贝一份背景 拷贝层,并将背景 拷贝2层隐藏,再切到背景 拷贝层,执行功能表 / 滤镜 / 风格化 / 边缘亮光化,设定如下。
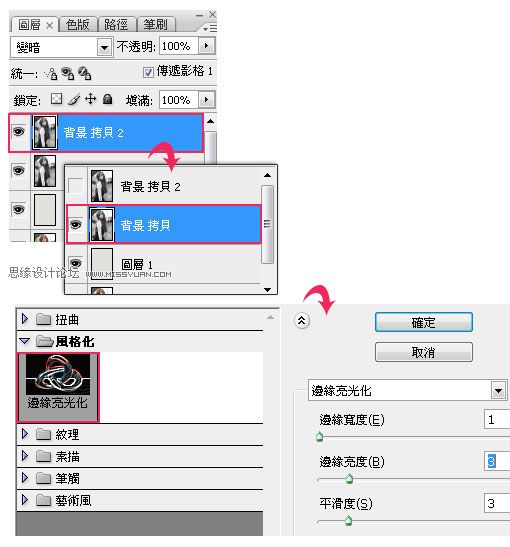
Step7
按Ctrl+I键(负片效果),将图层混合模式设为变暗。
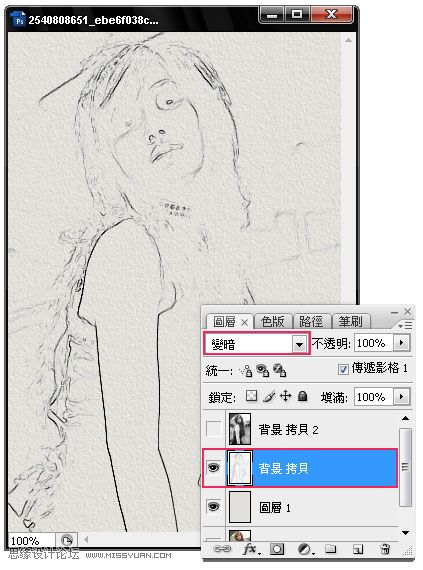
Step8
切到 背景 拷贝2层,并将图层混合模式设为变暗,并再新增一个图层遮色片,并填入黑色。

Step9
由下方下载梅干桑特製的素描笔刷。
选择工具箱 / 笔刷,并载入刚所下载的素描笔刷样式,将前景设为白色,并快速的来回涂鸭,此时画面则会产生如铅笔所绘製的感觉。

Step10
选择 工具箱 / 指尖工具,并对着背景的地方来回的涂抹,这效果就有点像是素描中的纸笔效果。

Step10
细节部分再稍作修饰,就可完成如下图的感觉。
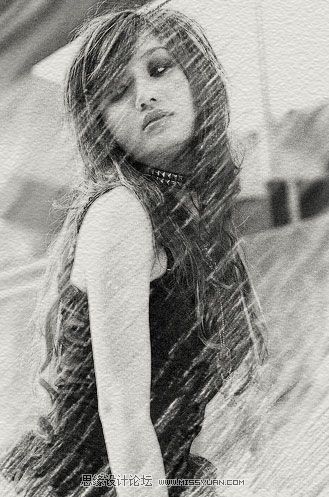
很有趣的是用一样的工具、一样的笔刷样,但每次画出来的效果与感觉都不同。

