修图匠“ps笔刷创意制作心形白云图案效果教程[图]”Photoshop图文教程内容:
简介:本教程介绍用PhotoShop笔刷创意制作心形白云图案效果,主要利用路径描边制作出来的,设置好画笔,然后通过给路径描边就可以,可以创造出任意你想要的图案。先看作品:
制作步骤如下:
1。在PS中打开下面素材

2。用钢笔工具画出如下路径

3。选择“画笔工具”,按F5切换到“画笔”面板,并对其“笔尖形状”设置成大小50PX(即50象素),硬度0
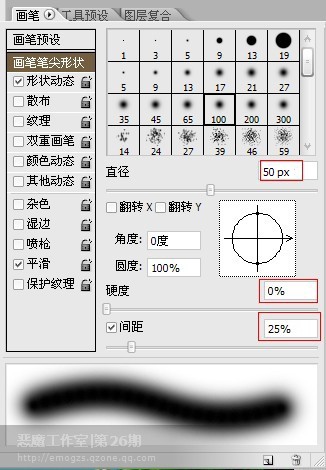
4。设置“形状动态”,大小抖动100%,最小直径20%(意思抖动的范围从它20%-100%大小)。
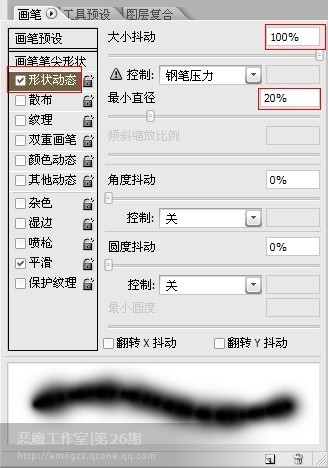
5。设置“散步”120%,数量5。
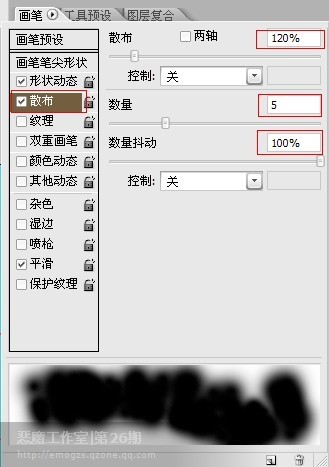
6。(关键)设置“纹理”为系统默认的云彩纹理。
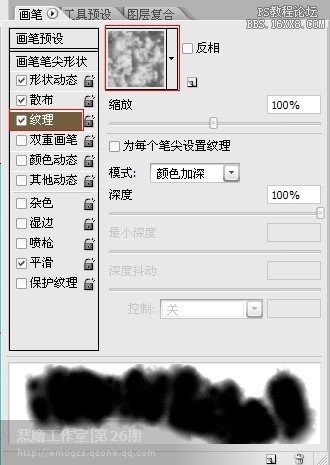
7。好象云彩太浓了,这样做出来会是一片白色,没有云彩那种蓬松的感觉。可以对它设置“其他动态”,不透明度抖动50%,流量抖动20%
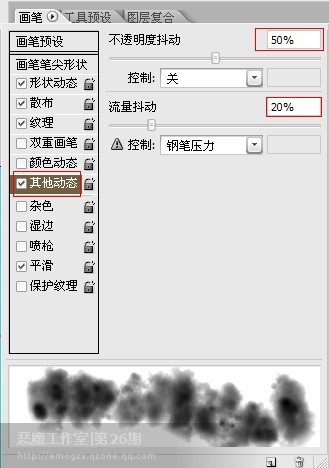
8。感觉那心形太正了太呆板,给它变下形。切换到路径选择工具,点击路径,Ctrl+T变换路径如下图:
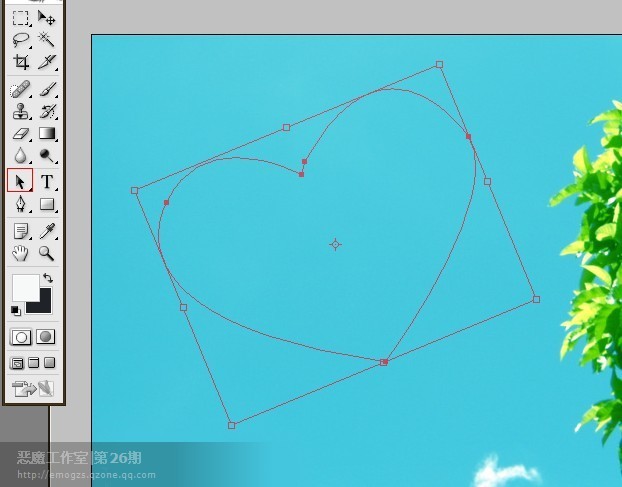
9。新建图层
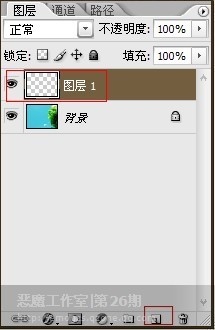
10.点击画笔工具,再点击路径面版,点下面第二个按钮“用画笔描边路径”,要注意前景色为白色哦,貌似是废话,云不是白色的是什么?

11。心形云彩制作完成,效果如下:

12。你也可以用文字蒙版工具|(横竖随便你啦),打上字

13。切换路径面版,点击下面按钮“从选区生成工作路径”
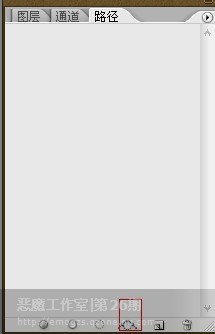
14。把笔尖形状设置成30PX
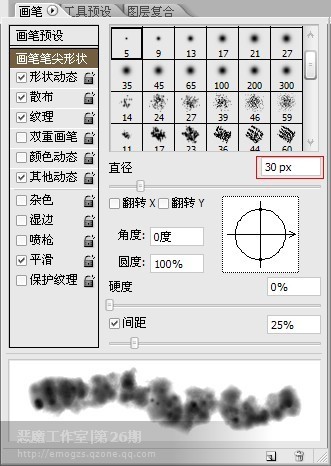
15。点击画笔工具,再点击路径面版,点下面第二个按钮“用画笔描边路径”,效果如下

简介:本教程介绍用PhotoShop笔刷创意制作心形白云图案效果,主要利用路径描边制作出来的,设置好画笔,然后通过给路径描边就可以,可以创造出任意你想要的图案。先看作品:
制作步骤如下:
1。在PS中打开下面素材

2。用钢笔工具画出如下路径

3。选择“画笔工具”,按F5切换到“画笔”面板,并对其“笔尖形状”设置成大小50PX(即50象素),硬度0
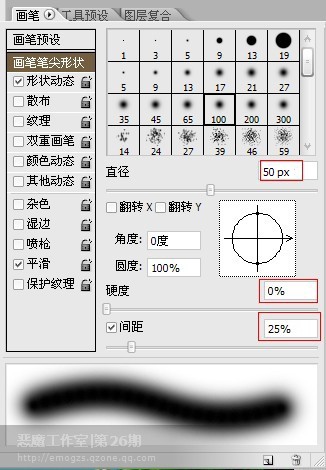
4。设置“形状动态”,大小抖动100%,最小直径20%(意思抖动的范围从它20%-100%大小)。
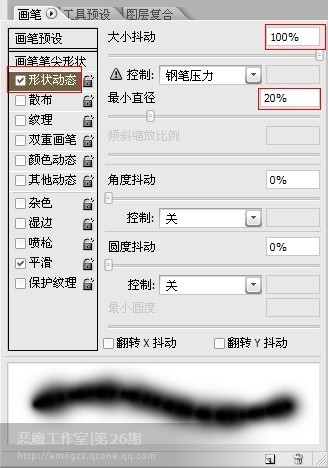
5。设置“散步”120%,数量5。
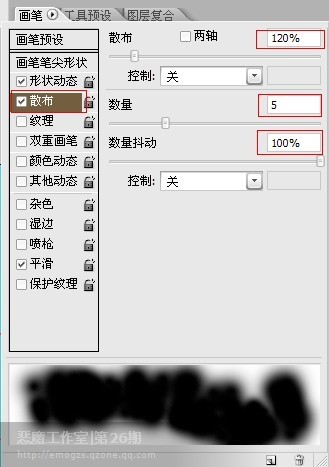
6。(关键)设置“纹理”为系统默认的云彩纹理。
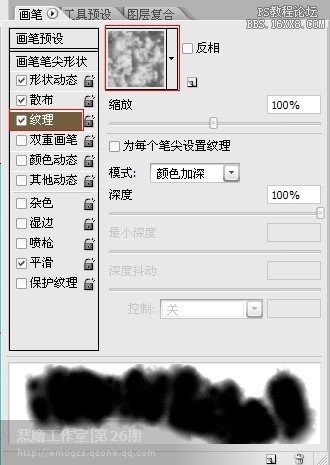
7。好象云彩太浓了,这样做出来会是一片白色,没有云彩那种蓬松的感觉。可以对它设置“其他动态”,不透明度抖动50%,流量抖动20%
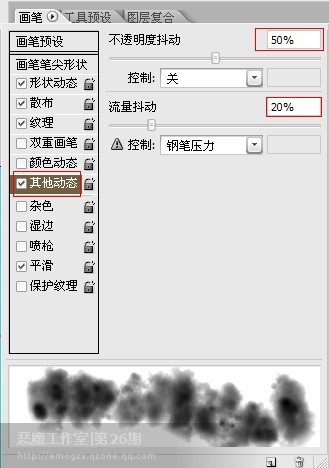
8。感觉那心形太正了太呆板,给它变下形。切换到路径选择工具,点击路径,Ctrl+T变换路径如下图:
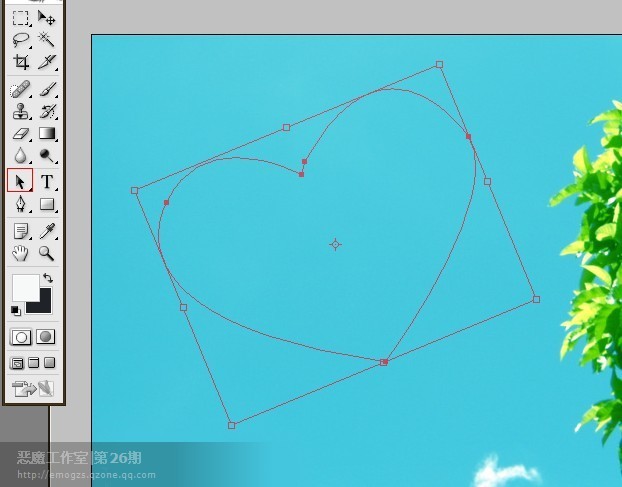
9。新建图层
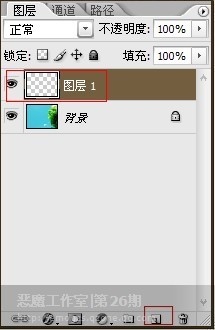
10.点击画笔工具,再点击路径面版,点下面第二个按钮“用画笔描边路径”,要注意前景色为白色哦,貌似是废话,云不是白色的是什么?

11。心形云彩制作完成,效果如下:

12。你也可以用文字蒙版工具|(横竖随便你啦),打上字

13。切换路径面版,点击下面按钮“从选区生成工作路径”
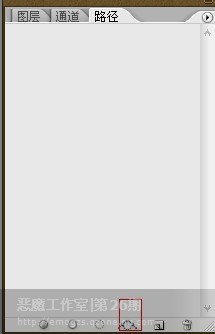
14。把笔尖形状设置成30PX
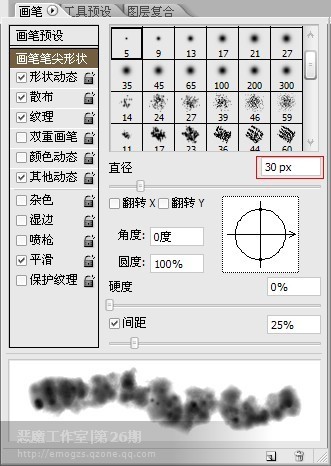
15。点击画笔工具,再点击路径面版,点下面第二个按钮“用画笔描边路径”,效果如下

