修图匠“ps制作逼真眼泪效果【多图】”Photoshop图文教程内容:
最终效果

1.打开素材图片,利用钢笔工具做出如下形状。

2.在图层样式中,分别进行投影、内阴影、内发光、斜面和浮雕、渐变叠加设置,得到最后结果。
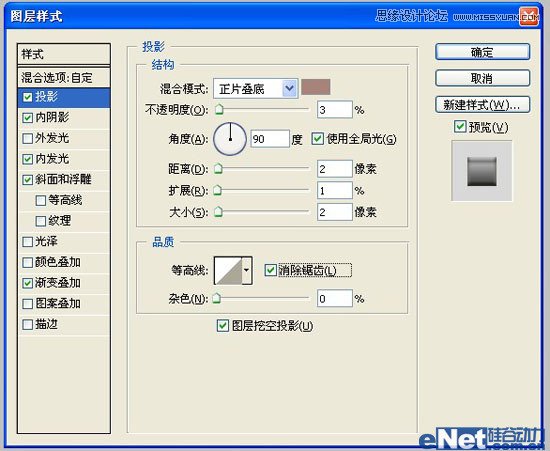
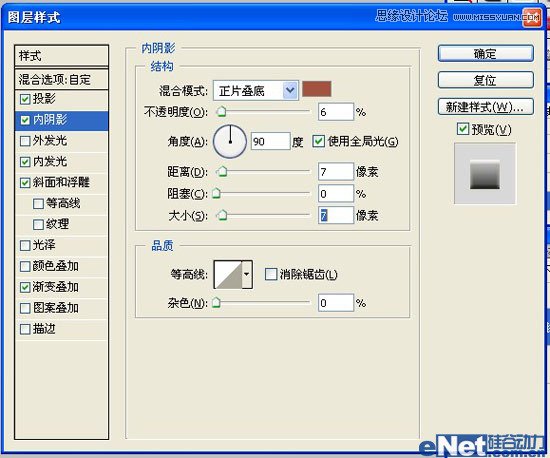
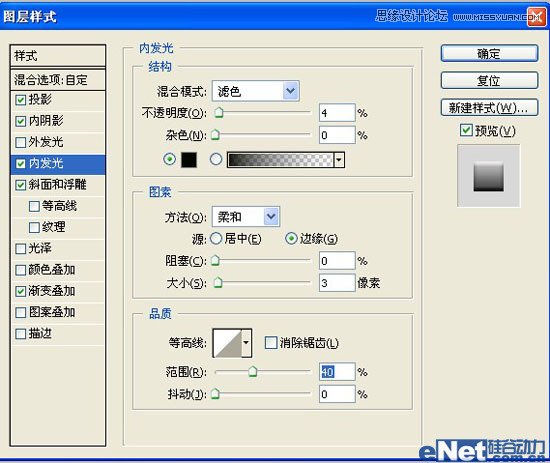
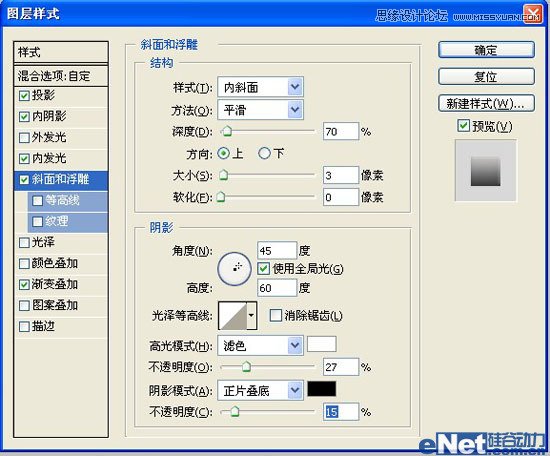
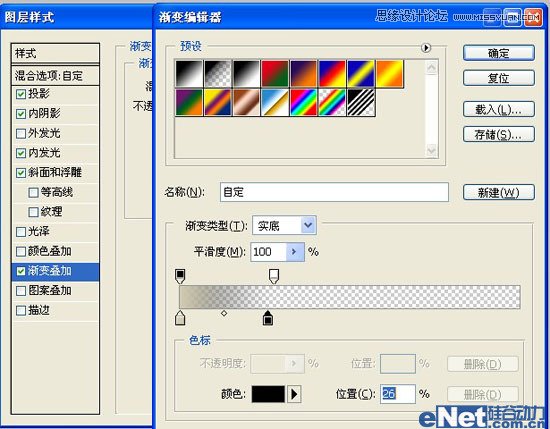
3.继续细节操作,用1个像素的画笔工具绘制发光的白色圆点,得到下图效果。

4.在当前图层中进行模糊操作,并得到最终下图效果。


最终效果

1.打开素材图片,利用钢笔工具做出如下形状。

2.在图层样式中,分别进行投影、内阴影、内发光、斜面和浮雕、渐变叠加设置,得到最后结果。
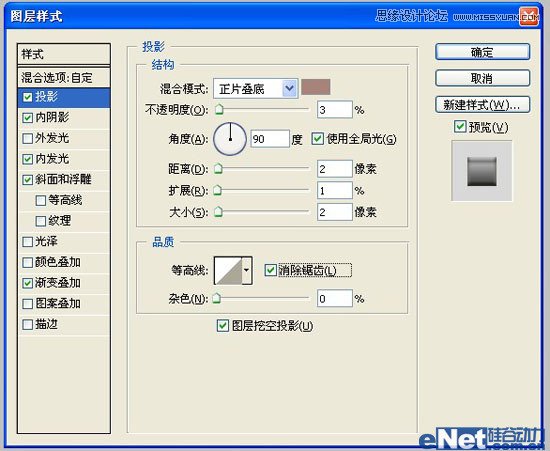
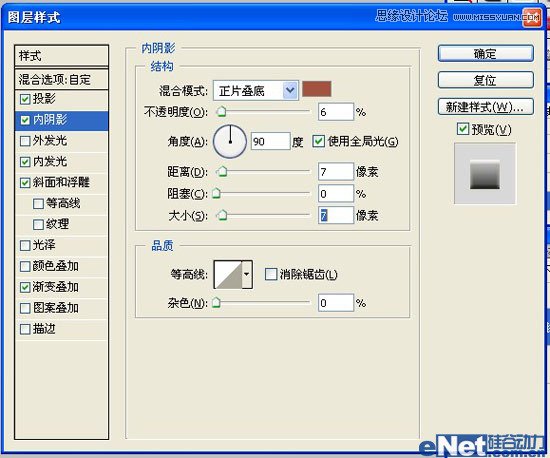
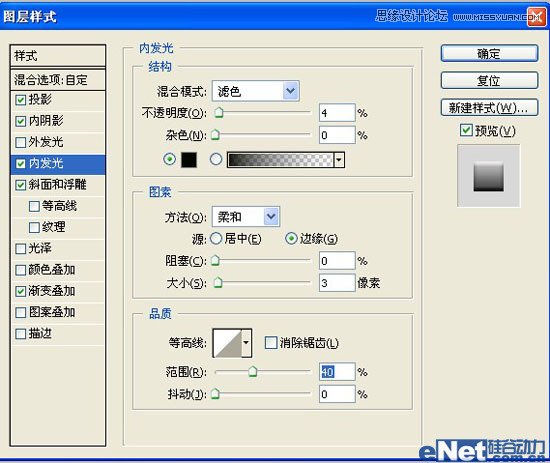
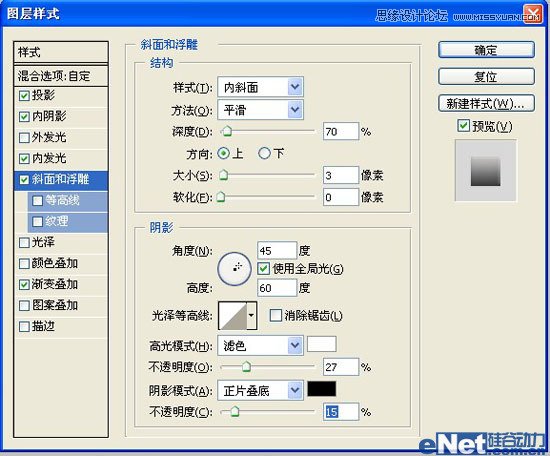
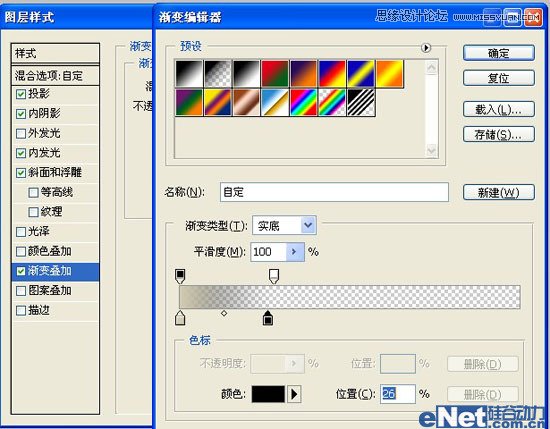
3.继续细节操作,用1个像素的画笔工具绘制发光的白色圆点,得到下图效果。

4.在当前图层中进行模糊操作,并得到最终下图效果。


