修图匠“用ps制作幽灵鬼影效果【图】”Photoshop图文教程内容:
本ps教程学习如何用ps模拟类似电影里看到的幽灵鬼影效果,主要用到了滤镜、图层模式和调整层,先看效果图。PSD下载

首先打开吊带MM图片。

图像>调整>去色,复制2层,图层模式分别为柔光和强光。

选择背景层,滤镜>模糊>动感模糊,距离10像素。
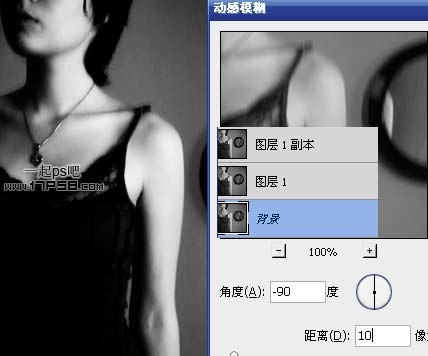
选择图层1,动感模糊。
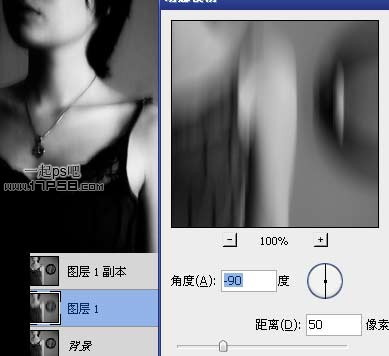
选择副本,继续模糊。

此时效果如下。

添加亮度/对比度调整层给画面添加颓废效果。
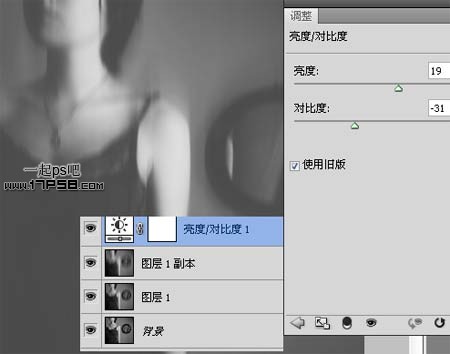
给画面加个黑框,添加渐变调整层。

最终效果如下,本ps教程结束。

本ps教程学习如何用ps模拟类似电影里看到的幽灵鬼影效果,主要用到了滤镜、图层模式和调整层,先看效果图。PSD下载

首先打开吊带MM图片。

图像>调整>去色,复制2层,图层模式分别为柔光和强光。

选择背景层,滤镜>模糊>动感模糊,距离10像素。
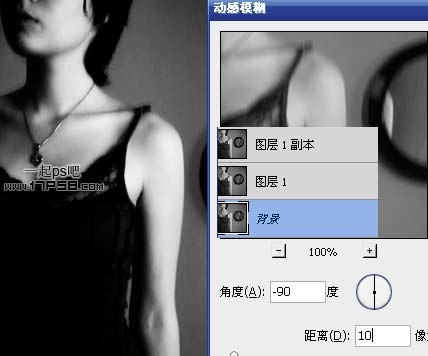
选择图层1,动感模糊。
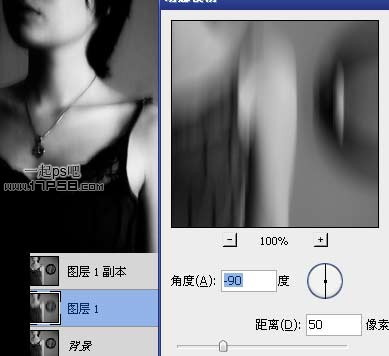
选择副本,继续模糊。

此时效果如下。

添加亮度/对比度调整层给画面添加颓废效果。
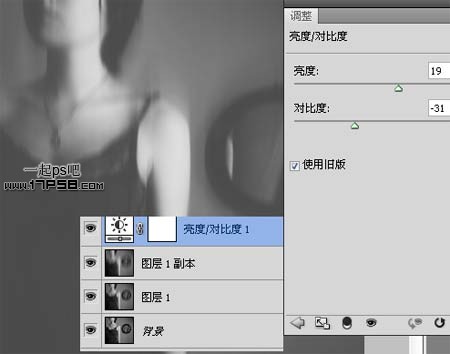
给画面加个黑框,添加渐变调整层。

最终效果如下,本ps教程结束。

