修图匠“ps简单快速将照片转成逼真的素描效果【图】”Photoshop图文教程内容:
效果图:

素材:

1:把素材图复制两个图层,两个图层均去色:快捷键:ctrl+shift+u (如下图)
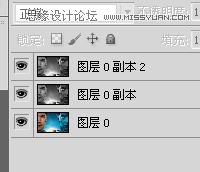
2:把最上面一个图层执行滤镜——风格化——查找边缘 (效果如下图)
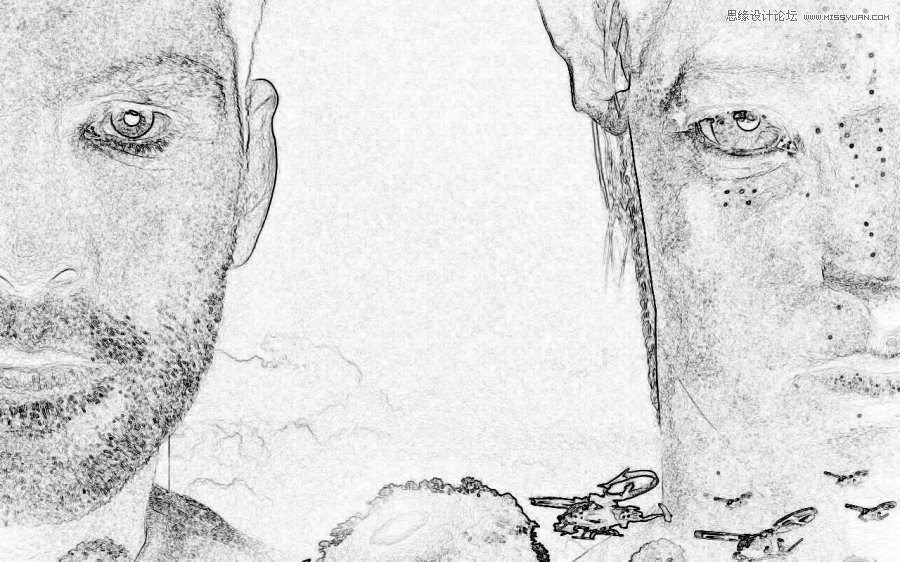
3.:继续执行滤镜——画笔描边——成角的线条,目的是调处素描笔触的效果
滤镜设置参数如下:(大家可以根据预览按照自己的感觉调整参数)
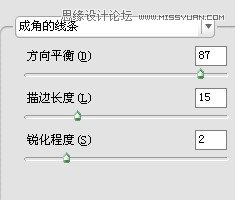
效果:

4:设置这个图层的混合模式:颜色减淡

效果:
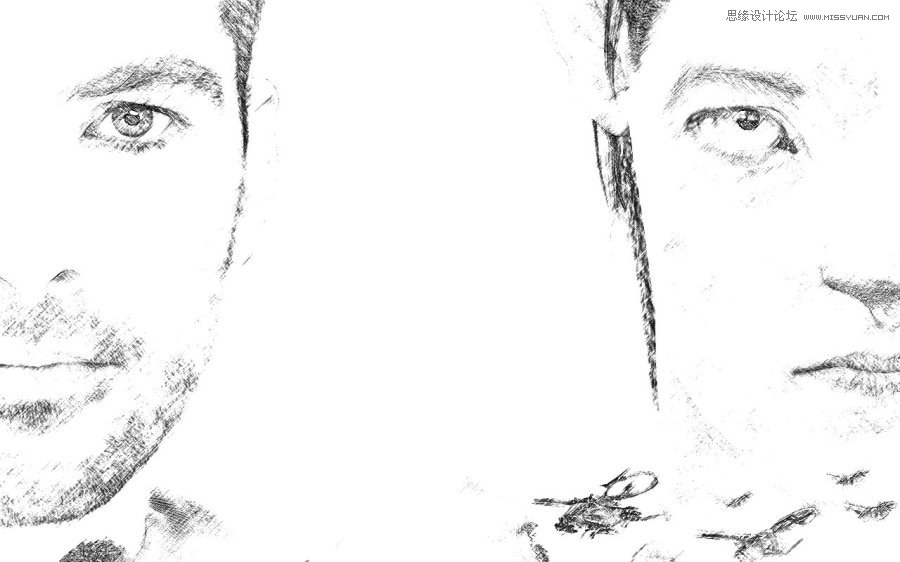
5:执行:图像——调整——亮度/对比度,把亮度调低
根据预览调整出最后的效果
到此基本完成。如果大家嫌线条不够细腻,可以执行高斯模糊。
最终效果!

效果图:

素材:

1:把素材图复制两个图层,两个图层均去色:快捷键:ctrl+shift+u (如下图)
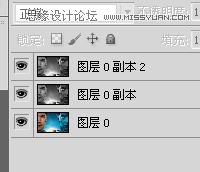
2:把最上面一个图层执行滤镜——风格化——查找边缘 (效果如下图)
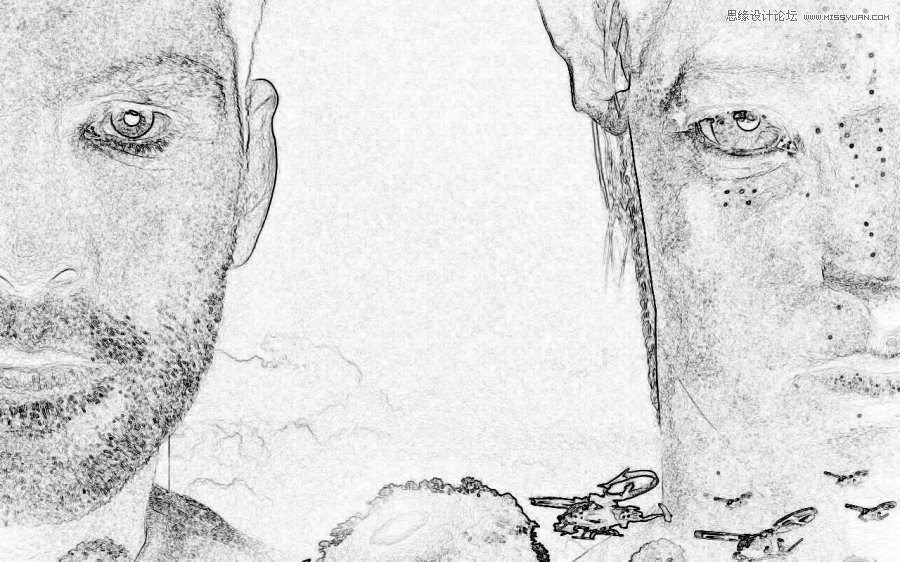
3.:继续执行滤镜——画笔描边——成角的线条,目的是调处素描笔触的效果
滤镜设置参数如下:(大家可以根据预览按照自己的感觉调整参数)
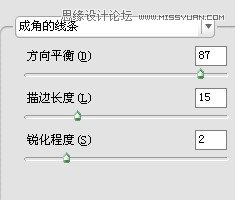
效果:

4:设置这个图层的混合模式:颜色减淡

效果:
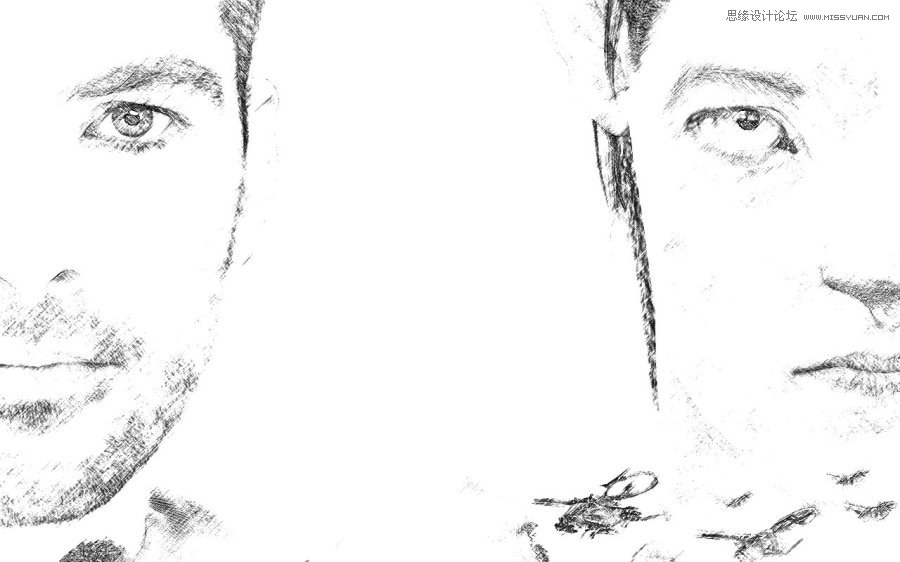
5:执行:图像——调整——亮度/对比度,把亮度调低
根据预览调整出最后的效果
到此基本完成。如果大家嫌线条不够细腻,可以执行高斯模糊。
最终效果!

