修图匠“ps用线性加深拉出漂亮的虚化背景【多图】”Photoshop图文教程内容:
我们拍摄人物照片时都希望能拍出漂亮的虚化背景而突出人物,但有时因为各种原因背景却很清晰而影响了主题。前面的后期练习课我们也学到了镜头模糊的工具,可能有了一点背景虚化的印象。今天我们要练习的就是在人物背景虚化上产生真正的由近及远而逐渐虚化的“大光圈”效果。
效果图

原图,背景比较清晰

第一步 用磁性套索工具勾勒出人物
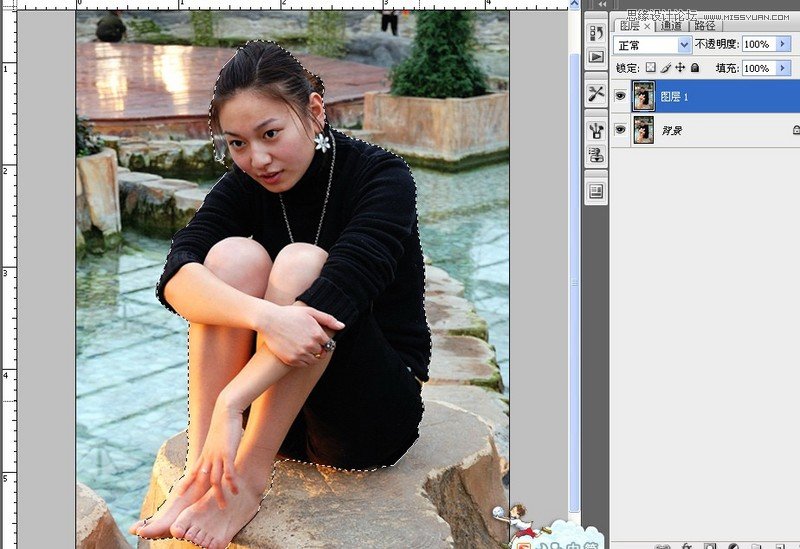
第二步 对未勾选到的位置用多边形套索工具0像素再选。之后对选区反选按组合键Ctrl+Shift+I
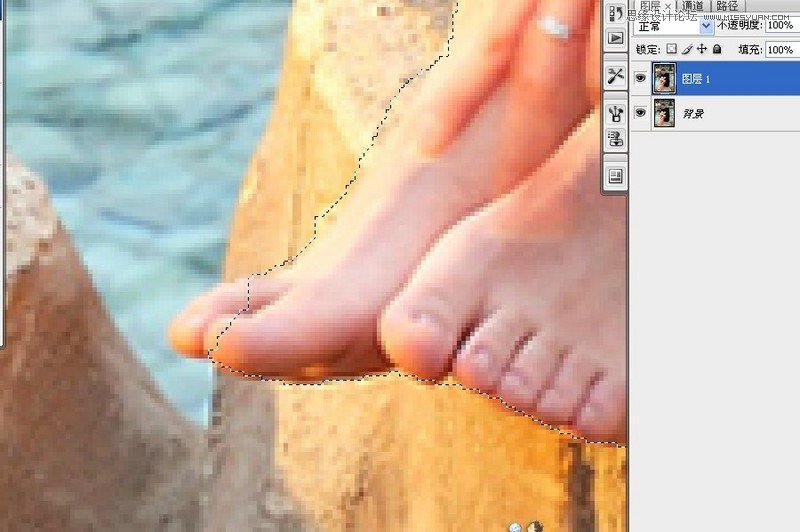
第三步 添加快速蒙版,按快捷键Q键,未选取部位为红色,表示被保护区域
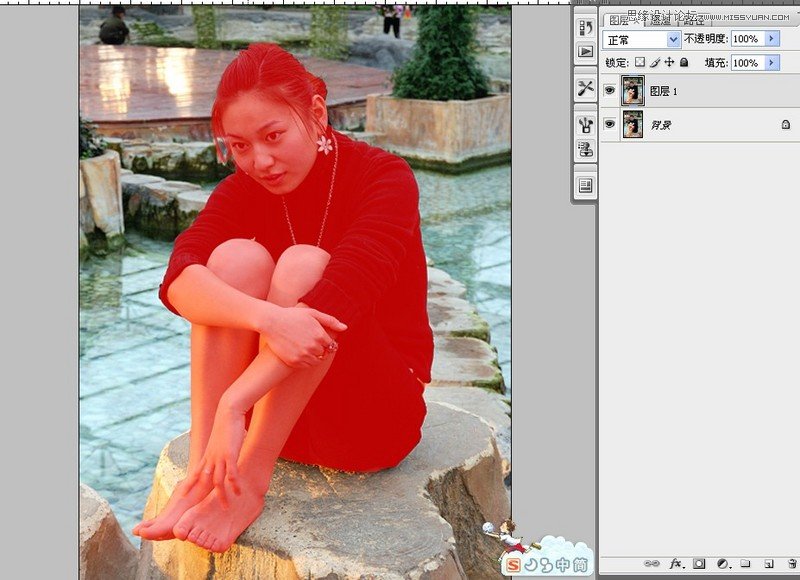
第四步 点击渐变工具,在“模式”下拉菜单中选取“线性加深”工具后,按住Shift键从下至上拉出渐变
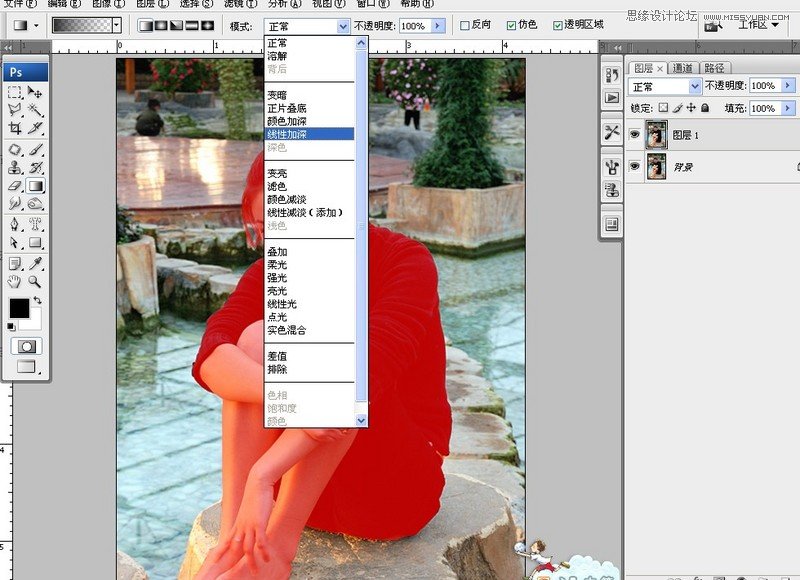
第五步 再按Q键退出蒙版,出现蚂蚁线选区。在滤镜里点选镜头模糊模式
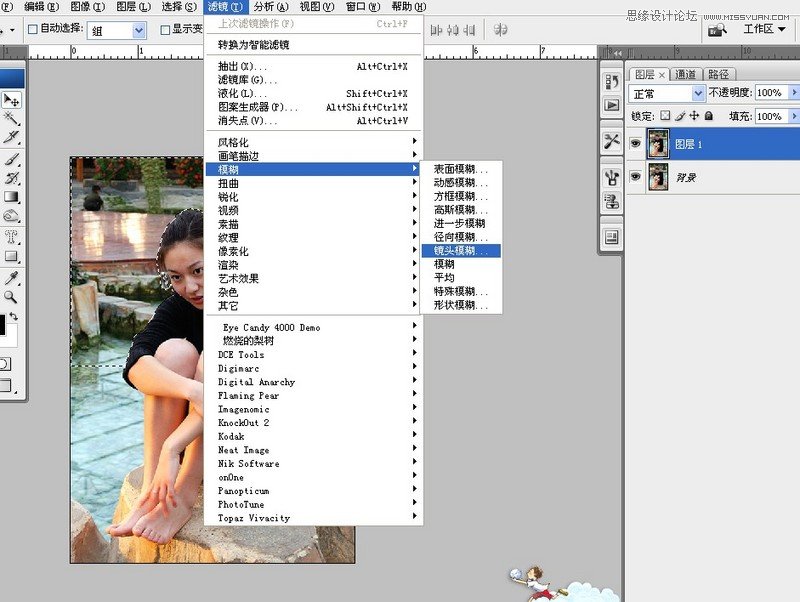
第六步 调整半径滑块,使背景虚化到合适即可。你可以看到人物背景由近及远逐渐虚化的效果了。
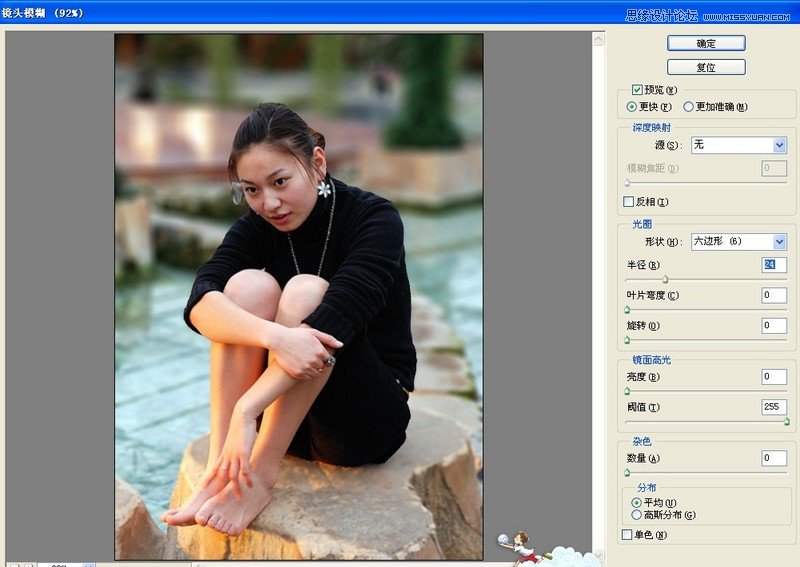
最后一步 放大图像,对局部未虚化到位的地方用手指涂抹工具等来完善,OK,收工!
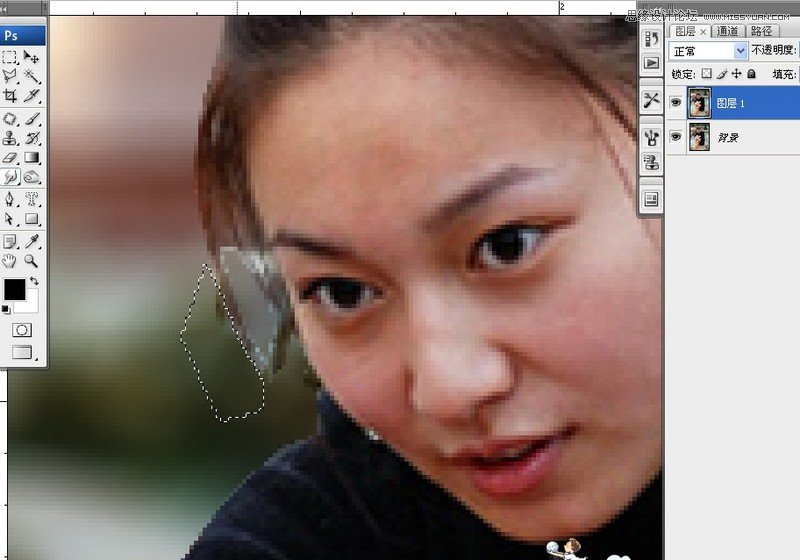
效果图

我们拍摄人物照片时都希望能拍出漂亮的虚化背景而突出人物,但有时因为各种原因背景却很清晰而影响了主题。前面的后期练习课我们也学到了镜头模糊的工具,可能有了一点背景虚化的印象。今天我们要练习的就是在人物背景虚化上产生真正的由近及远而逐渐虚化的“大光圈”效果。
效果图

原图,背景比较清晰

第一步 用磁性套索工具勾勒出人物
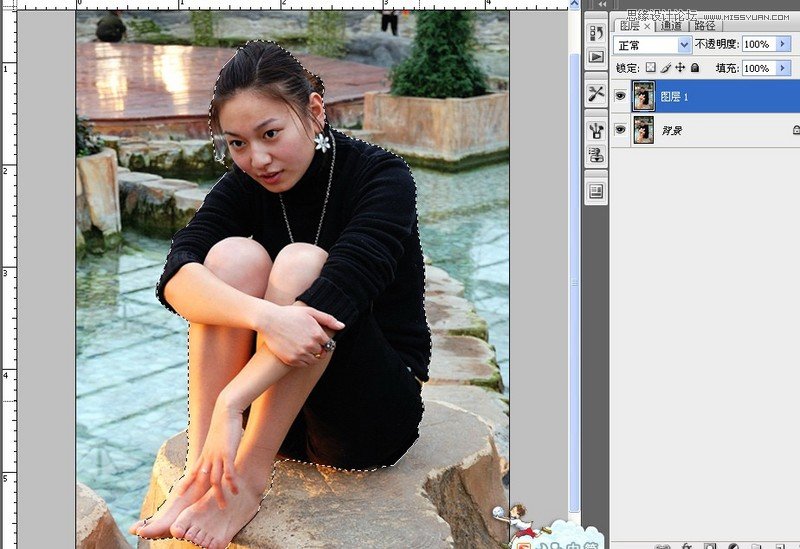
第二步 对未勾选到的位置用多边形套索工具0像素再选。之后对选区反选按组合键Ctrl+Shift+I
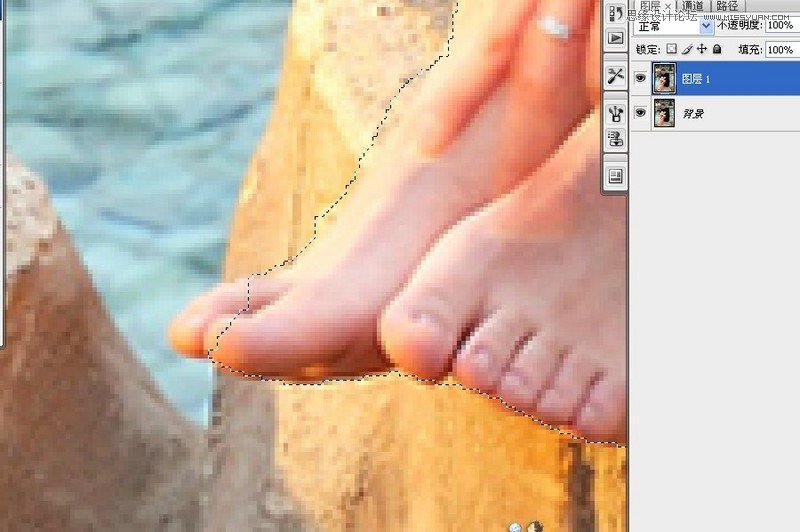
第三步 添加快速蒙版,按快捷键Q键,未选取部位为红色,表示被保护区域
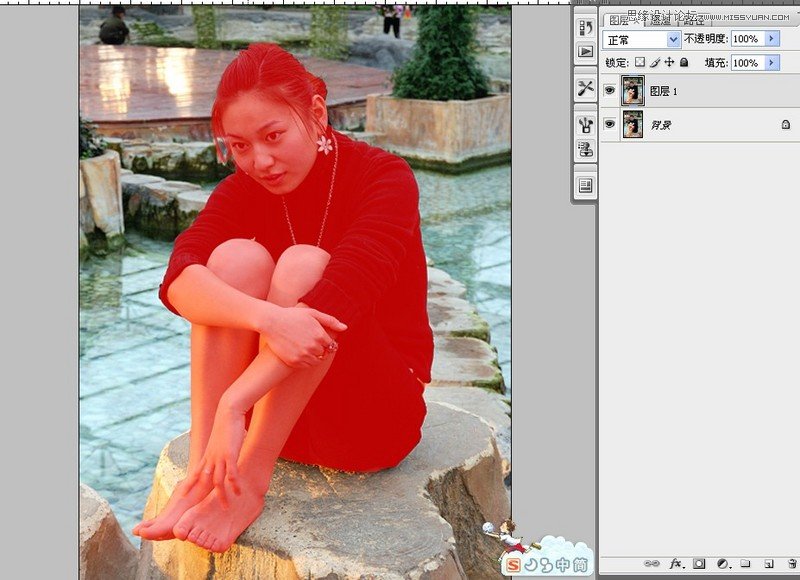
第四步 点击渐变工具,在“模式”下拉菜单中选取“线性加深”工具后,按住Shift键从下至上拉出渐变
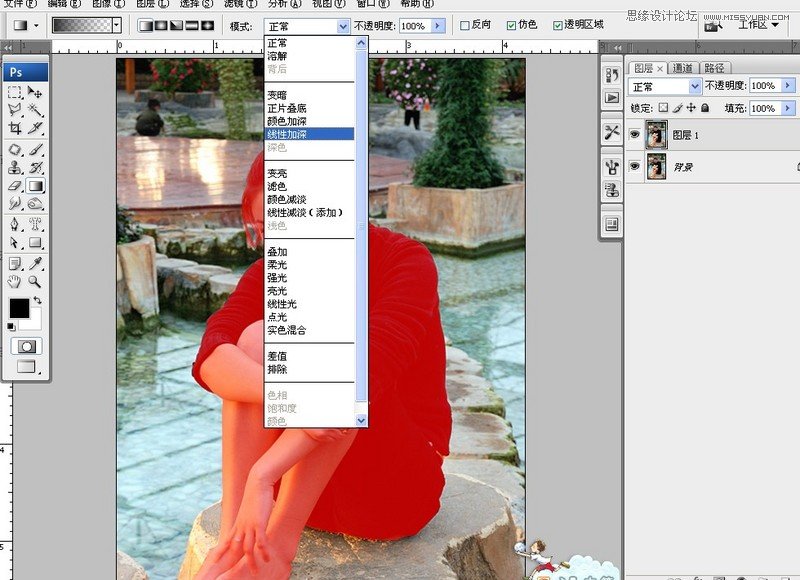
第五步 再按Q键退出蒙版,出现蚂蚁线选区。在滤镜里点选镜头模糊模式
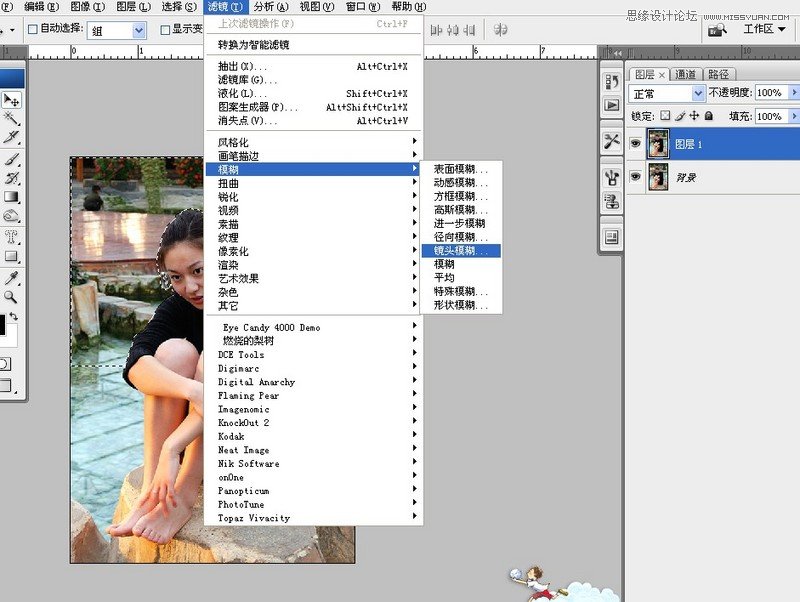
第六步 调整半径滑块,使背景虚化到合适即可。你可以看到人物背景由近及远逐渐虚化的效果了。
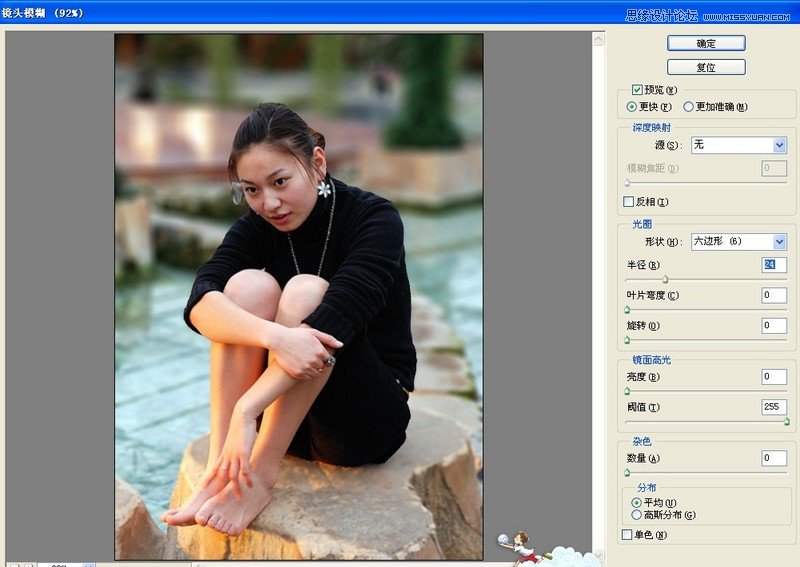
最后一步 放大图像,对局部未虚化到位的地方用手指涂抹工具等来完善,OK,收工!
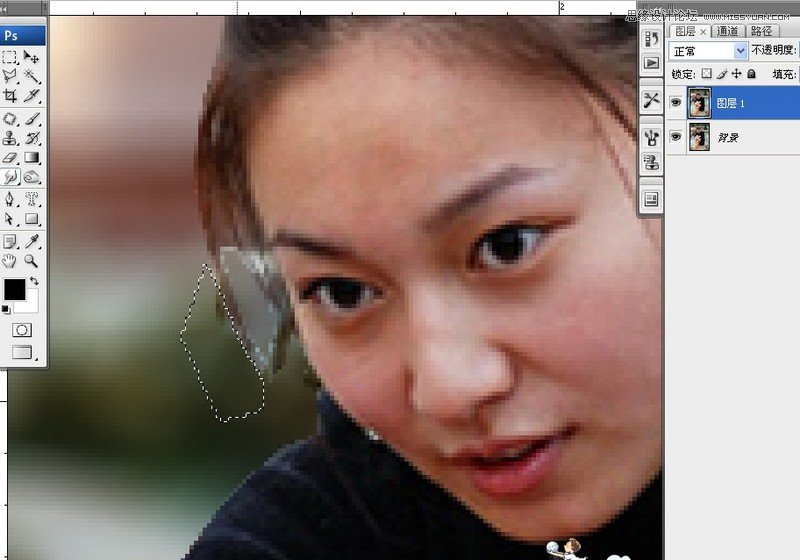
效果图

