修图匠“ps调出美女蓝色质感虚幻效果(图)”Photoshop图文教程内容:
效果图:

1打开文件,如下图

2拷贝背景图层,图层模式为滤色,不透明度75,目的提亮人像,如下图:
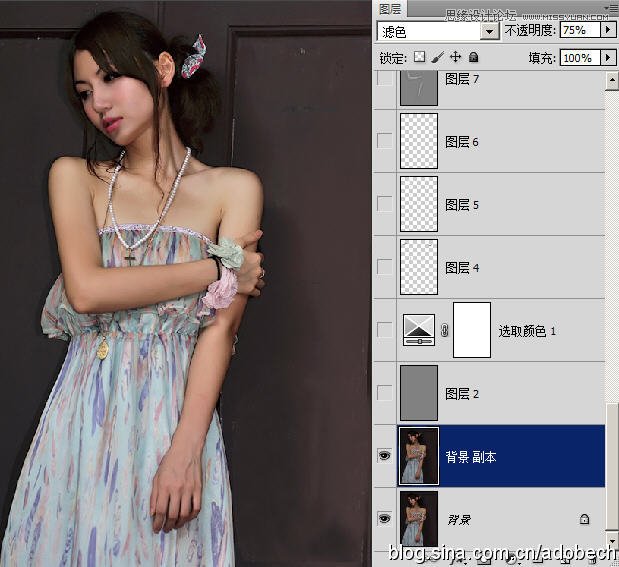
3创建灰色图层,图层模式颜色,不透明度25%,其目的降低图像纯度,效果如下图所示:

4建立“可选颜色”调节层,对红色、黄色调节,其目的使肤色通透,如下图所示:


5从图层4到图层7,主要为人像修型,如下图所示:

6将修型图层进行编组,按CTRL+G,如下图所示

注意图层11、12可以不做,所以这里忽略
7选背景图层,提取高光选区后反选拷贝得到图层13,移至最上面层,模式为滤,不透明度11,其目的提亮暗的区域,如下图所示:

8建立“可选颜色”调节层,对黑色调节,其目的将画面暗调进行变色处理,如下图所示:

9创建“曲线”调节层,对红、绿、蓝通道分别调节,其目的改变色彩,如下图所示:



10创建组命令为光,里面为二个图层,一个图层用白色画笔在右上角喷即可,另一个图层为黑色填充,滤色模式,执行光晕效果,如下图所示:

11创建红色图层,图层模式滤色,不透明度5,其目的让画面略偏红,如下图所示:

12盖印图层,得到图层22,图层模式为滤色,不透明度48,如下图所示:
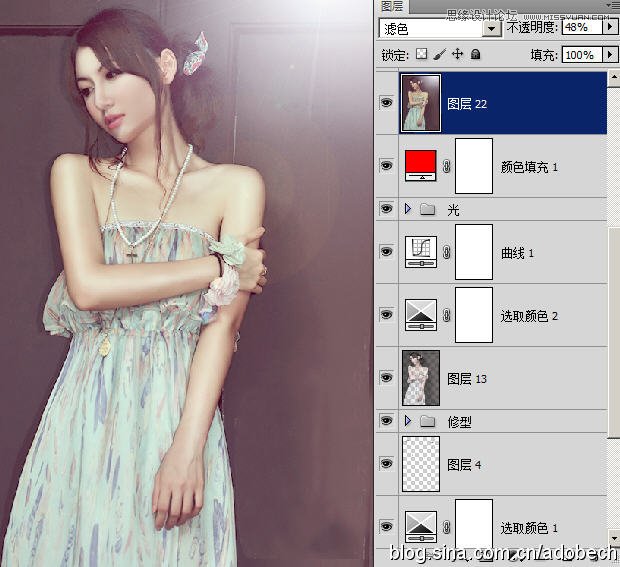
13打开天空图片,拖移过来,图层模式柔光,目的与原图混合在一起,如下图所示:
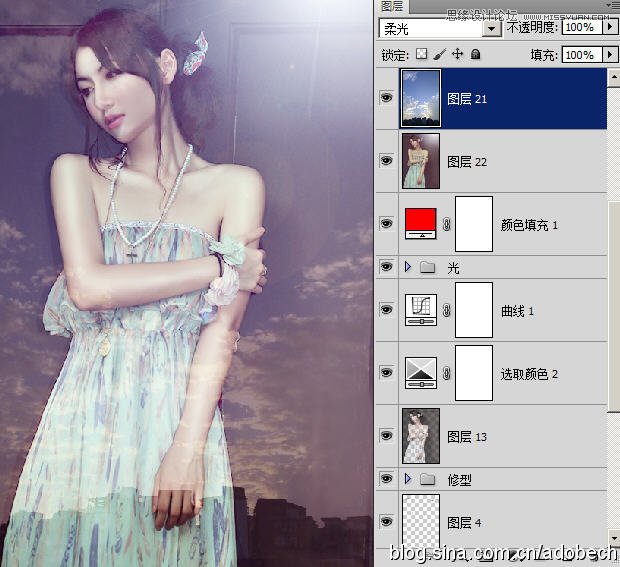
14建立“曲线”调节层,压暗RGB通道,使用黑色画笔涂抹图像中间,其目的压暗图像四周,使人物突出,如下图所示:
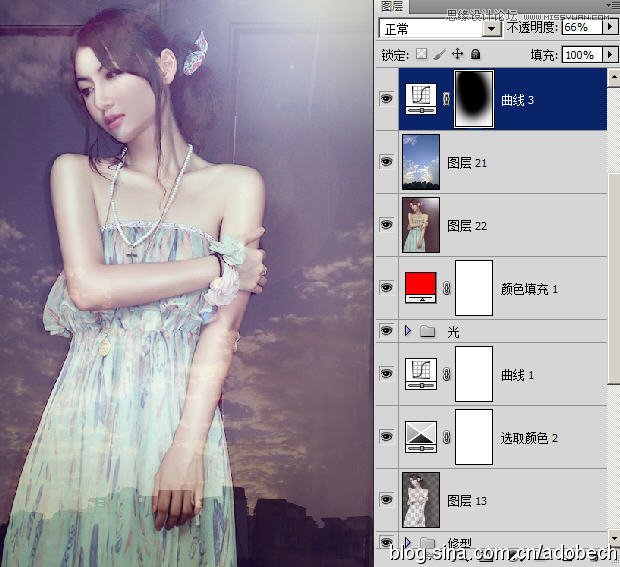
15创建“可选颜色”调节层,调节如下图所示,最终效果如第一张图所示。


最终效果图!

效果图:

1打开文件,如下图

2拷贝背景图层,图层模式为滤色,不透明度75,目的提亮人像,如下图:
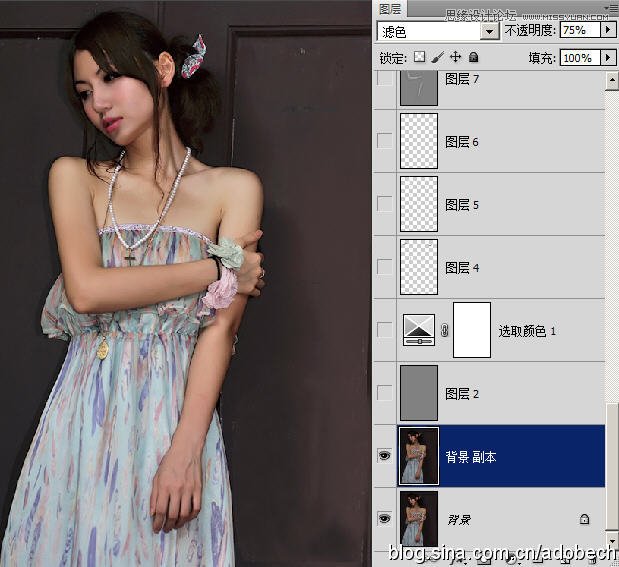
3创建灰色图层,图层模式颜色,不透明度25%,其目的降低图像纯度,效果如下图所示:

4建立“可选颜色”调节层,对红色、黄色调节,其目的使肤色通透,如下图所示:


5从图层4到图层7,主要为人像修型,如下图所示:

6将修型图层进行编组,按CTRL+G,如下图所示

注意图层11、12可以不做,所以这里忽略
7选背景图层,提取高光选区后反选拷贝得到图层13,移至最上面层,模式为滤,不透明度11,其目的提亮暗的区域,如下图所示:

8建立“可选颜色”调节层,对黑色调节,其目的将画面暗调进行变色处理,如下图所示:

9创建“曲线”调节层,对红、绿、蓝通道分别调节,其目的改变色彩,如下图所示:



10创建组命令为光,里面为二个图层,一个图层用白色画笔在右上角喷即可,另一个图层为黑色填充,滤色模式,执行光晕效果,如下图所示:

11创建红色图层,图层模式滤色,不透明度5,其目的让画面略偏红,如下图所示:

12盖印图层,得到图层22,图层模式为滤色,不透明度48,如下图所示:
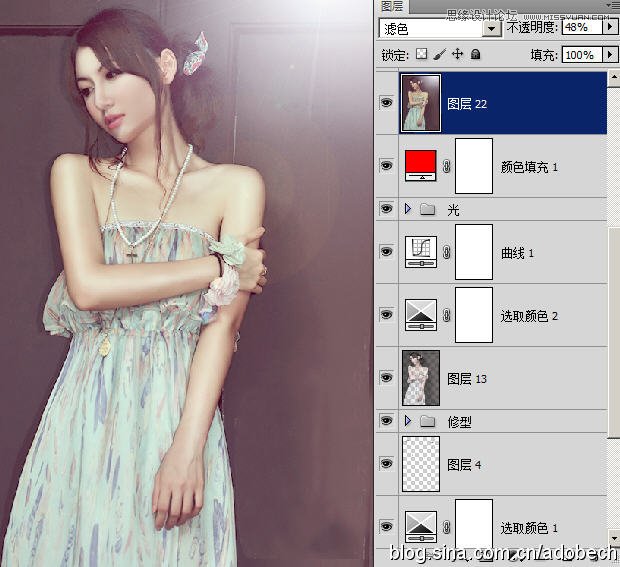
13打开天空图片,拖移过来,图层模式柔光,目的与原图混合在一起,如下图所示:
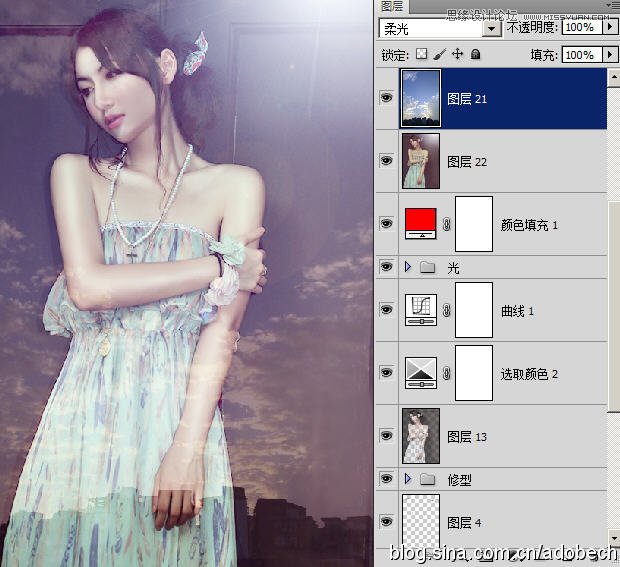
14建立“曲线”调节层,压暗RGB通道,使用黑色画笔涂抹图像中间,其目的压暗图像四周,使人物突出,如下图所示:
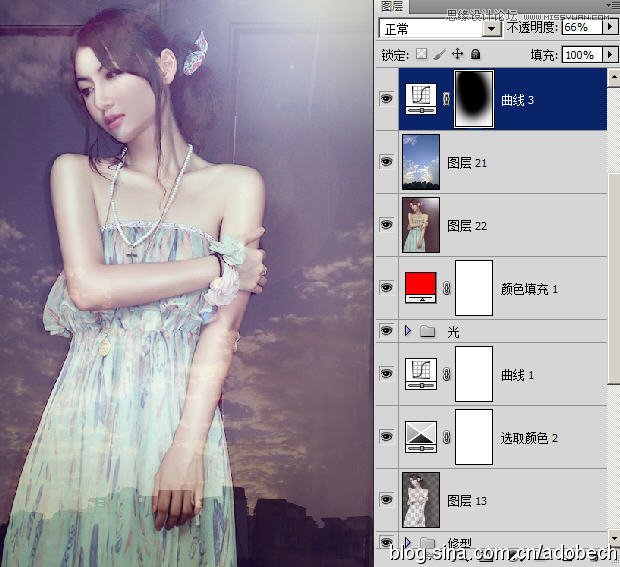
15创建“可选颜色”调节层,调节如下图所示,最终效果如第一张图所示。


最终效果图!

