修图匠“ps把手制作成水晶玻璃效果(图)”Photoshop图文教程内容:
素材:

效果图:


打开hand素材图层,命名为【outline】,在outline底下创建图层,命名为【bg】,填充为白色:
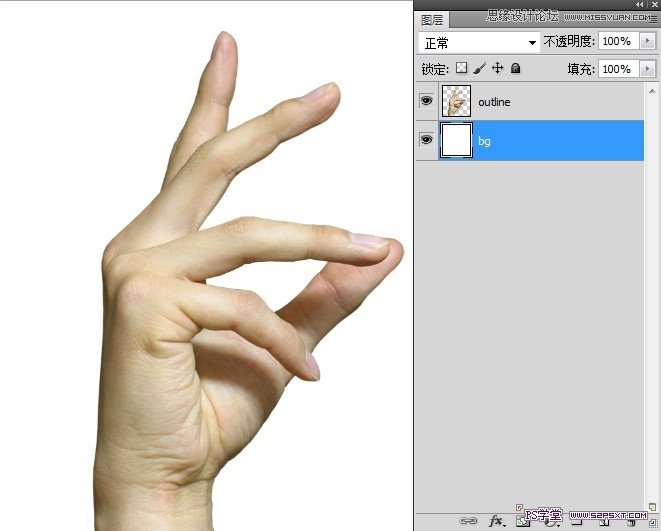
为bg图层添加【渐变叠加】效果:
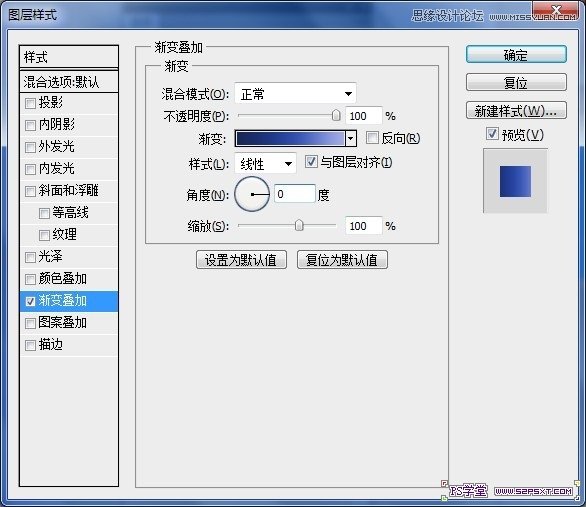
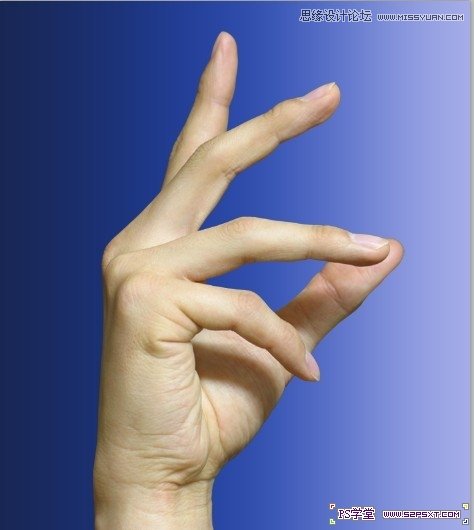
在bg层上添加一个黑色图层:
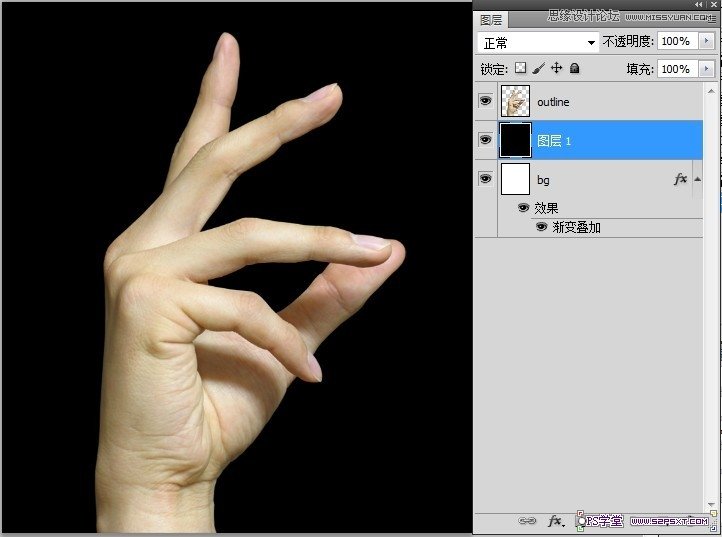
选中outline图层,复制一个副本,移到最底层备用。
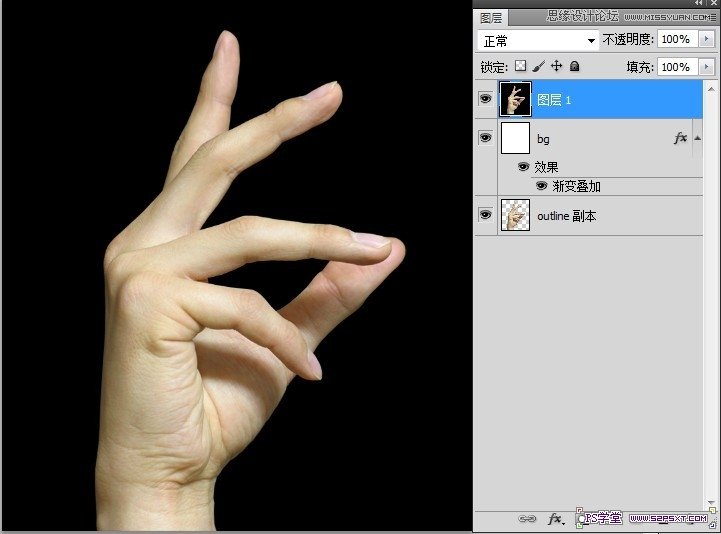
回到outline图层,按【ctrl+E】向下合并一层,将新层更名为【glass1】:
将图层去色并全选glass1,复制,新建一个新文件粘贴,将新文件存储为【纹理.psd】:

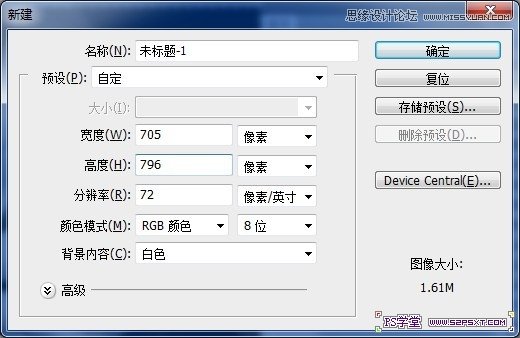

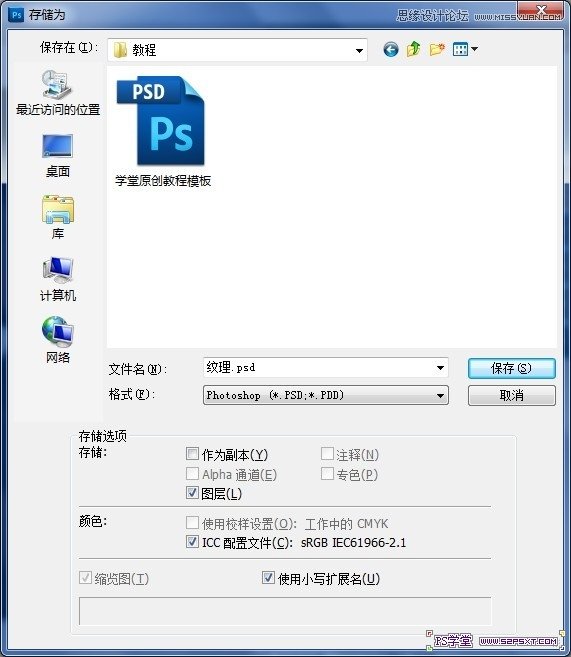
回到主操作文件,对glass1进行高斯模糊,半径3:
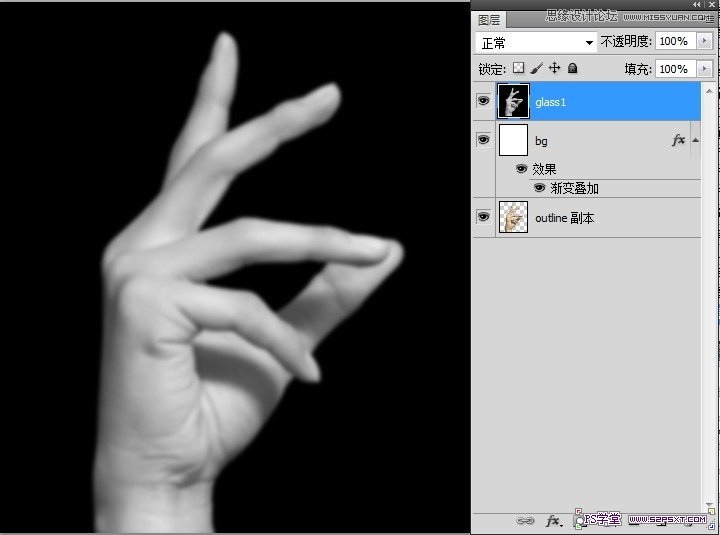
再做【扭曲】-【玻璃】滤镜,图层模式改成【叠加】:


复制glass1图层,将副本改名为【glass2】,图层模式恢复为正常,以观察玻璃滤镜的效果:

对glass2图层按顺序做【玻璃】滤镜和【艺术化】-【塑料包装】滤镜:
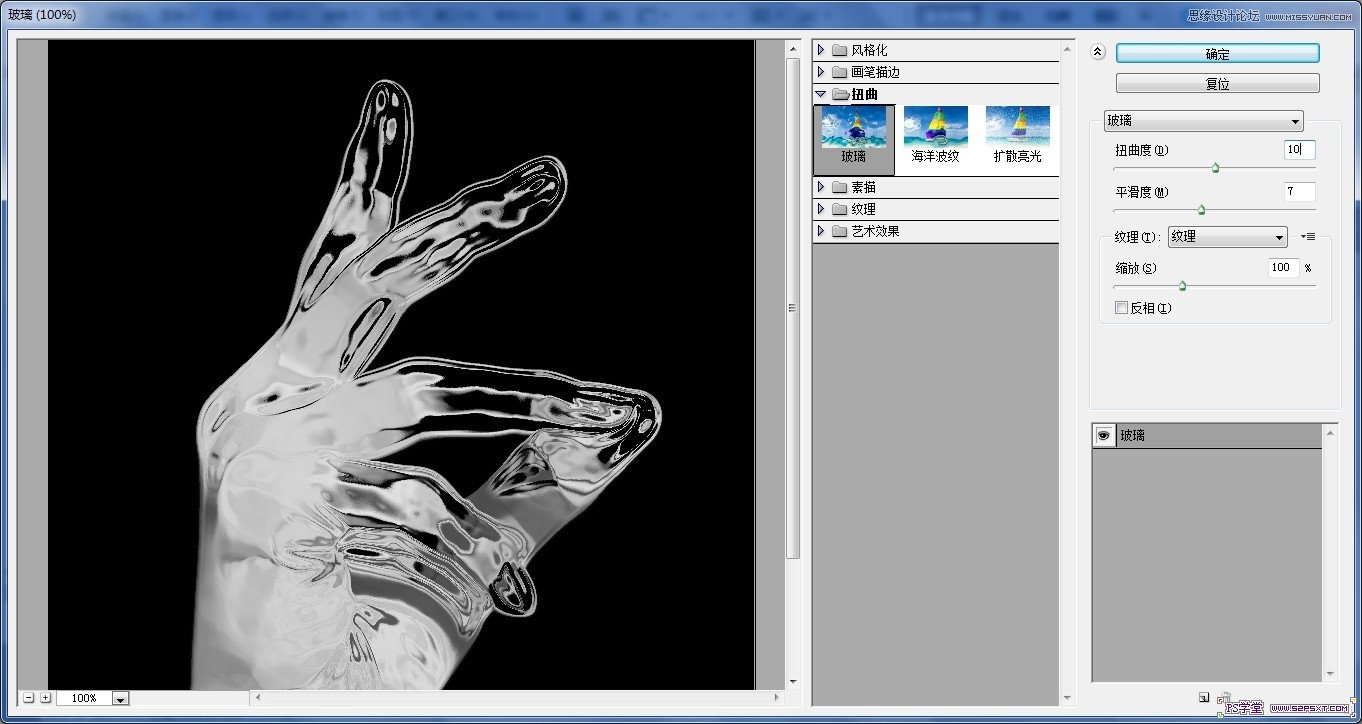
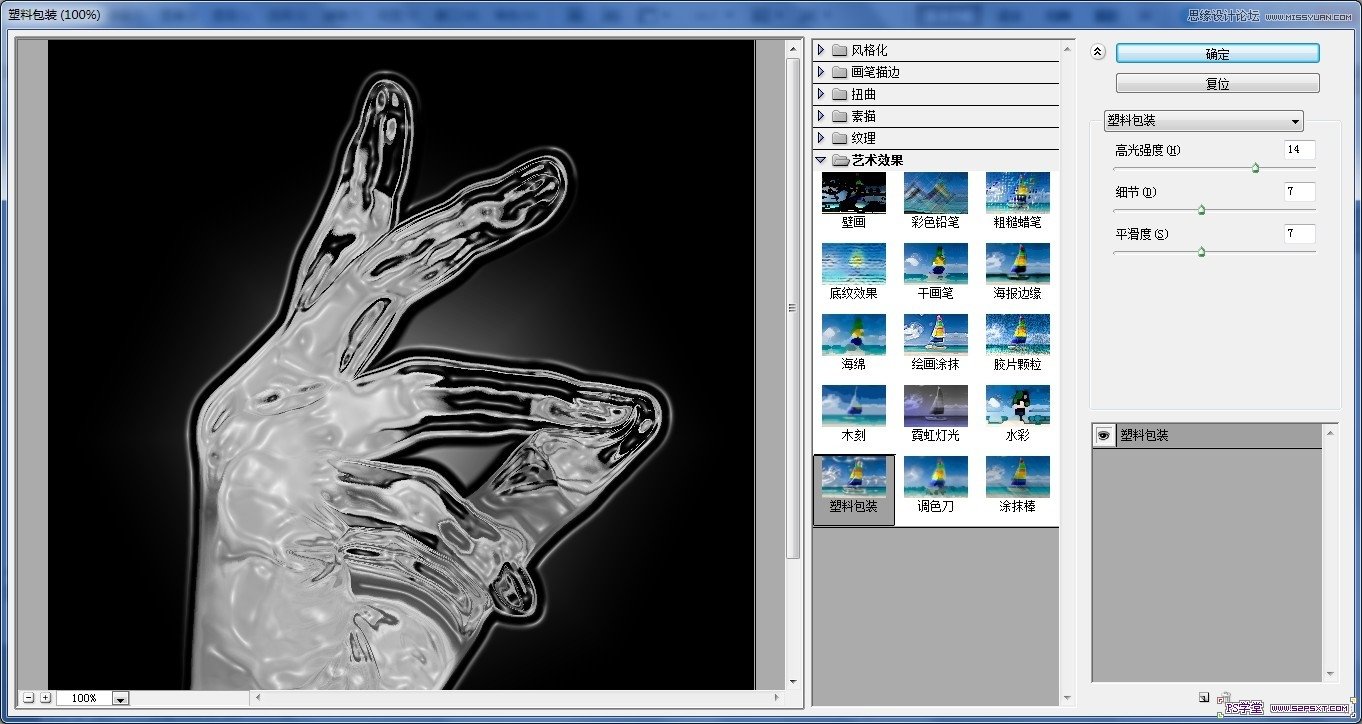
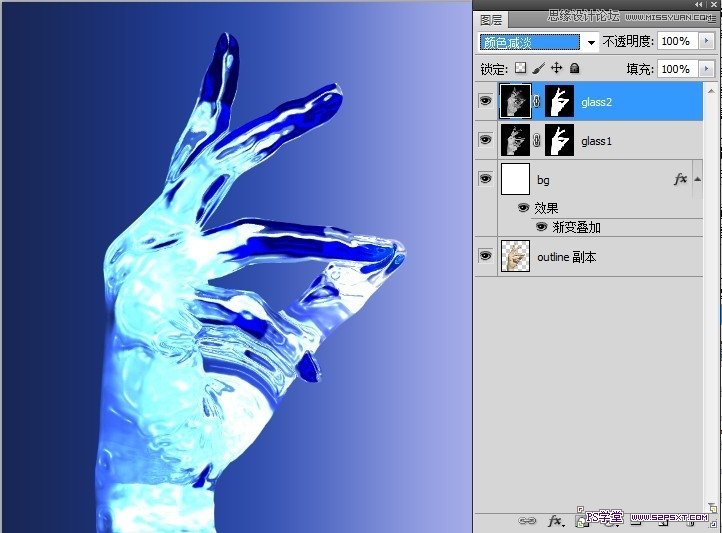
我们发现图像太亮了,新建一个【色阶】调整图层来限制下,调整层要变成glass2的剪贴蒙板:
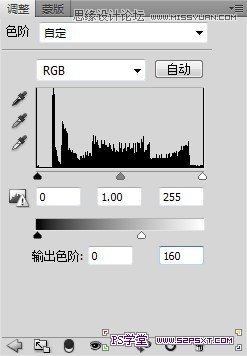

选中outline副本,按住ctrl单击该图层,载入选区,复制。
进入通道面板,粘贴刚刚复制的图像,取消选择:
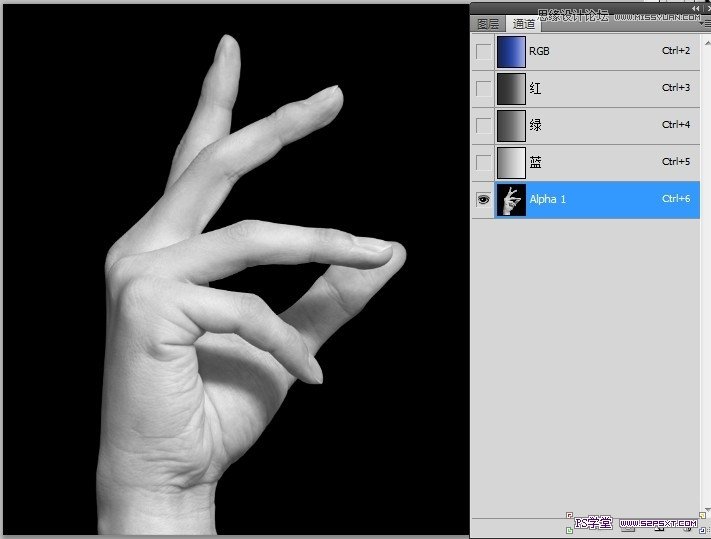
对alpha1通道执行【滤镜】-【风格化】-【查找边缘】命令:
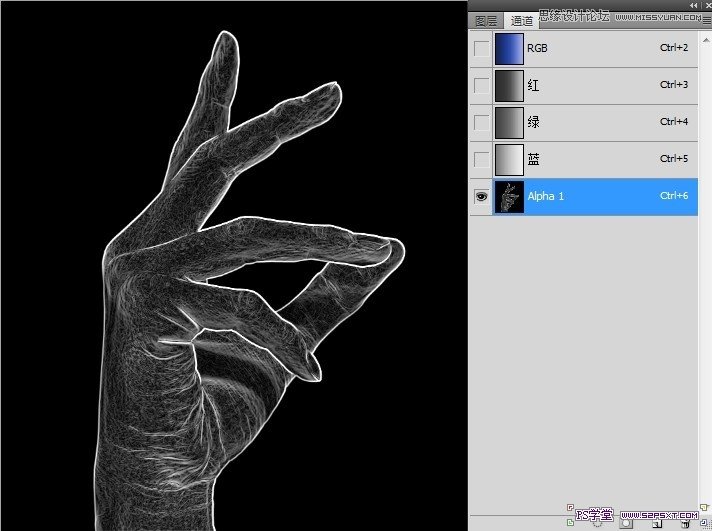
再按【ctrl+L】调出色阶调整对话框,如图设置,去掉手的掌纹:

载入alpha1通道的选区,回到图层调板,在bg层上新建一个层,填充白色,命名为【outer glow】并把图层混合模式改成【叠加】:
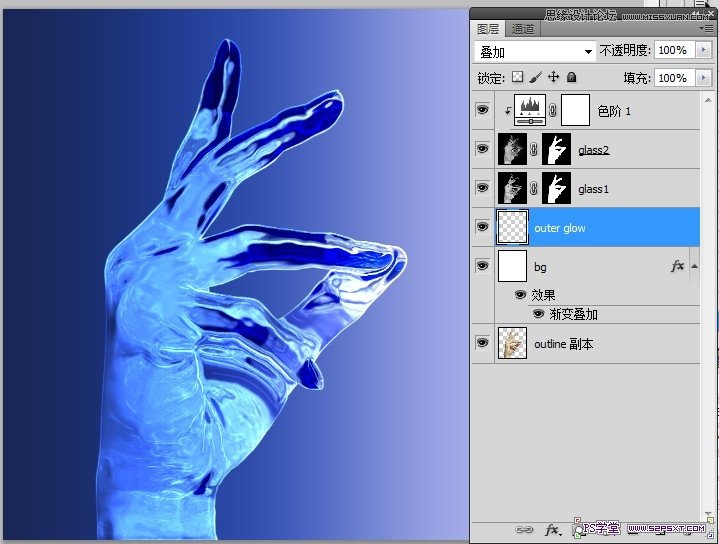
复制outer glow,为副本做一个半径为2的高斯模糊,使外发光更柔和:
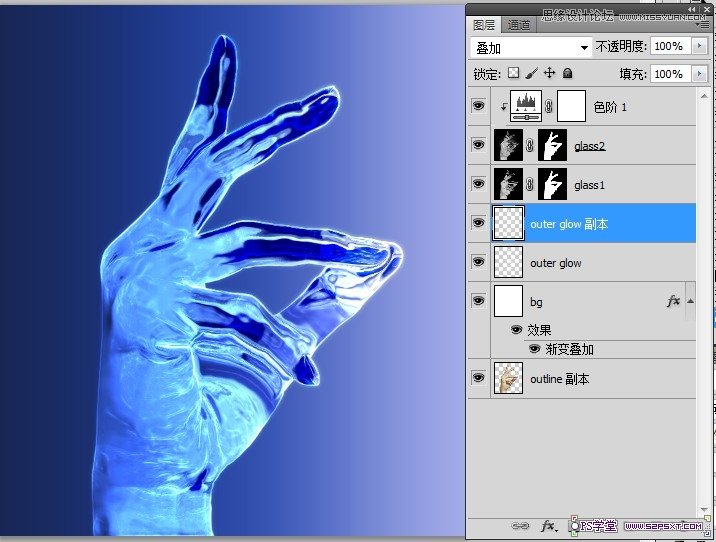
载入outline 副本的选区,并存储选区,命令为basic,进入通道调板,复制basic通道
对basic副本执行高斯模糊滤镜,半径10
载入basic通道选区,反选,填充黑色,再反选,反相:
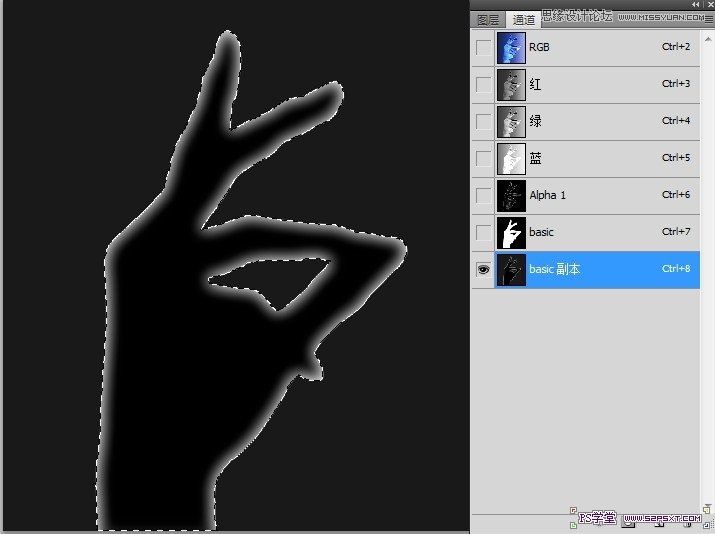
载入basic通道副本选区,回到图层面板,在outer glow副本上新建图层inner glow,填充白色,图层模式变成【叠加】:
效果基本完成,但为了做出透明手的效果,我们还可以做一步处理。
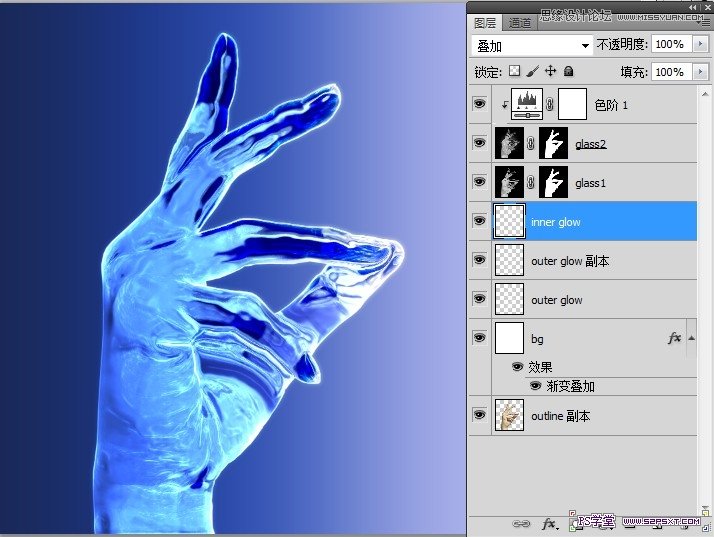
选中inner glow,全选图层,按Shift+Ctrl+C,在bg图层上新添加一个图层进行粘贴
对新图层应用2像素的高斯模糊滤镜,然后应用【扭曲】-【玻璃】滤镜,参数如图:
再导入outline选区,添加蒙板,效果如图:
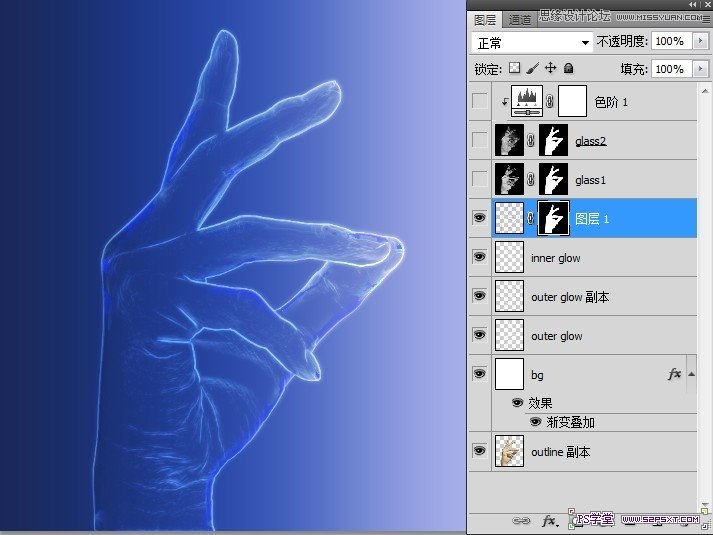
最后把图层混合模式改成【叠加】,收工。

如果想要得到不同的效果,只需要对bg的【渐变叠加】效果进行更改即可。

素材:

效果图:


打开hand素材图层,命名为【outline】,在outline底下创建图层,命名为【bg】,填充为白色:
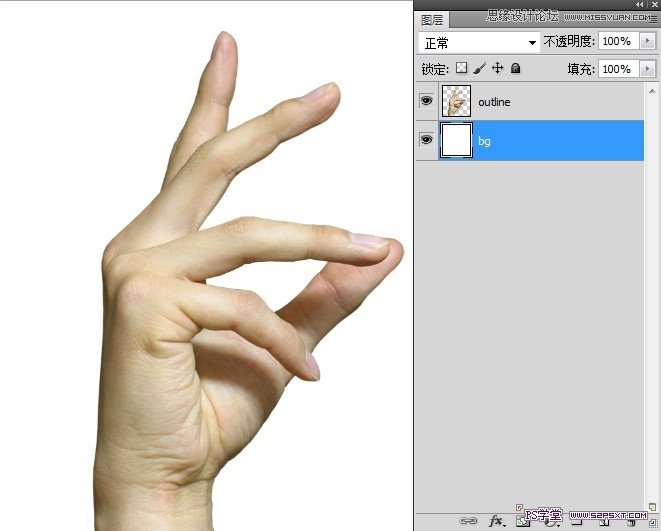
为bg图层添加【渐变叠加】效果:
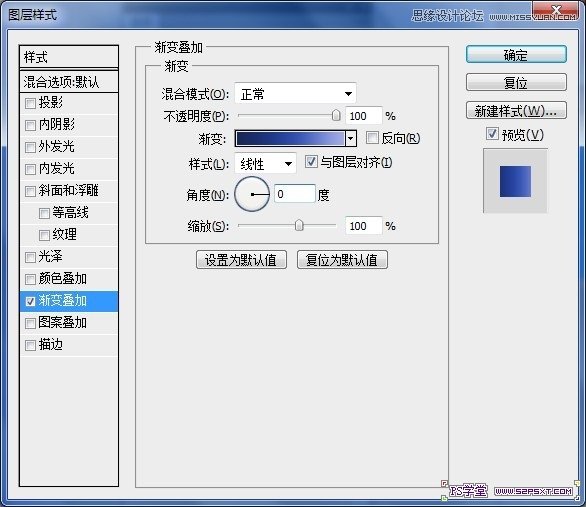
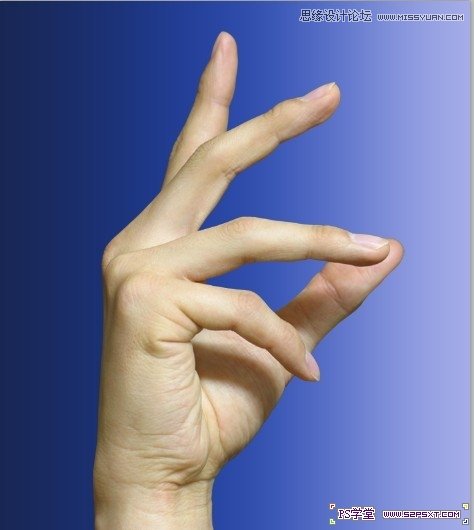
在bg层上添加一个黑色图层:
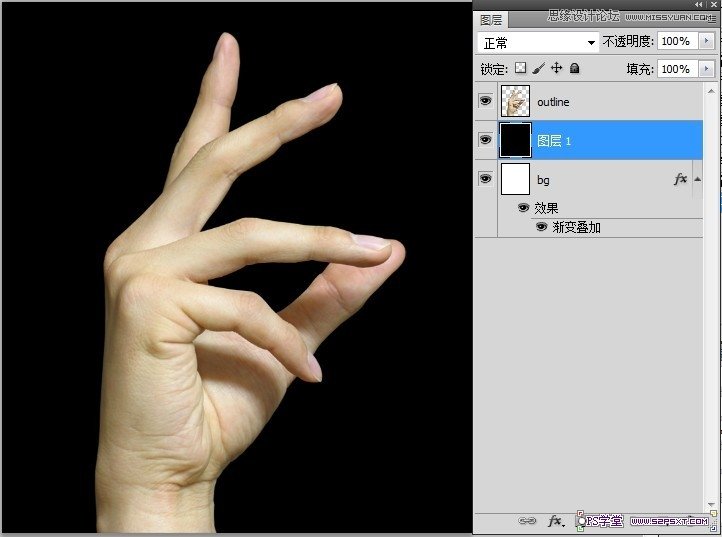
选中outline图层,复制一个副本,移到最底层备用。
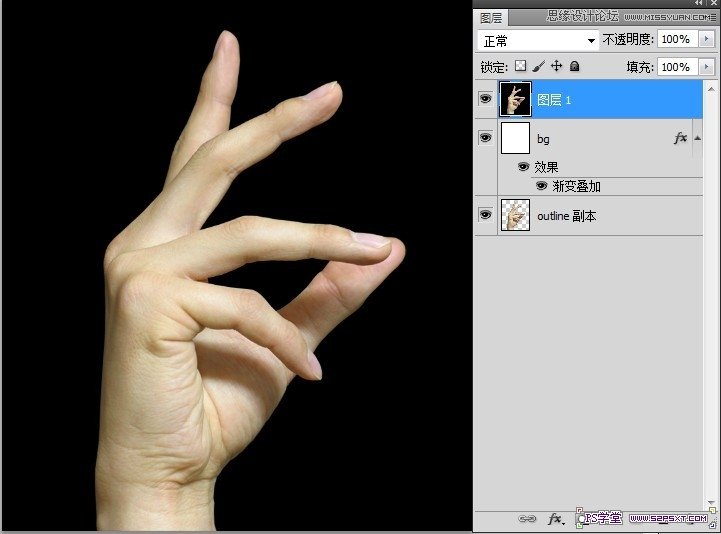
回到outline图层,按【ctrl+E】向下合并一层,将新层更名为【glass1】:
将图层去色并全选glass1,复制,新建一个新文件粘贴,将新文件存储为【纹理.psd】:

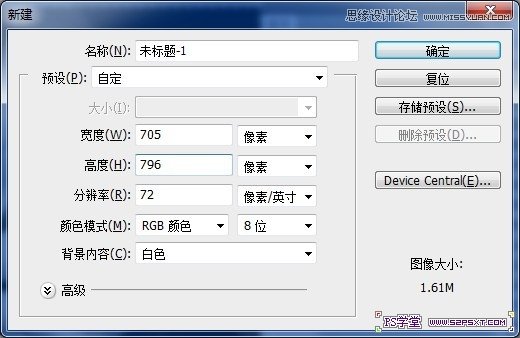

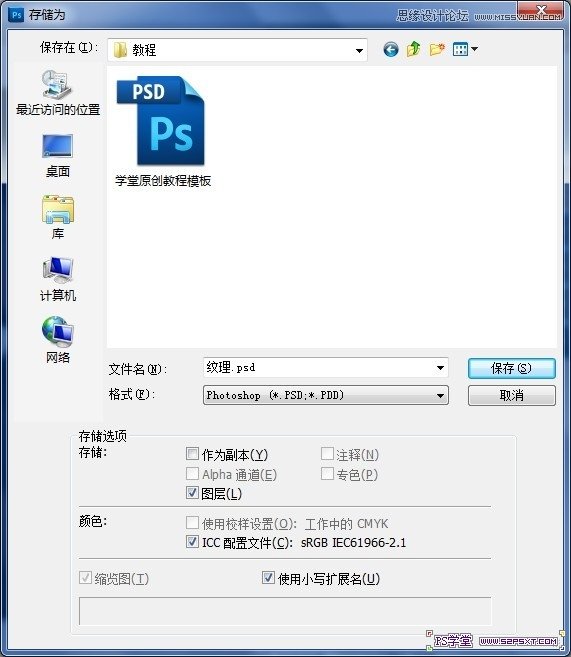
回到主操作文件,对glass1进行高斯模糊,半径3:
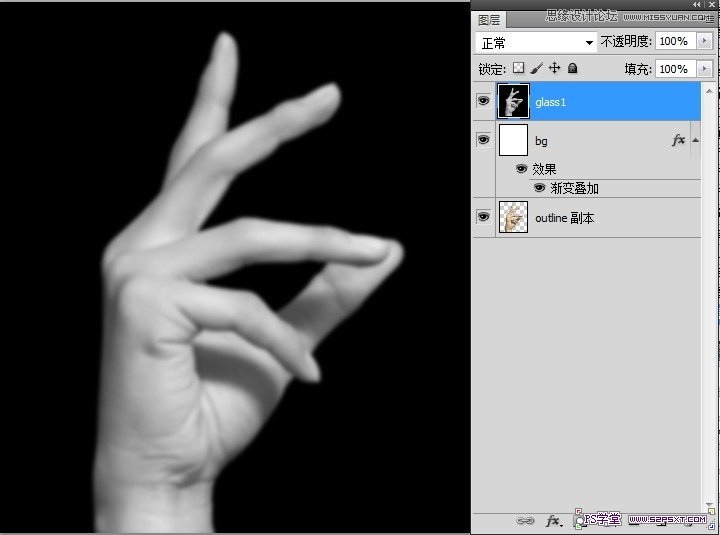
再做【扭曲】-【玻璃】滤镜,图层模式改成【叠加】:


复制glass1图层,将副本改名为【glass2】,图层模式恢复为正常,以观察玻璃滤镜的效果:

对glass2图层按顺序做【玻璃】滤镜和【艺术化】-【塑料包装】滤镜:
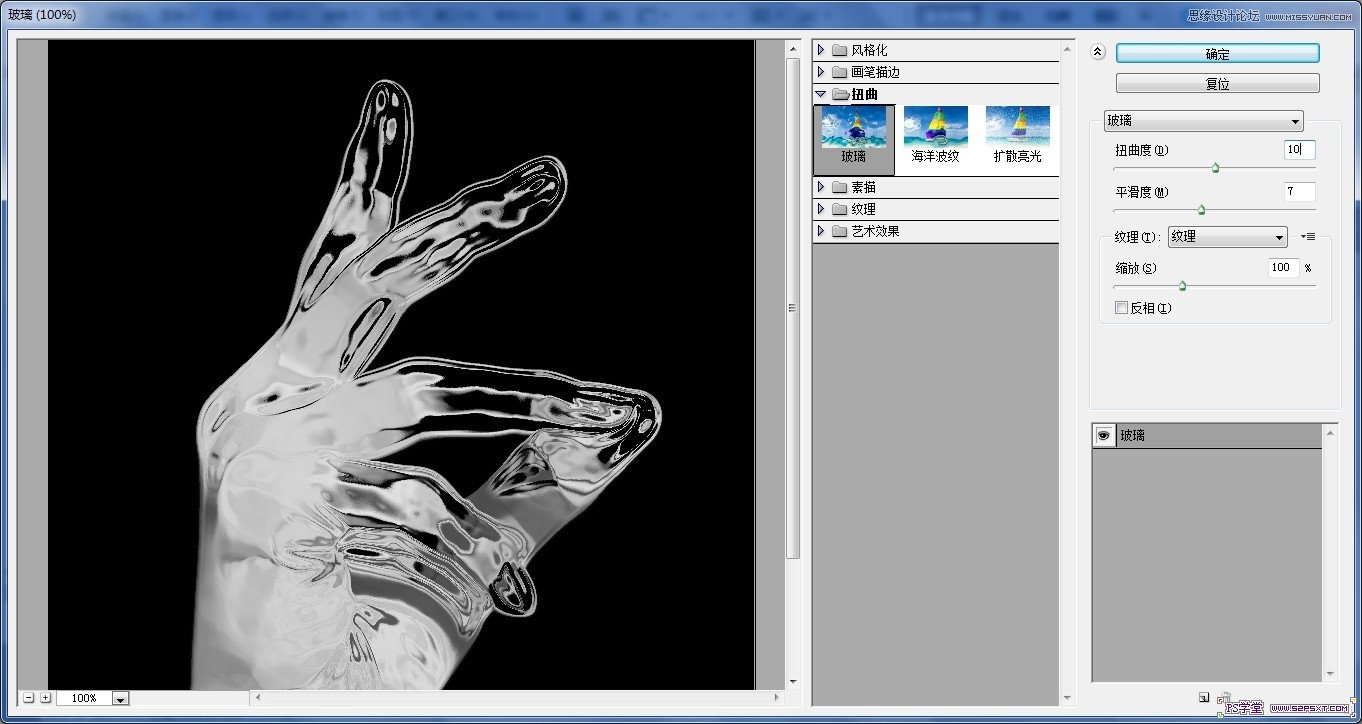
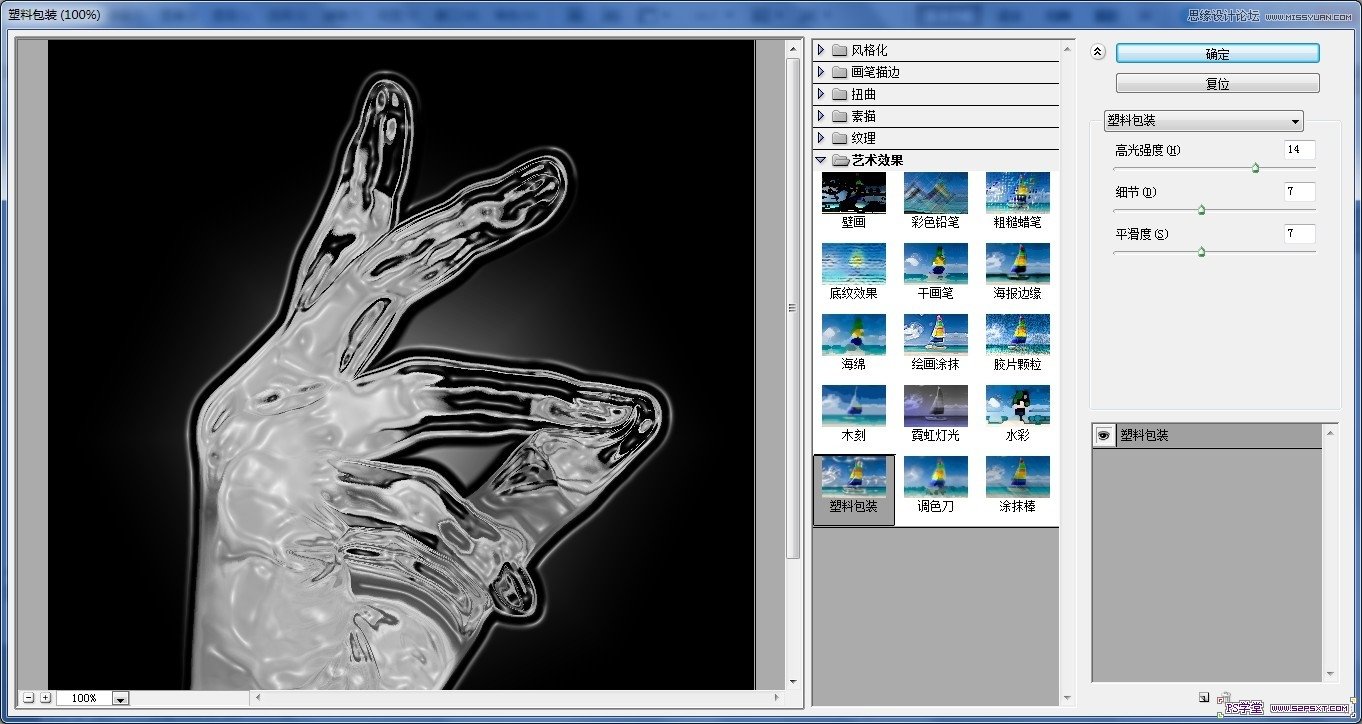
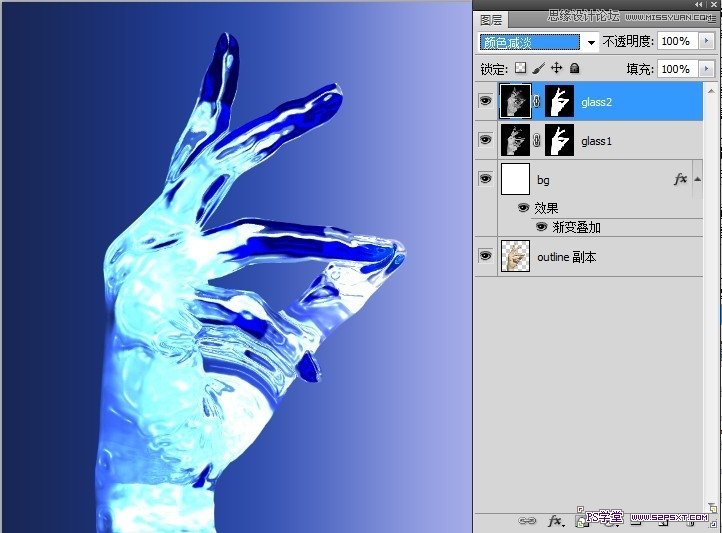
我们发现图像太亮了,新建一个【色阶】调整图层来限制下,调整层要变成glass2的剪贴蒙板:
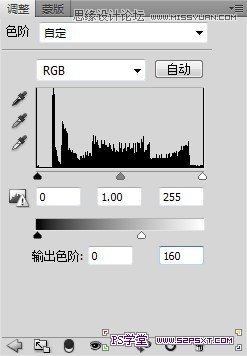

选中outline副本,按住ctrl单击该图层,载入选区,复制。
进入通道面板,粘贴刚刚复制的图像,取消选择:
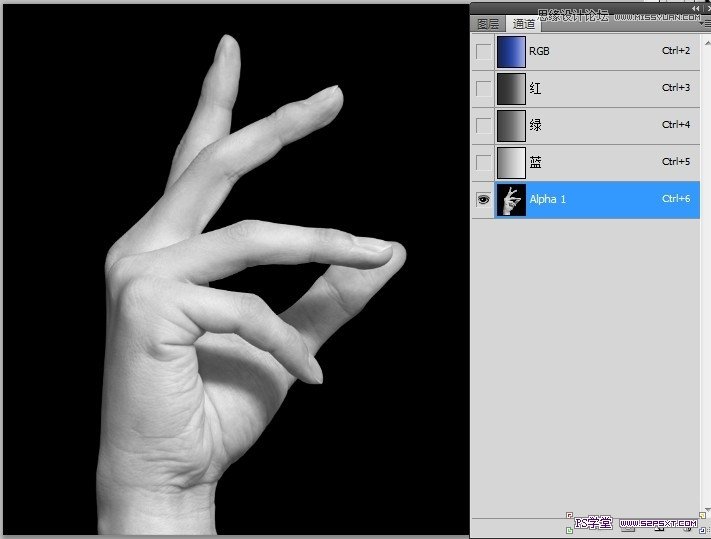
对alpha1通道执行【滤镜】-【风格化】-【查找边缘】命令:
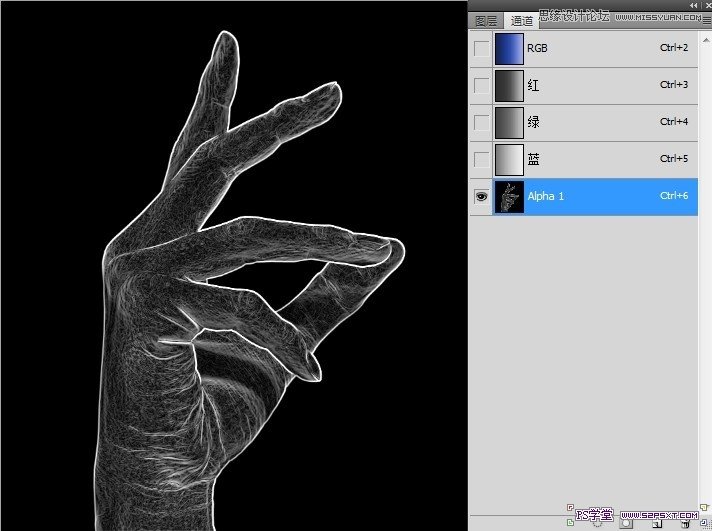
再按【ctrl+L】调出色阶调整对话框,如图设置,去掉手的掌纹:

载入alpha1通道的选区,回到图层调板,在bg层上新建一个层,填充白色,命名为【outer glow】并把图层混合模式改成【叠加】:
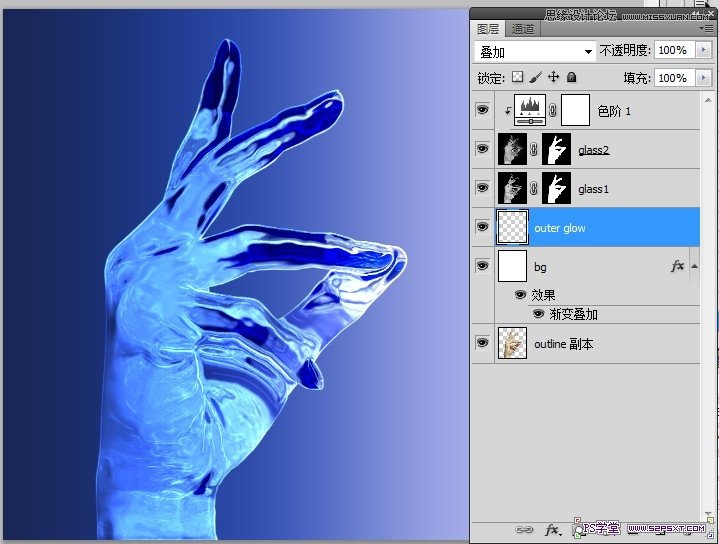
复制outer glow,为副本做一个半径为2的高斯模糊,使外发光更柔和:
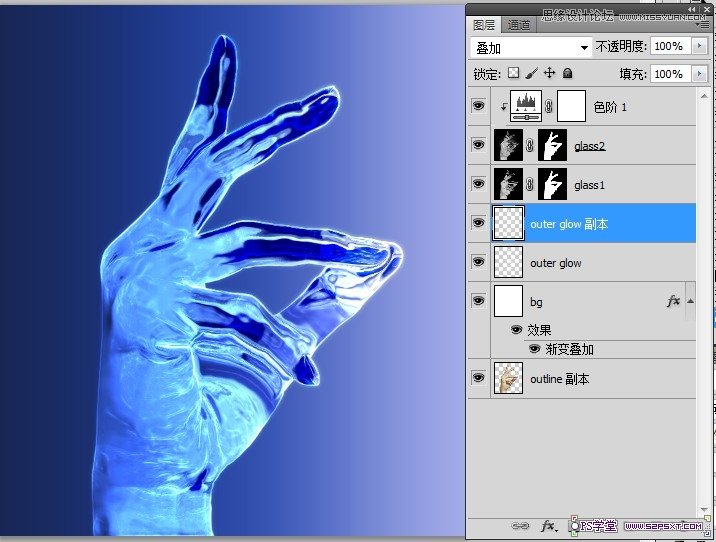
载入outline 副本的选区,并存储选区,命令为basic,进入通道调板,复制basic通道
对basic副本执行高斯模糊滤镜,半径10
载入basic通道选区,反选,填充黑色,再反选,反相:
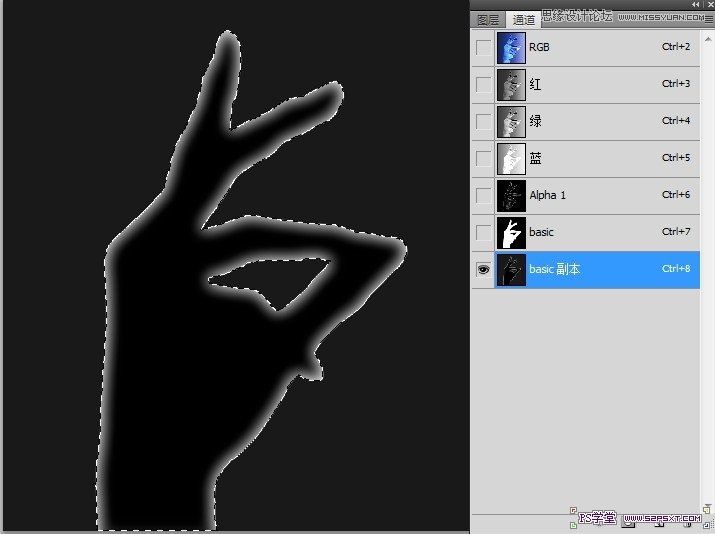
载入basic通道副本选区,回到图层面板,在outer glow副本上新建图层inner glow,填充白色,图层模式变成【叠加】:
效果基本完成,但为了做出透明手的效果,我们还可以做一步处理。
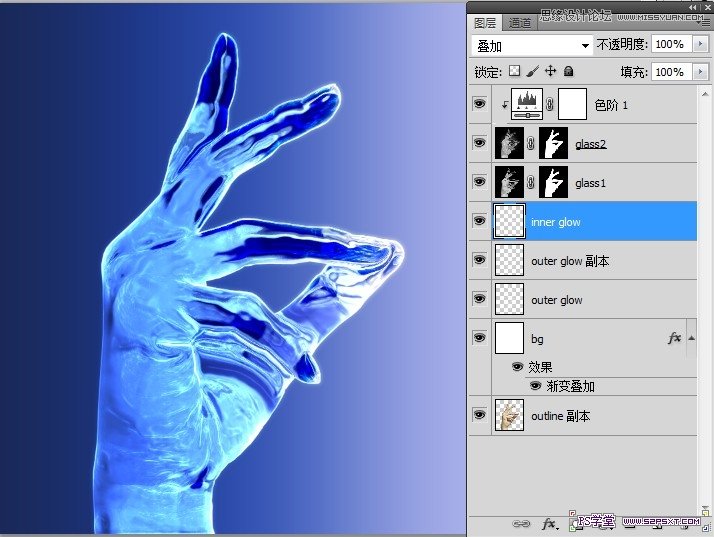
选中inner glow,全选图层,按Shift+Ctrl+C,在bg图层上新添加一个图层进行粘贴
对新图层应用2像素的高斯模糊滤镜,然后应用【扭曲】-【玻璃】滤镜,参数如图:
再导入outline选区,添加蒙板,效果如图:
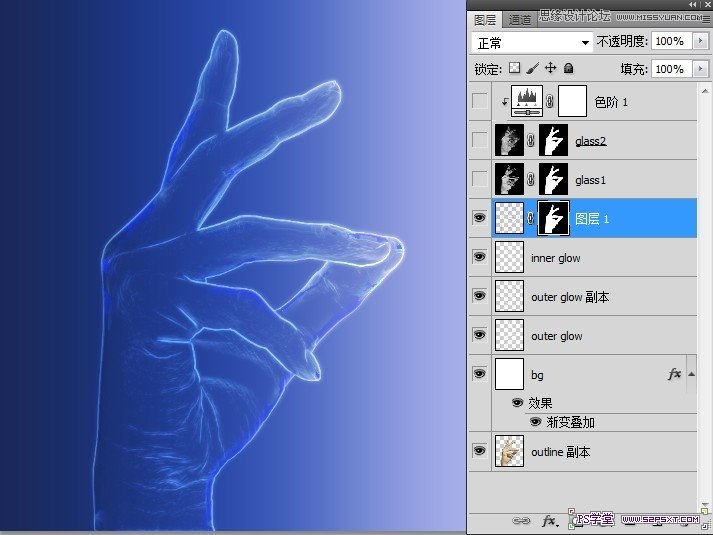
最后把图层混合模式改成【叠加】,收工。

如果想要得到不同的效果,只需要对bg的【渐变叠加】效果进行更改即可。

