修图匠“将反白的外景图片处理清晰(组图)”Photoshop图文教程内容:
原图素材看上去反白的部分过多,人物部分不太清晰。处理的时候作者用自动色阶等操作把图片的亮度降低。这样照片会清晰很多,然后再适当调整颜色和对比度,清晰的照片就会完美的显现出来。
原图

最终效果

1、用Photoshop打开原图,复制一层得到图层1,然后执行:图像 > 调整 > 自动色阶,自动对比度,自动颜色,然后进行磨皮和稍微把颜色调暗一些(步骤省略),操作完效果如图:
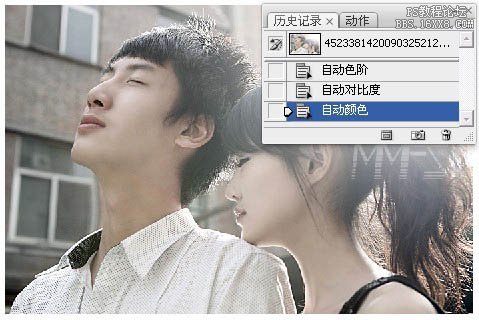
2、建立照片滤镜调整层,参数如图:
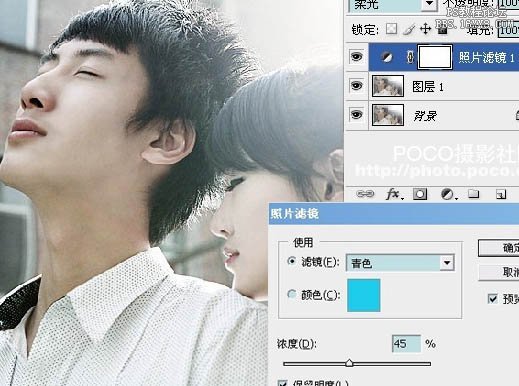
3、建立可选颜色调整层,分别调整红色、黄色、青色、白色、中性灰,黑色,参数及效果如下图:
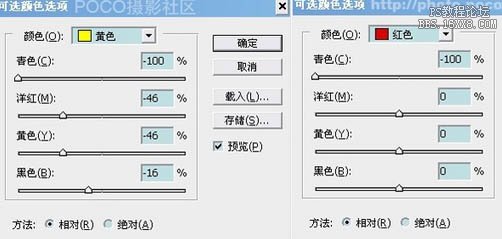
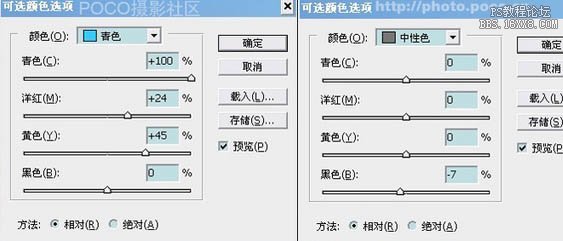
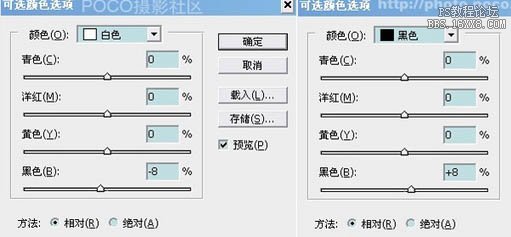

4、新建一个图层,盖印图层得到新图层,为了增加人物的红润效果,建立曲线调增层,参数如图。人物部分需要用不透明度低一些的画笔来擦拭图层蒙版。可见最后截图:
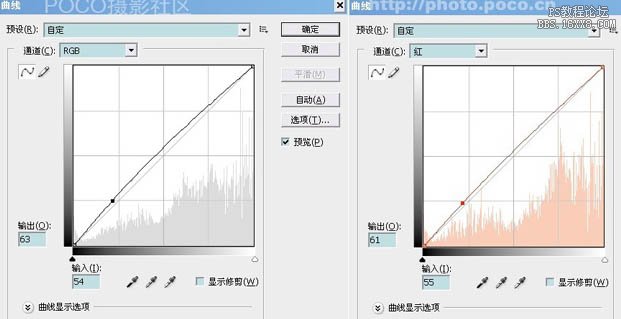
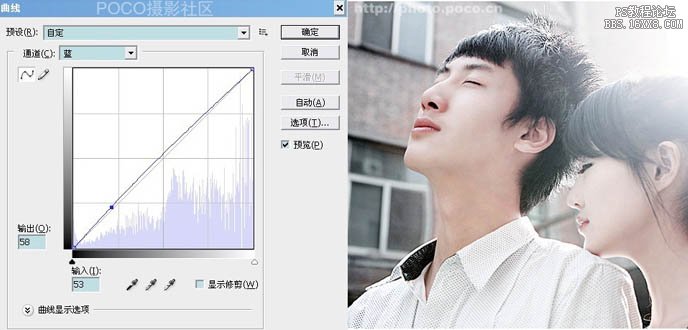
5、创建亮度/对比度调整图层,参数设置如下图,确定合并图层,完成最终效果。
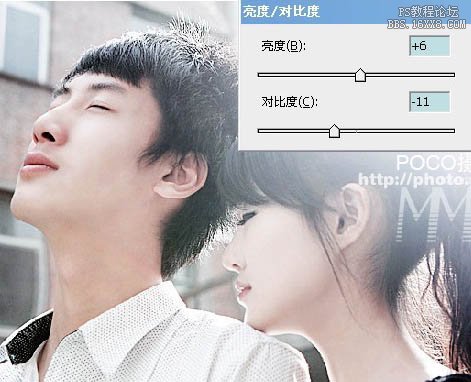
最终效果:

原图素材看上去反白的部分过多,人物部分不太清晰。处理的时候作者用自动色阶等操作把图片的亮度降低。这样照片会清晰很多,然后再适当调整颜色和对比度,清晰的照片就会完美的显现出来。
原图

最终效果

1、用Photoshop打开原图,复制一层得到图层1,然后执行:图像 > 调整 > 自动色阶,自动对比度,自动颜色,然后进行磨皮和稍微把颜色调暗一些(步骤省略),操作完效果如图:
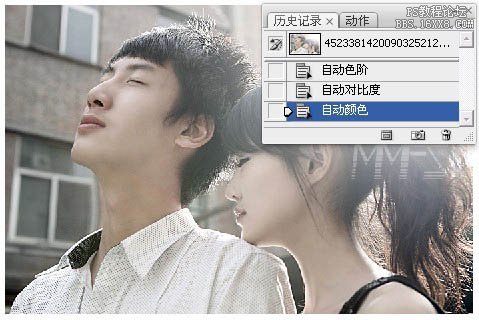
2、建立照片滤镜调整层,参数如图:
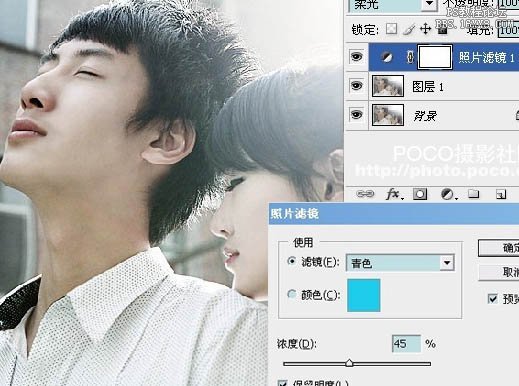
3、建立可选颜色调整层,分别调整红色、黄色、青色、白色、中性灰,黑色,参数及效果如下图:
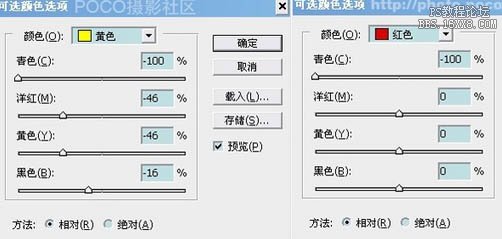
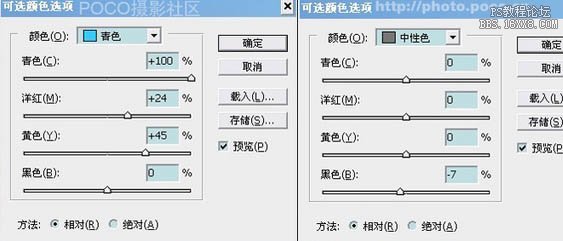
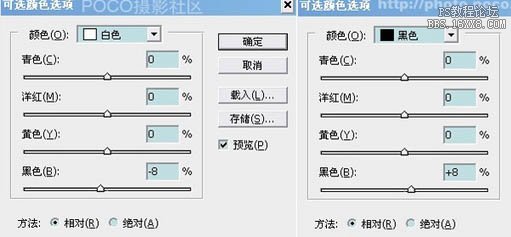

4、新建一个图层,盖印图层得到新图层,为了增加人物的红润效果,建立曲线调增层,参数如图。人物部分需要用不透明度低一些的画笔来擦拭图层蒙版。可见最后截图:
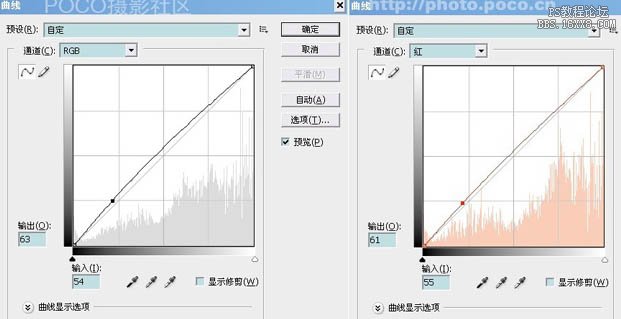
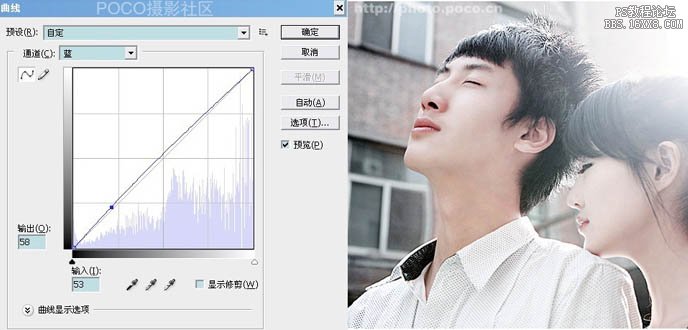
5、创建亮度/对比度调整图层,参数设置如下图,确定合并图层,完成最终效果。
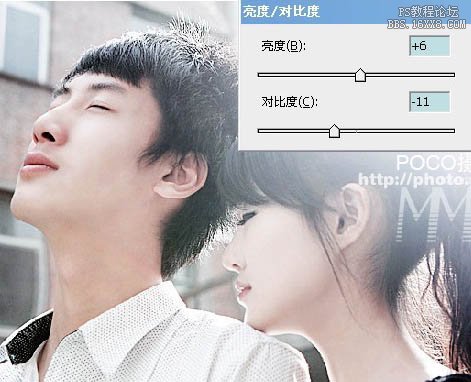
最终效果:

