修图匠“把图片的背景处理为素描艺术特效的教程【图】”Photoshop图文教程内容:
对比图
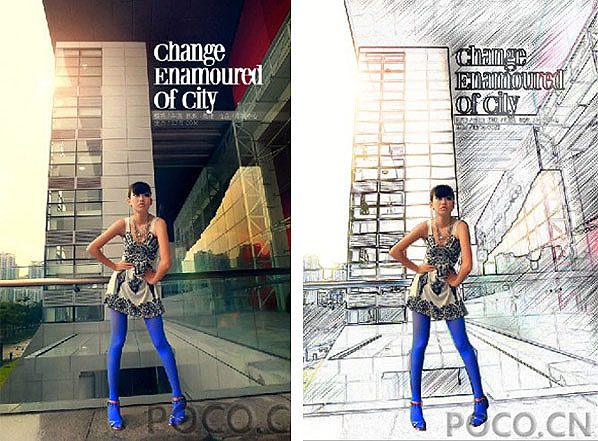
另一个练习

各位亲爱的朋友,你们是否会觉得他们的手绘能力实在太牛了,但是不一定每一个人都这么有艺术细胞哦,
其实能上网下载个手绘背景,把人物抠出来放进去?!但这样就不是原创了,也没有啥意思!不懂得画画,但又希望原创手绘背景图来乐悠乐悠一番?今天,小编来把这个另类方法教给大家吧!
一)
打开一张有人物的片片,首先用钢笔把人物抠出来,复制人物为一层(ctrl+J)
把背景层复制3层(背景副本、背景副本2、背景副本3)。

二)
对背景副本2依次做下面的滤镜操作:
纹理——颗粒
参数设置:强度20;对比度70;颗粒类型:喷洒

模糊——动感模糊
参数设置:40度;距离30

画笔描边——成角的线条
参数设置:方向40;长度20;锐化3

三)
对背景副本3做下面的操作:
滤镜——风格化——查找边缘

图像——调整——色相/色饱和度(减低色饱和度,提高明度)

图层混合选为“叠加”(关键步骤!)

四)
合并图像,微调色调,曲线!完成

对比图
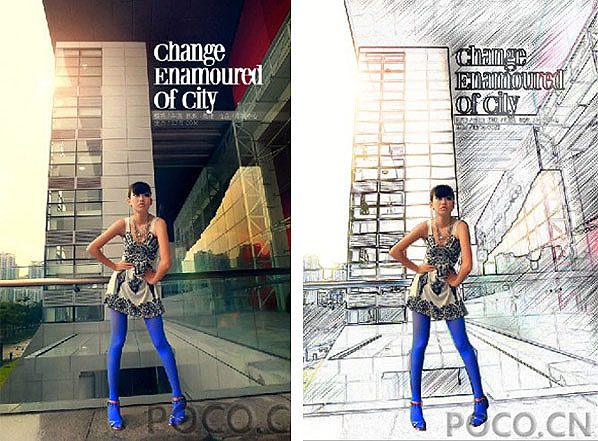
另一个练习

各位亲爱的朋友,你们是否会觉得他们的手绘能力实在太牛了,但是不一定每一个人都这么有艺术细胞哦,
其实能上网下载个手绘背景,把人物抠出来放进去?!但这样就不是原创了,也没有啥意思!不懂得画画,但又希望原创手绘背景图来乐悠乐悠一番?今天,小编来把这个另类方法教给大家吧!
一)
打开一张有人物的片片,首先用钢笔把人物抠出来,复制人物为一层(ctrl+J)
把背景层复制3层(背景副本、背景副本2、背景副本3)。

二)
对背景副本2依次做下面的滤镜操作:
纹理——颗粒
参数设置:强度20;对比度70;颗粒类型:喷洒

模糊——动感模糊
参数设置:40度;距离30

画笔描边——成角的线条
参数设置:方向40;长度20;锐化3

三)
对背景副本3做下面的操作:
滤镜——风格化——查找边缘

图像——调整——色相/色饱和度(减低色饱和度,提高明度)

图层混合选为“叠加”(关键步骤!)

四)
合并图像,微调色调,曲线!完成

