修图匠“ps给树林中拍摄的婚纱照添加阳光透射和梦幻烟雾特效【多图】”Photoshop图文教程内容:
本教程介绍树林透射光束的制作方法。大致分为两个大的部分来完成:首先是底色的渲染,选择好需要添加光束的位置,然后在通道里面截取这一部分,适当用模糊滤镜做出类似光束的效果,再调出通道选区,在图层面板新建图层填色,并改变图层混合模式和不透明度就可以做出底色。后期再自制一些方式光束即可。
原图

最终效果

1、打开原图素材,按Ctrl + A将画面全选,按Ctrl + C 复制。

2、进入通道面板,新建一个通道,按Ctrl + V 把复制的图片粘贴进来。
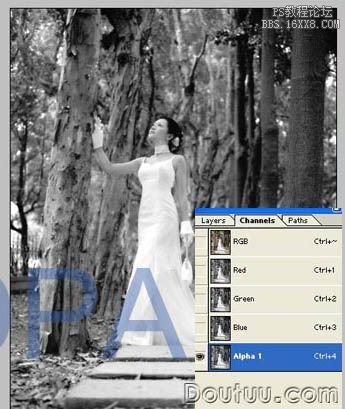
3、在新通道内选取左上角并将其他地方填充黑色。
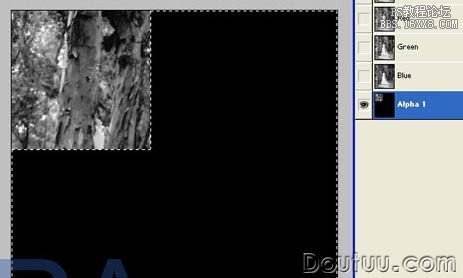
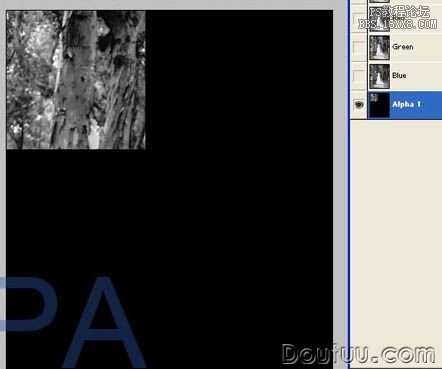
4、设定左上角为光线放射方向,选取左上角方块区域并执行:滤镜 > 模糊 > 径向模糊,参数及效果如下图。
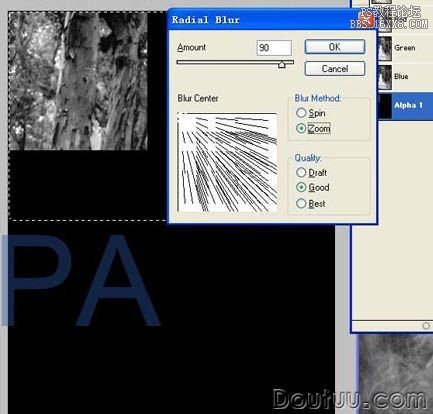

5、取消选区后按Ctrl + M 把对比调大一点。
本教程介绍树林透射光束的制作方法。大致分为两个大的部分来完成:首先是底色的渲染,选择好需要添加光束的位置,然后在通道里面截取这一部分,适当用模糊滤镜做出类似光束的效果,再调出通道选区,在图层面板新建图层填色,并改变图层混合模式和不透明度就可以做出底色。后期再自制一些方式光束即可。
原图

最终效果

1、打开原图素材,按Ctrl + A将画面全选,按Ctrl + C 复制。

2、进入通道面板,新建一个通道,按Ctrl + V 把复制的图片粘贴进来。
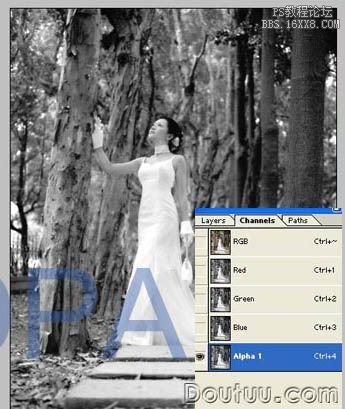
3、在新通道内选取左上角并将其他地方填充黑色。
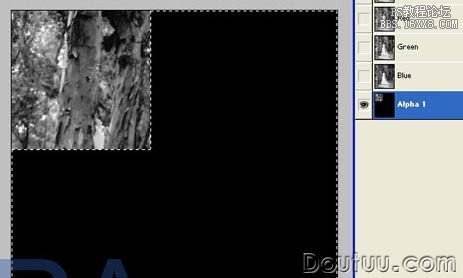
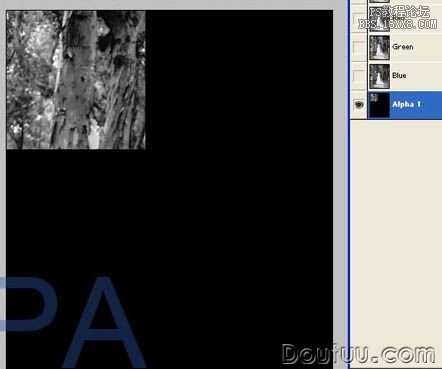
4、设定左上角为光线放射方向,选取左上角方块区域并执行:滤镜 > 模糊 > 径向模糊,参数及效果如下图。
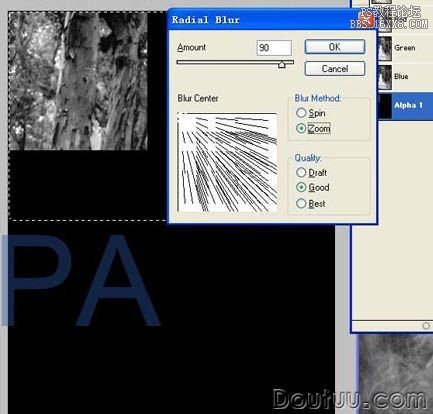

5、取消选区后按Ctrl + M 把对比调大一点。
