修图匠“ps制作视觉冲击效果【组图】”Photoshop图文教程内容:
本篇介绍用PS给美女调出浓烈的火红冲击效果数码后期调修教程,比较具有视觉冲击效果,效果很漂亮,喜欢的同学可以学习一下!
效果图:

原片:

教程:
1:可选颜色,颜色:黄色(黄色-46%)

2: 创建个空白图层,填充颜色红色(#:fd4e0f)
混合模式:颜色 - 在添加蒙板用橡皮擦工具(不透明度:38% ;流量67%)
把人物擦出来!

3:色相饱和度(编辑:全图,饱和度:+12)

4:照片滤镜 - 颜色选中青色(#:13f8f1) 浓度:25%
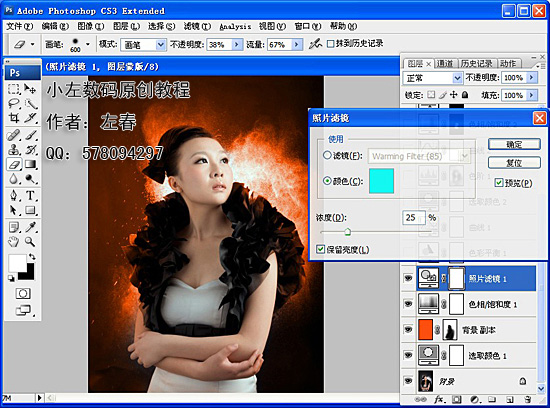
5:色彩平衡(中间调:蓝色-11)
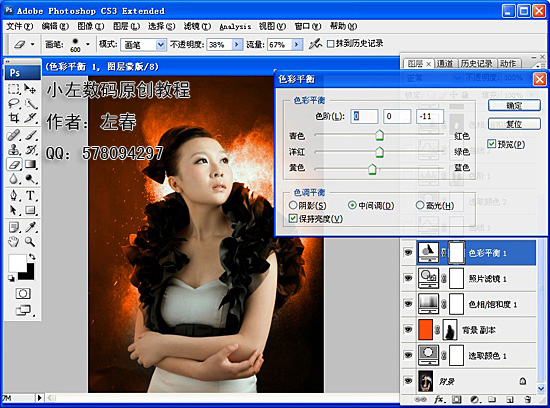
6:曲线,通道:红色(输出:134 ; 输入:112)
通道:绿色(输出:125 ; 输入:118)
通道:蓝色(输出:99 ; 输入:123)

7:可选颜色,颜色:红色(青色:-55% ;黄色+13%)
颜色:黄色(青色:-30%)
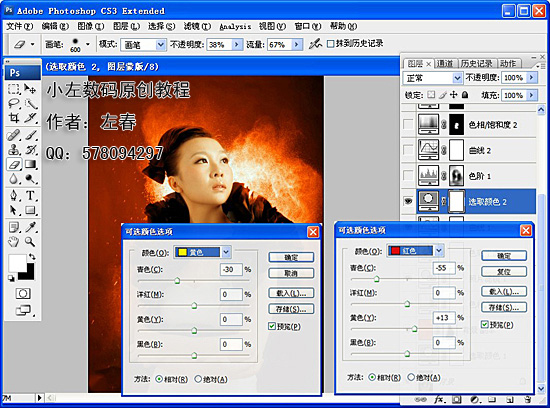
8:曲线,通道:蓝色(第一个点,输出:55 ;输入:0 )
(第二个点,输出:128;输入:126)
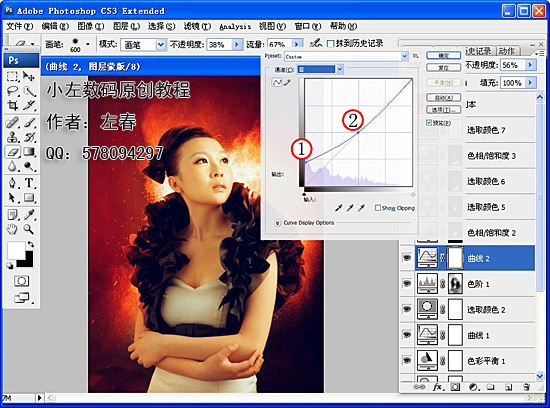
9: 用套索工具把脖子偏红部位圈出来 - 羽化(羽化值20-30)
色相饱和度(用吸管工具吸下脖子的肤色得出:红色2,改变色相:+4)
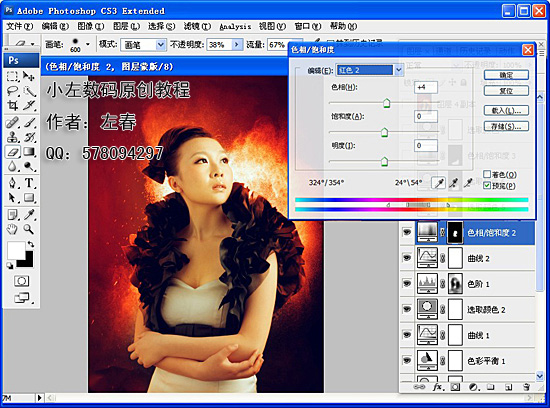
10:在用套索工具圈出脖子肤色偏暗部位 - 羽化(羽化值20-30)
用可选颜色(颜色:黄色,黑色-25%)
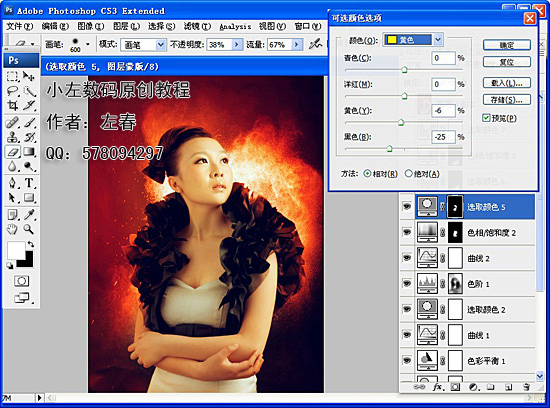
11: 用套索工具圈出中手臂偏暗部位 - 羽化(羽化值20-30)
用可选颜色(颜色:红色,黑色-18%)

12: 用套索工具圈出中手臂偏红部位 - 羽化(羽化值20-30)
色相饱和度(用吸管工具吸下脖子的肤色得出:红色2,改变色相:+4)
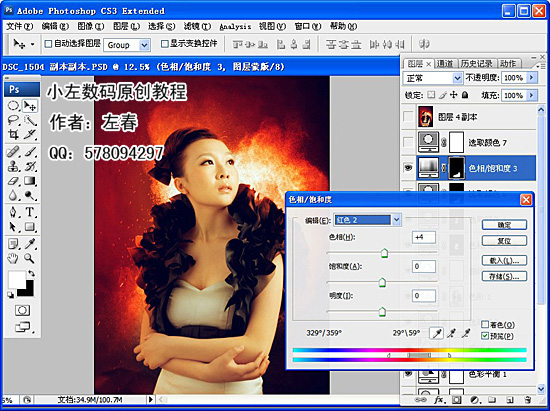
13:可选颜色,颜色:红色(青色:-15%)
颜色:黄色(黄色:-32%)
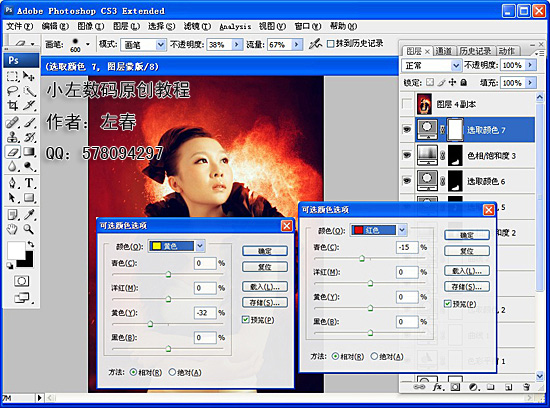
14:用仿制图章工具(不透明度:30% ,流量30%)修饰人物
在液化下,整体提亮下,最后记得锐化!
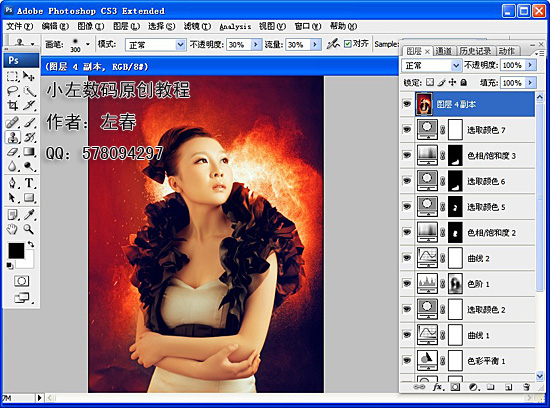
15:调色完成加上LOGO最终效果图:

本篇介绍用PS给美女调出浓烈的火红冲击效果数码后期调修教程,比较具有视觉冲击效果,效果很漂亮,喜欢的同学可以学习一下!
效果图:

原片:

教程:
1:可选颜色,颜色:黄色(黄色-46%)

2: 创建个空白图层,填充颜色红色(#:fd4e0f)
混合模式:颜色 - 在添加蒙板用橡皮擦工具(不透明度:38% ;流量67%)
把人物擦出来!

3:色相饱和度(编辑:全图,饱和度:+12)

4:照片滤镜 - 颜色选中青色(#:13f8f1) 浓度:25%
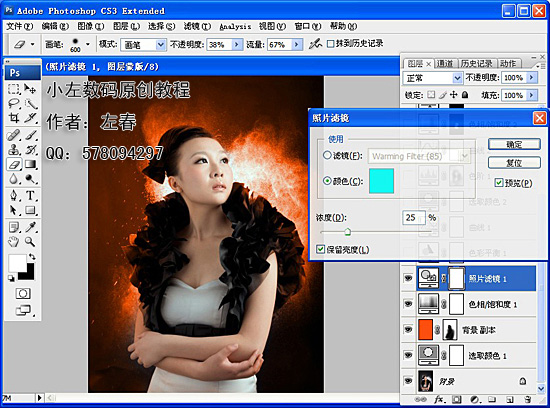
5:色彩平衡(中间调:蓝色-11)
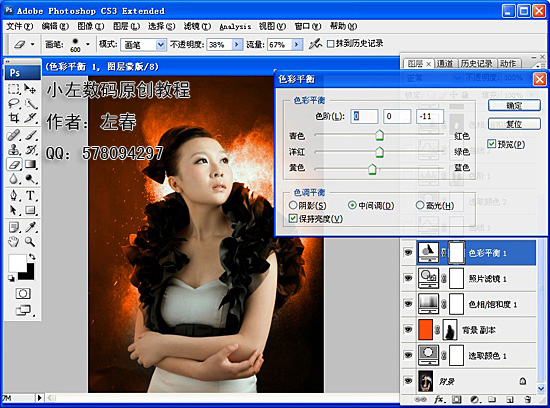
6:曲线,通道:红色(输出:134 ; 输入:112)
通道:绿色(输出:125 ; 输入:118)
通道:蓝色(输出:99 ; 输入:123)

7:可选颜色,颜色:红色(青色:-55% ;黄色+13%)
颜色:黄色(青色:-30%)
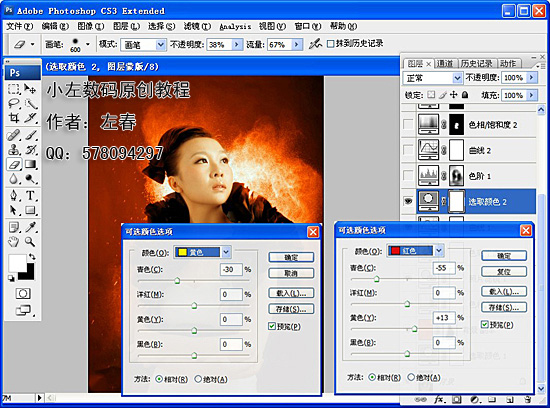
8:曲线,通道:蓝色(第一个点,输出:55 ;输入:0 )
(第二个点,输出:128;输入:126)
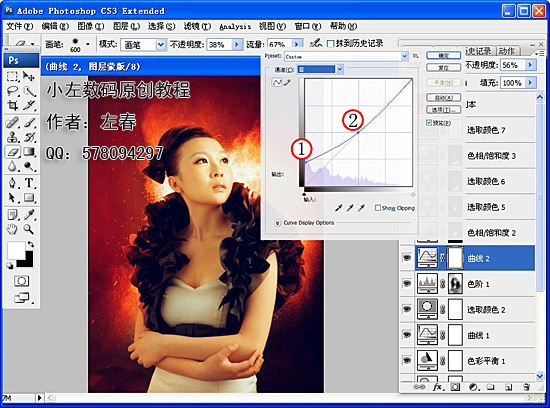
9: 用套索工具把脖子偏红部位圈出来 - 羽化(羽化值20-30)
色相饱和度(用吸管工具吸下脖子的肤色得出:红色2,改变色相:+4)
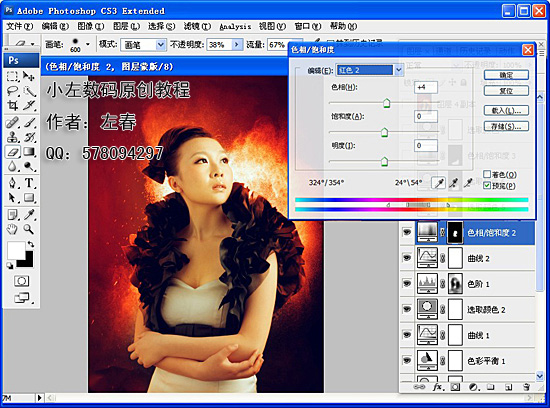
10:在用套索工具圈出脖子肤色偏暗部位 - 羽化(羽化值20-30)
用可选颜色(颜色:黄色,黑色-25%)
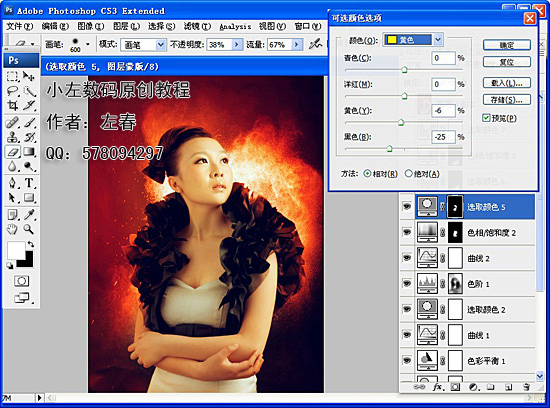
11: 用套索工具圈出中手臂偏暗部位 - 羽化(羽化值20-30)
用可选颜色(颜色:红色,黑色-18%)

12: 用套索工具圈出中手臂偏红部位 - 羽化(羽化值20-30)
色相饱和度(用吸管工具吸下脖子的肤色得出:红色2,改变色相:+4)
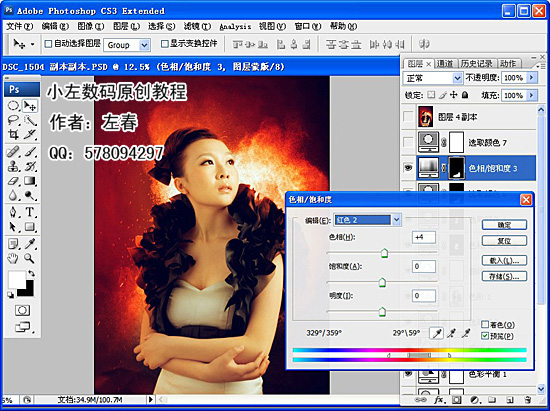
13:可选颜色,颜色:红色(青色:-15%)
颜色:黄色(黄色:-32%)
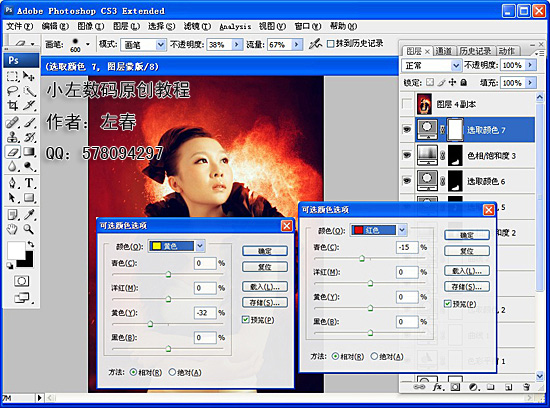
14:用仿制图章工具(不透明度:30% ,流量30%)修饰人物
在液化下,整体提亮下,最后记得锐化!
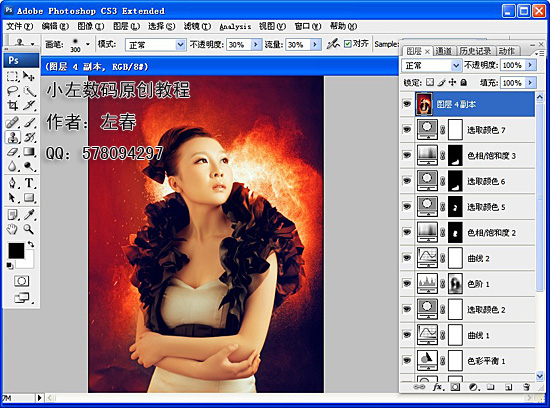
15:调色完成加上LOGO最终效果图:

