修图匠“ps给可爱的女生美女和装饰【多图】”Photoshop图文教程内容:
本教程的最终结果:

首先打开下面的图片

按Ctrl + J复制图层1
选择“图层1副本”,按Ctrl + B打开色彩平衡,这样设置的属性:
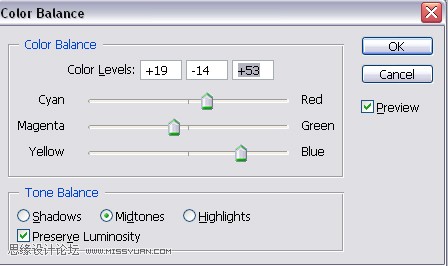
更改混合模式为“图层1副本”滤色

打开这个纹理

把纹理“图层1副本”层,然后改变纹理的混合模式为柔光

按Ctrl + J再次复制“图层1”,得到“图层1副本2”,改变混合模式为叠加,不透明度50%

继续使用这个纹理(记得把图层面板放到顶部)

更改图层混合模式的滤色。 添加蒙版,删除不必要的领域,如下图所示

现在创建一个新层,填充黑色。 然后使用滤镜 渲染 - 镜头光晕
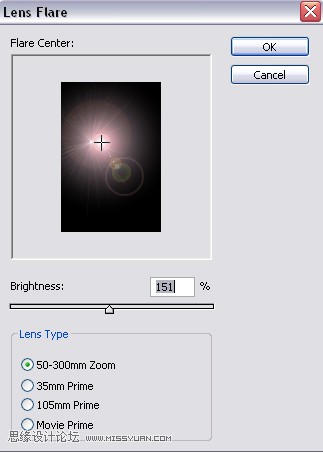
将它移动,如下图所示
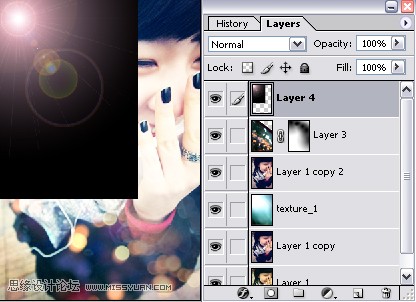
更改混合模式为变亮,不透明度85%

下面是最终的结果

本教程的最终结果:

首先打开下面的图片

按Ctrl + J复制图层1
选择“图层1副本”,按Ctrl + B打开色彩平衡,这样设置的属性:
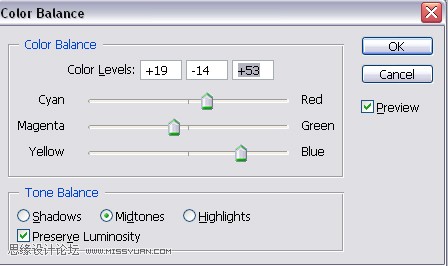
更改混合模式为“图层1副本”滤色

打开这个纹理

把纹理“图层1副本”层,然后改变纹理的混合模式为柔光

按Ctrl + J再次复制“图层1”,得到“图层1副本2”,改变混合模式为叠加,不透明度50%

继续使用这个纹理(记得把图层面板放到顶部)

更改图层混合模式的滤色。 添加蒙版,删除不必要的领域,如下图所示

现在创建一个新层,填充黑色。 然后使用滤镜 渲染 - 镜头光晕
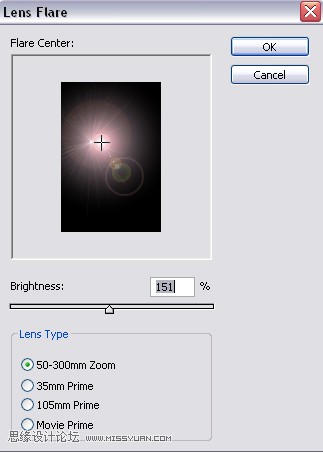
将它移动,如下图所示
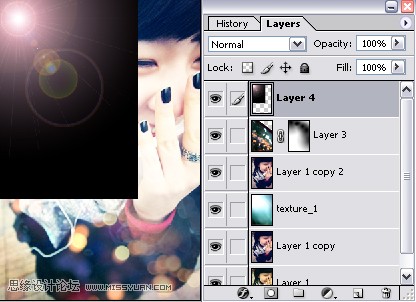
更改混合模式为变亮,不透明度85%

下面是最终的结果

