修图匠“ ps基础几步为图片添加光线的教程【多图】”Photoshop图文教程内容:
效果

原图

第一步:打开图片。如图1所示,在图层面板下方按下“新建图层”按钮,得到“图层1”。

第二步:调整前景色和背景色,前景色-白色,背景色-黑色,如图2所示:

第三步:选画笔工具,设置柔角15像素,硬度为0.见图3:
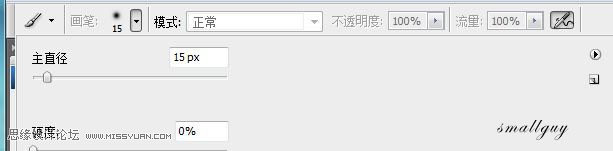
第四步:用画笔在太阳周围画上几条短线,效果如图4:

第五步:滤镜-模糊-高斯模糊,半径:1,如图5:
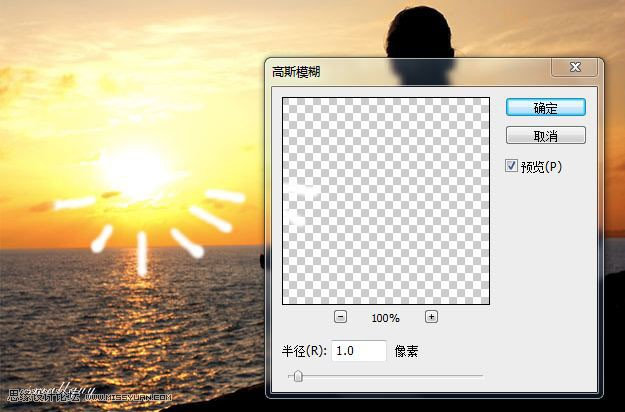
第六步:滤镜-模糊-动感模糊,角度:0,距离:1,如图6:

第七步:滤镜-模糊-径向模糊。设置参数:100-缩放-最好,如图7所示:
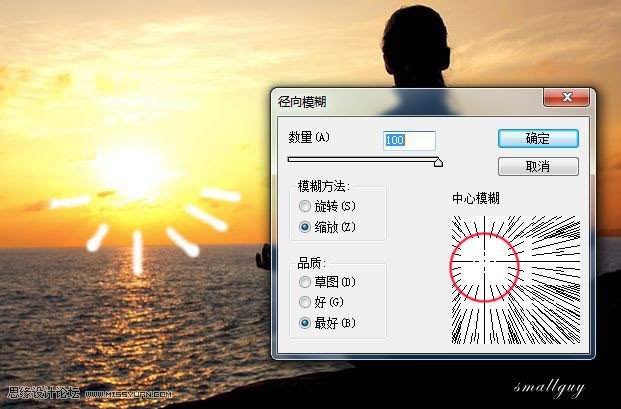
第八步:初步的效果就出来了,如图8:

第九步:Ctrl+F,5-6次(次数随意,满意就好),最终效果见本楼楼顶 :))

简单起见,只画了下半部几条线,网友们可以自己便宜行事。线条可以略长些,但不能太长,因为后面用到的径向模糊会把光线自动拉长:)
假如光线盖过人物,可以在图层1添加蒙版,按D键恢复前景色、背景色的默认设定,选画笔工具,工具选项栏里把不透明度和流量降低,比如降低一半,用黑色画笔在画面上檫除多余的光线。
效果

原图

第一步:打开图片。如图1所示,在图层面板下方按下“新建图层”按钮,得到“图层1”。

第二步:调整前景色和背景色,前景色-白色,背景色-黑色,如图2所示:

第三步:选画笔工具,设置柔角15像素,硬度为0.见图3:
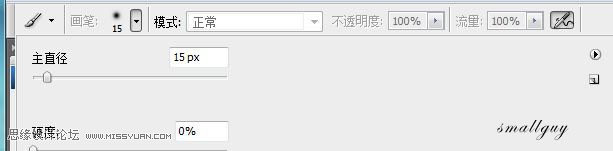
第四步:用画笔在太阳周围画上几条短线,效果如图4:

第五步:滤镜-模糊-高斯模糊,半径:1,如图5:
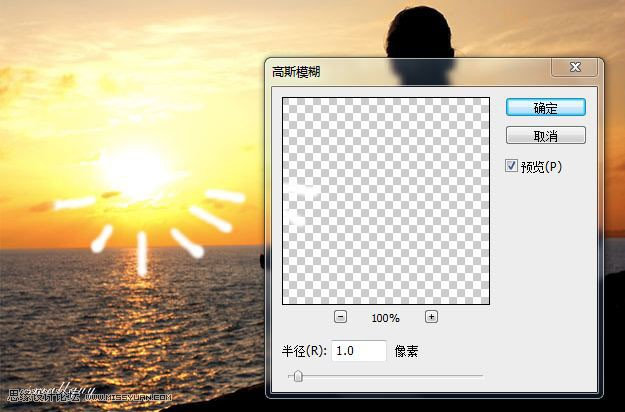
第六步:滤镜-模糊-动感模糊,角度:0,距离:1,如图6:

第七步:滤镜-模糊-径向模糊。设置参数:100-缩放-最好,如图7所示:
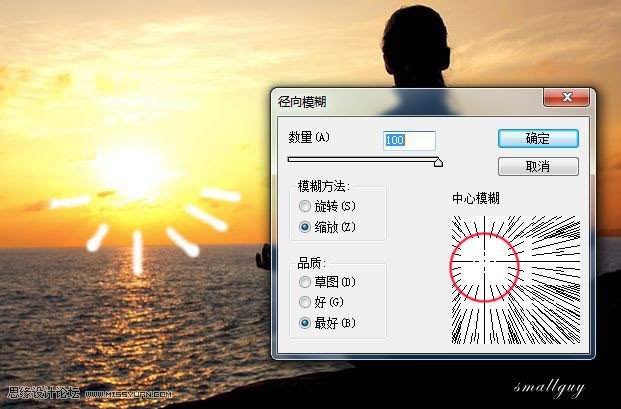
第八步:初步的效果就出来了,如图8:

第九步:Ctrl+F,5-6次(次数随意,满意就好),最终效果见本楼楼顶 :))

简单起见,只画了下半部几条线,网友们可以自己便宜行事。线条可以略长些,但不能太长,因为后面用到的径向模糊会把光线自动拉长:)
假如光线盖过人物,可以在图层1添加蒙版,按D键恢复前景色、背景色的默认设定,选画笔工具,工具选项栏里把不透明度和流量降低,比如降低一半,用黑色画笔在画面上檫除多余的光线。
