修图匠“ 在ps中创建梦幻光圈抽像人物肖像教程(组图)”Photoshop图文教程内容:
先看最终效果图

1、打开人物素材
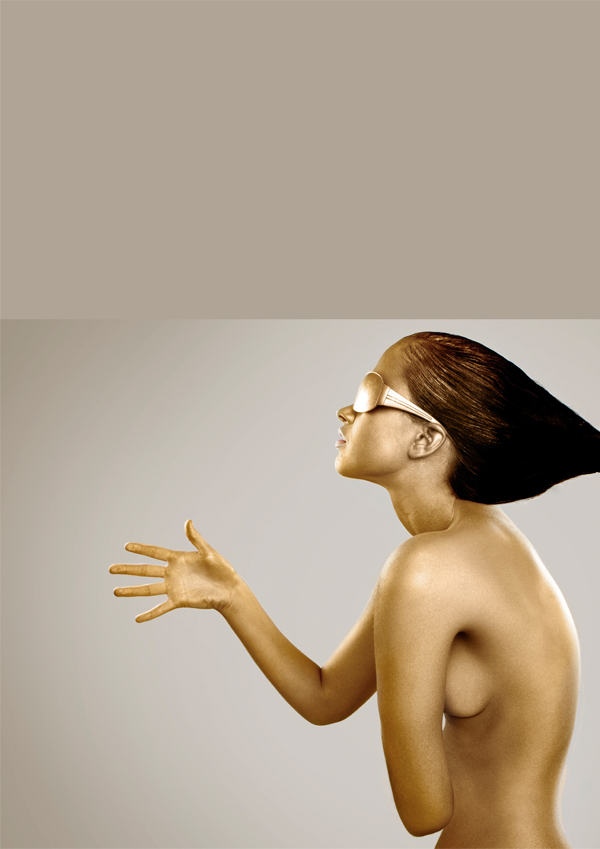
2、把要想突出的部分画下来(亮片和阴影)
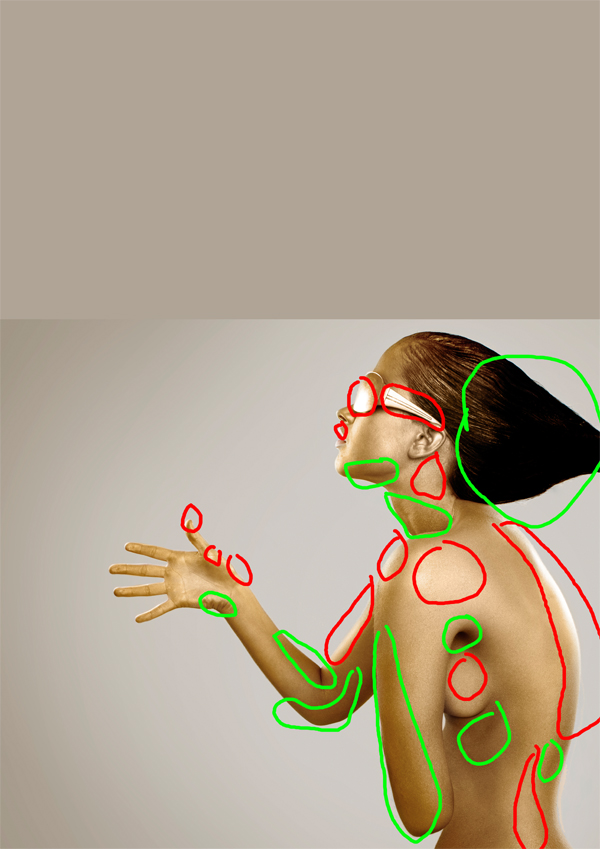
3、拿出你的
椭圆工具
开始
创建
圈子
,将形成
阴影
。

设置
的“
椭圆工具
”
不透明度为
20%左右。
现在
开始
用白色
和黑色
的
深色和
浅色区域
填充
。
(
50
%不透明度
,使
圆圈
可见)
。
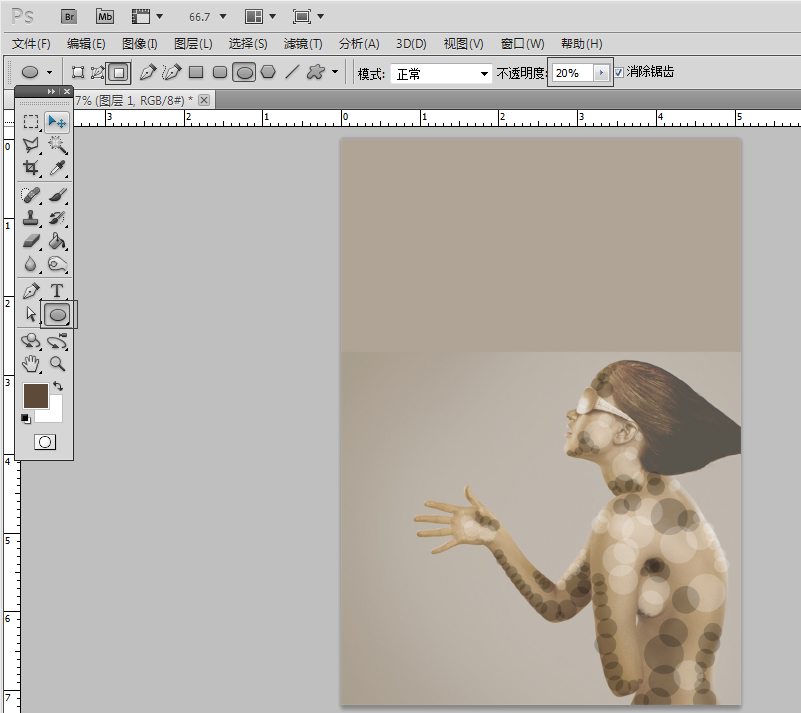
4、(
把背景人物透明设置
10
%~20
为了让
阴影
更加明显
)。
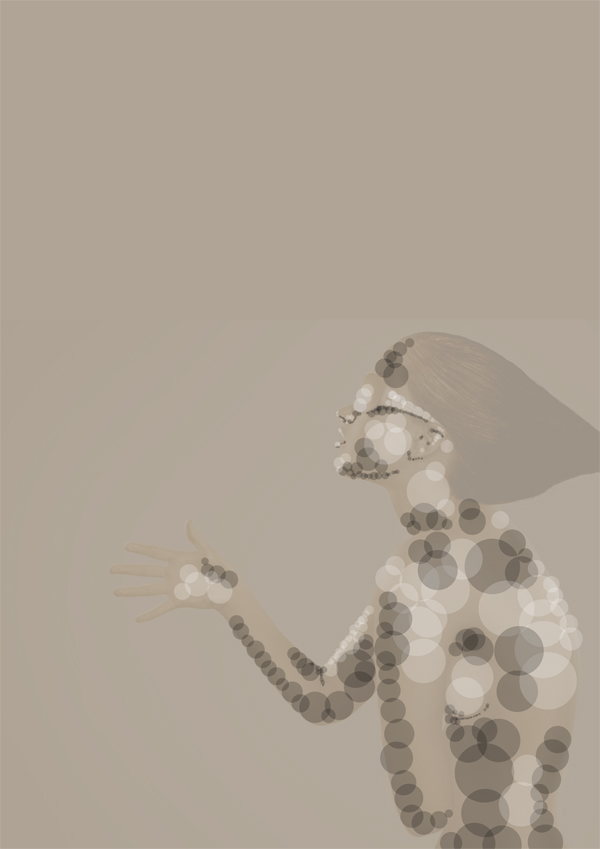
5、再次
重复
同样的
步骤
,
创建
一个新层,
添加更多的
圆圈。
改变了
对背景人物
的不透明度
为0
%。
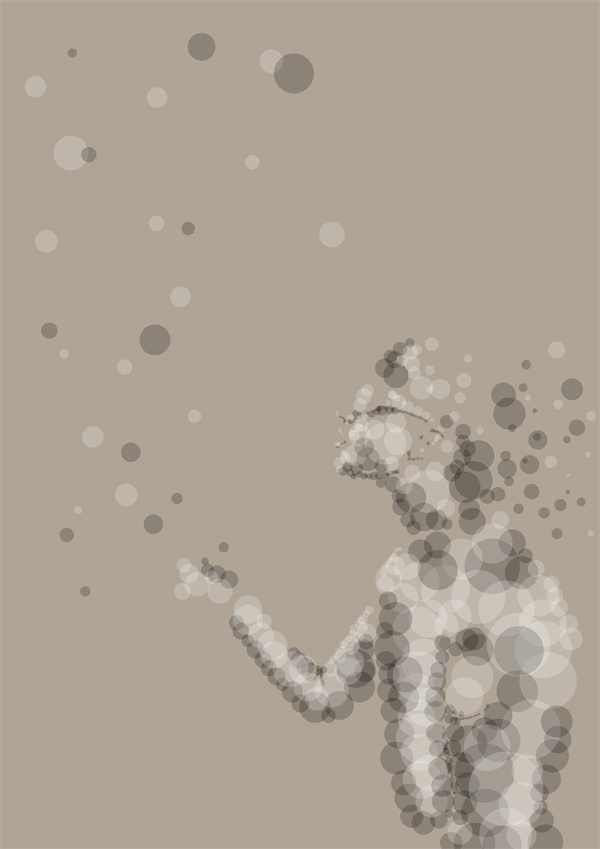
6、添加一些
色彩。
使用
“
椭圆工具
”
开始增加
对
光线
较暗的
部分和
暗
颜色的光
。
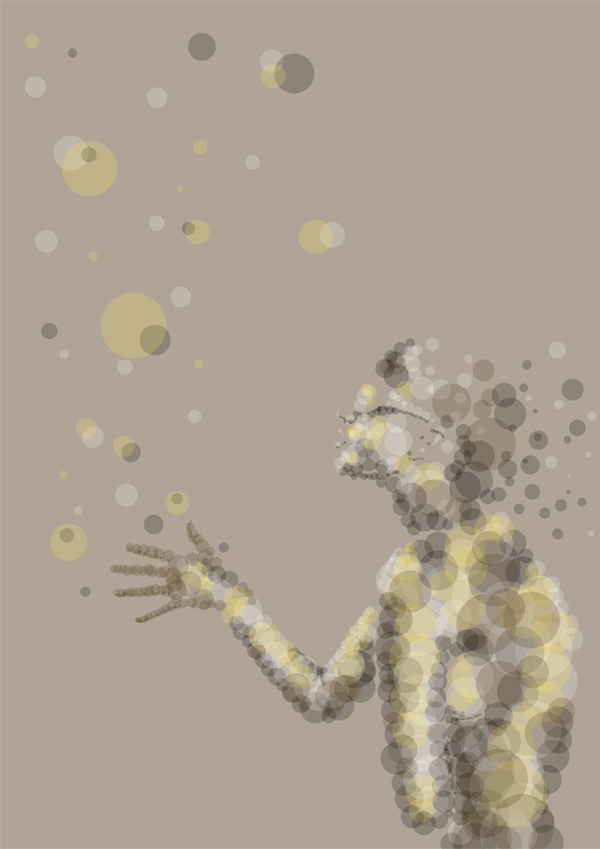
7、减少
的
色层
不透明度为
35
%
,调低
颜色
了,
之后
添加
一个新层,
添加
白色阴影和黑色阴影
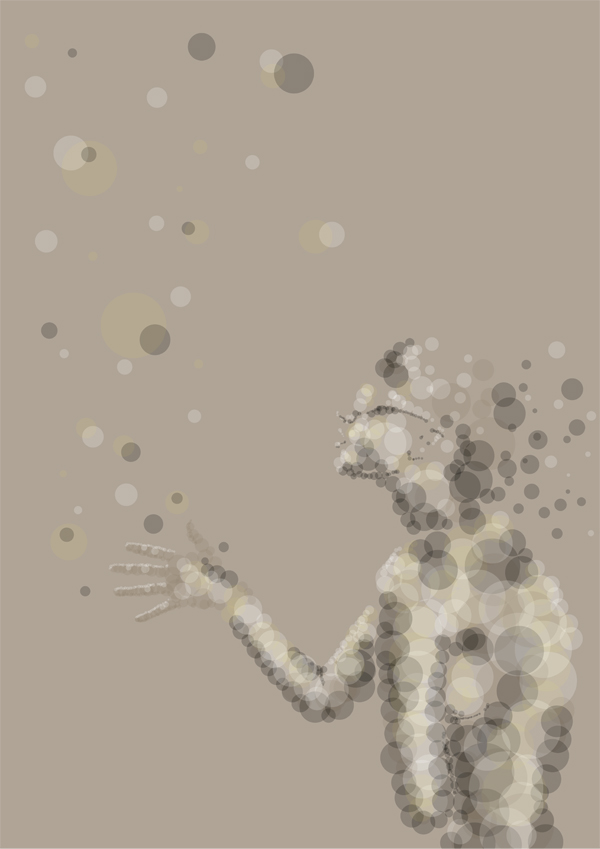
8、画笔工具
,
设置笔刷规格。
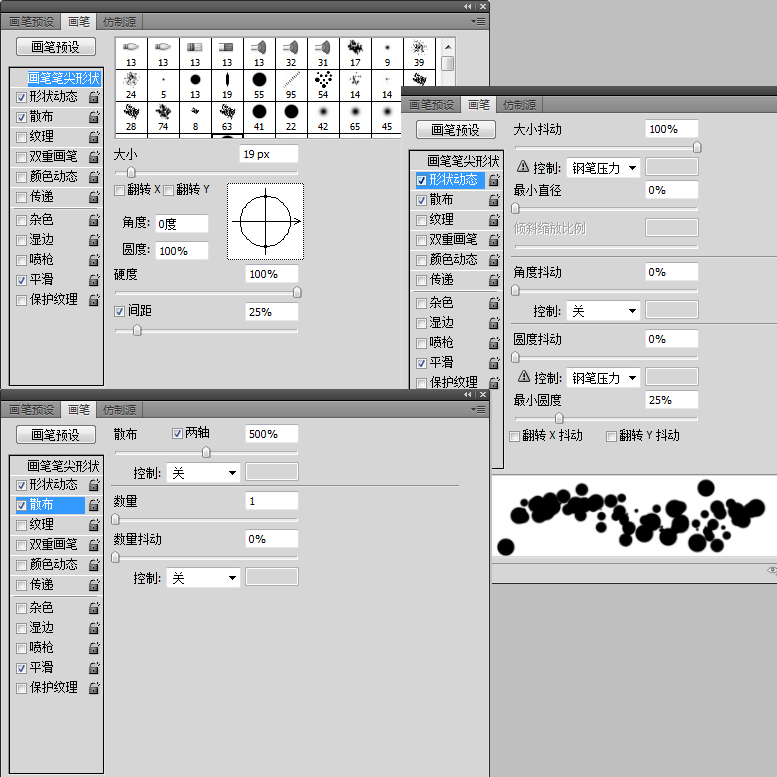
9、画笔在较暗
和
较亮的区域
,
设置
笔刷
不透明度为
30
%,仅
使用黑色
或白色
的画笔。
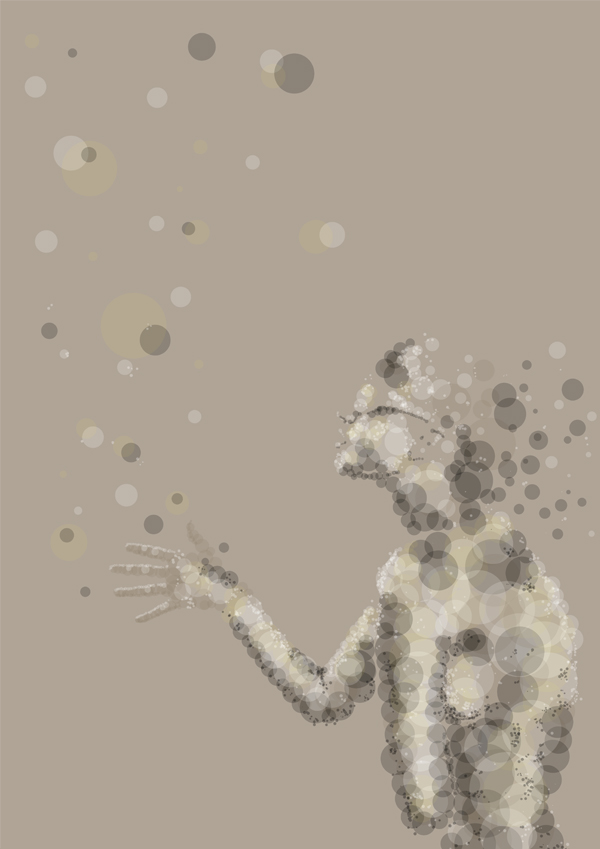
10、图层
的外观。
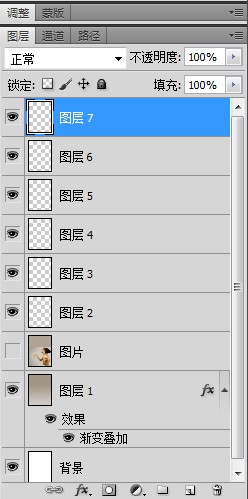
11、重复
上述
人物背景
的所有图层
,
把它们合并
。
现在,
重复
你的人物背景
层。
放置在
最高层
的。
现在,创建
一个
它下面的
层
剪贴蒙版
。
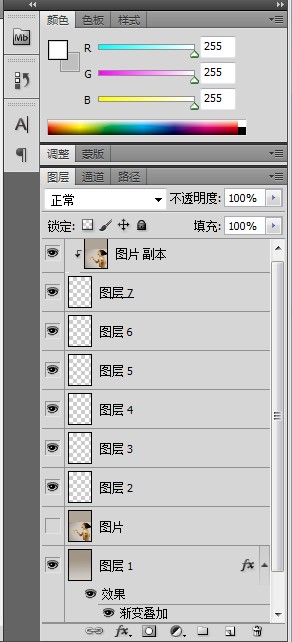
12、合并
顶部
2层
,并设置
覆盖
(20
%不透明度
)
然后
复制
该层
,并
设置为
柔光
(80
%
不透明度
)。
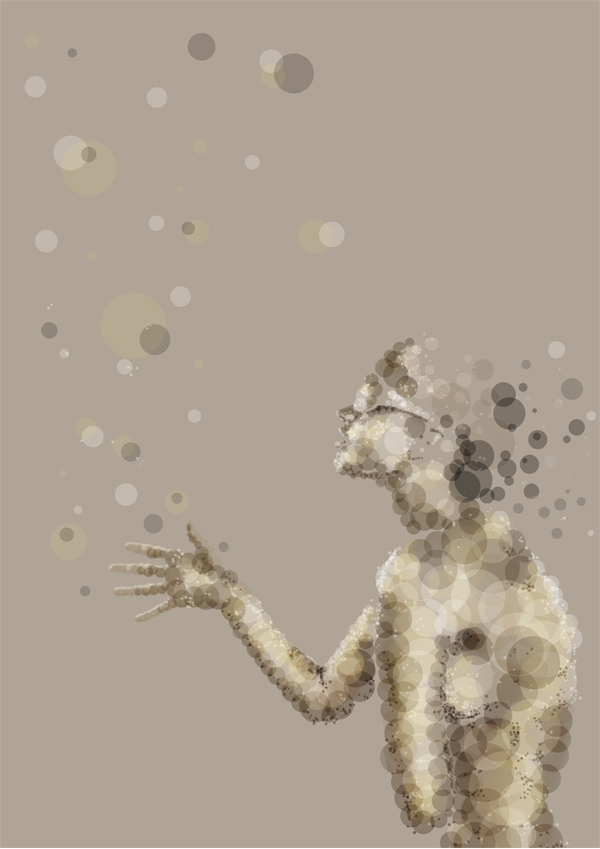
13、增加一些细节
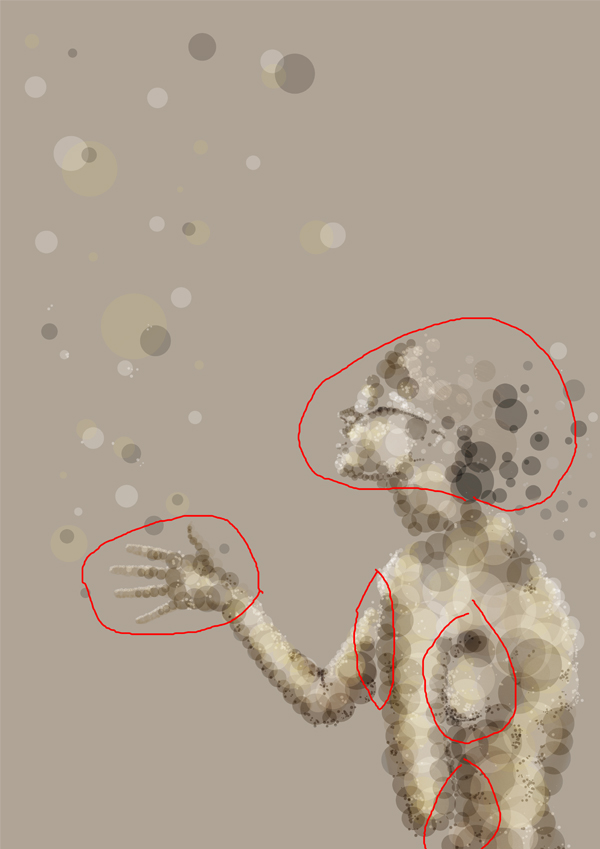
14、拿出
“
椭圆工具
”
,
加入
黑色和白色
在
它
需要的细节上
不断重复
在同一层
此
步骤,直到
你满意为止。
(
20%的
不透明度
)
。

15、所以我们
要添加
一个渐变
(
黑到白
)在
右下角
为黑色,
左上方
为白色。
在此之后,
将其设置为
柔光
,并保持
在100
%的
不透明度

16、添加图片 图片设置柔光
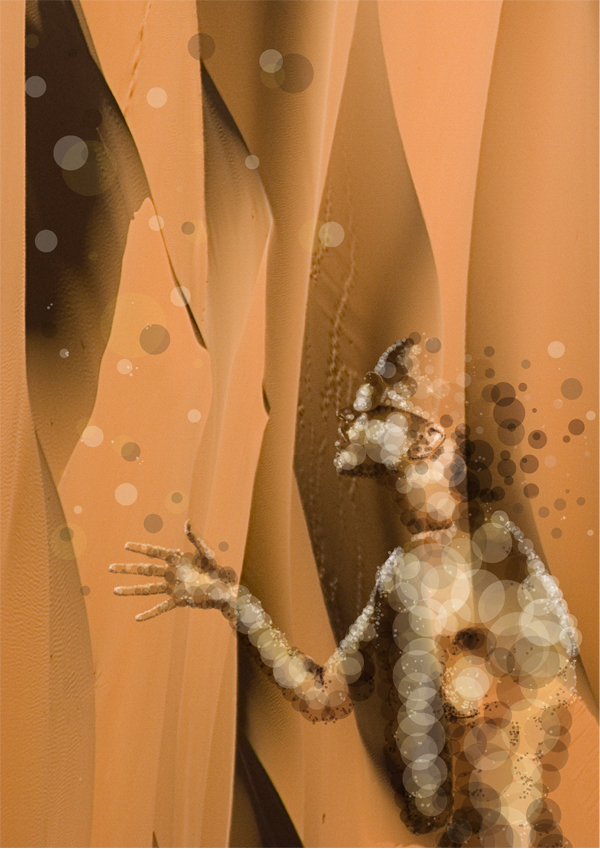
17、滤镜>
模糊>
高斯模糊,
设置半径
为
65。
设置
这一层
软
光(
100
%
不透明度
),现在
复制该
层,并
设置
不透明度
为15
%
。

18、添加一些亮片素材
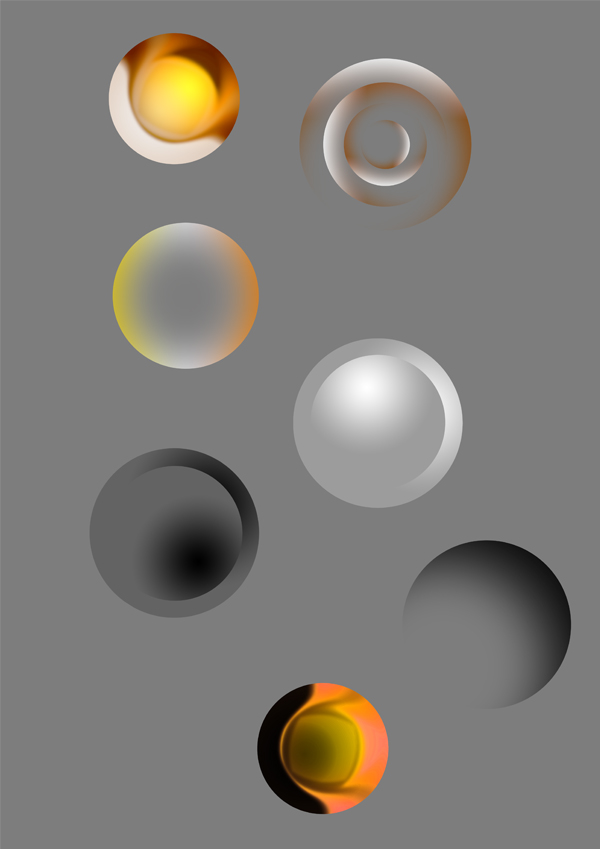
19、增添亮点
,
,这是
由
软
刷
上
一个新层,
设置为
柔光
。
550px(大小随便)
软笔刷
(黑白
),
50
%不透明度

20、添加一些 细节 各种叠加

21、设置 颜色
/
亮度
和对比度
/
色调
和饱和度

完成的最终效果

先看最终效果图

1、打开人物素材
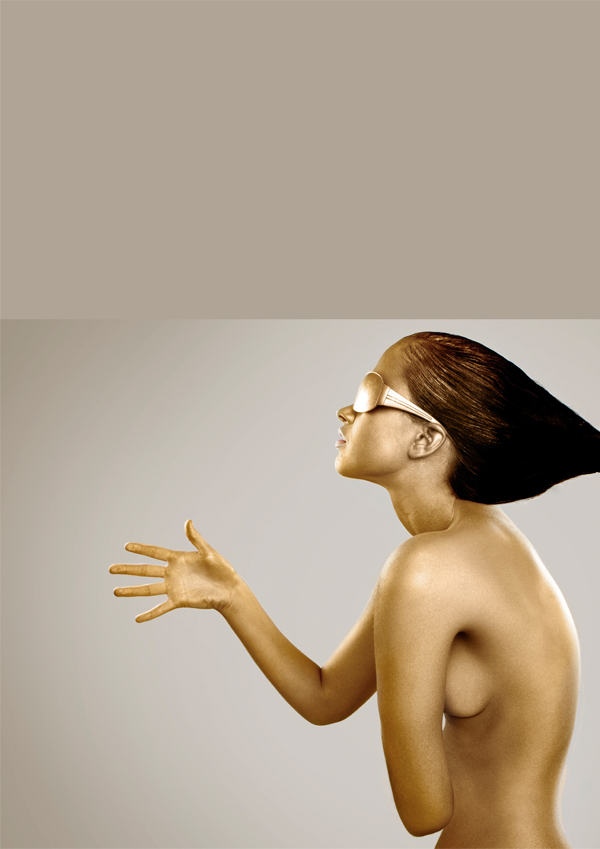
2、把要想突出的部分画下来(亮片和阴影)
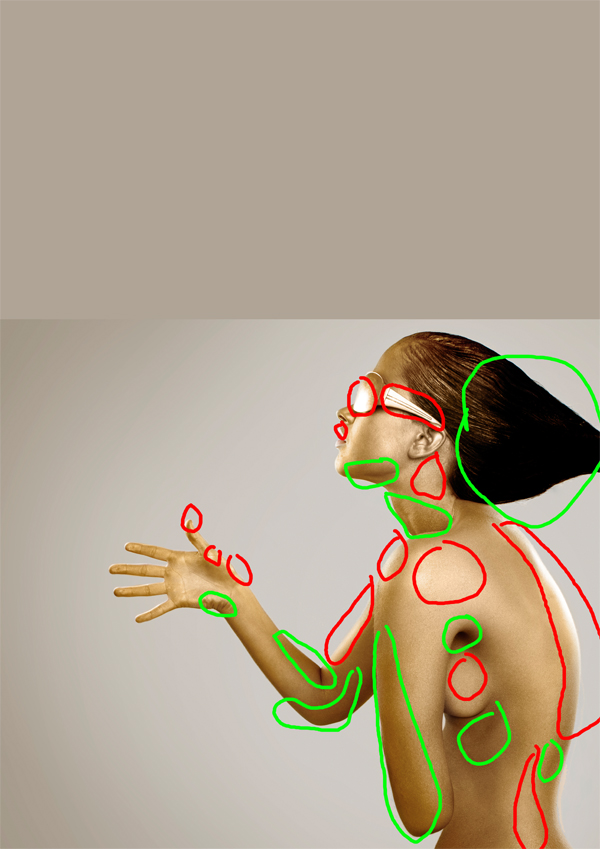
3、拿出你的
椭圆工具
开始
创建
圈子
,将形成
阴影
。

设置
的“
椭圆工具
”
不透明度为
20%左右。
现在
开始
用白色
和黑色
的
深色和
浅色区域
填充
。
(
50
%不透明度
,使
圆圈
可见)
。
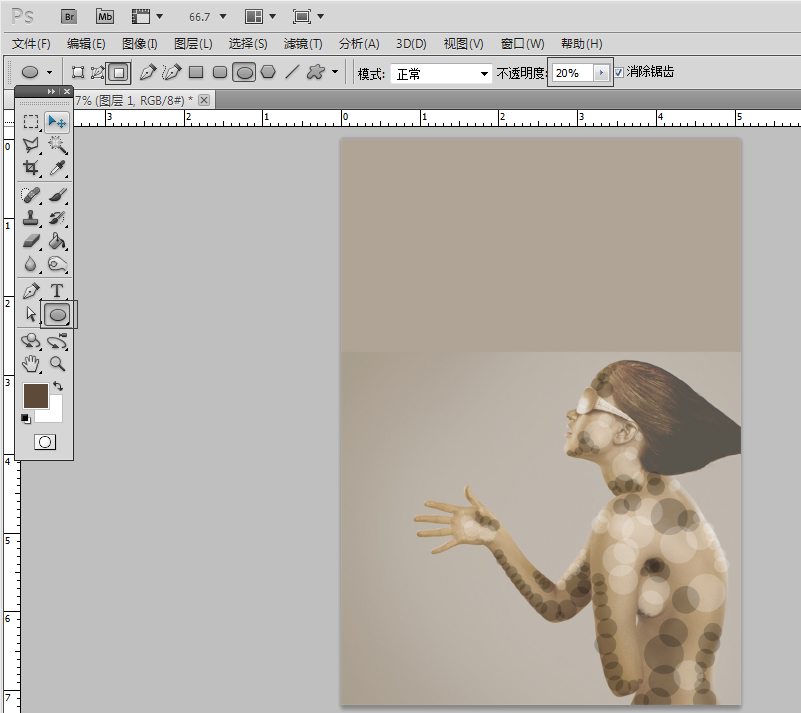
4、(
把背景人物透明设置
10
%~20
为了让
阴影
更加明显
)。
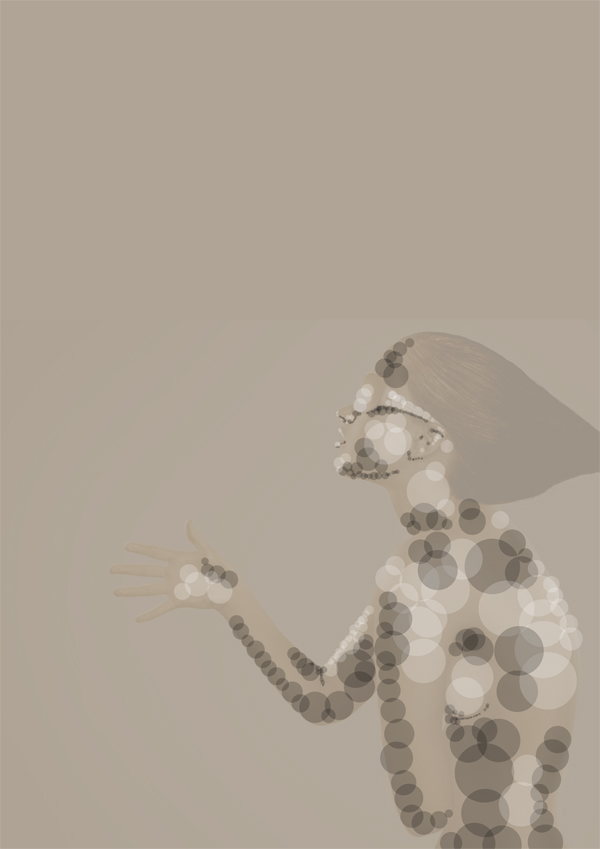
5、再次
重复
同样的
步骤
,
创建
一个新层,
添加更多的
圆圈。
改变了
对背景人物
的不透明度
为0
%。
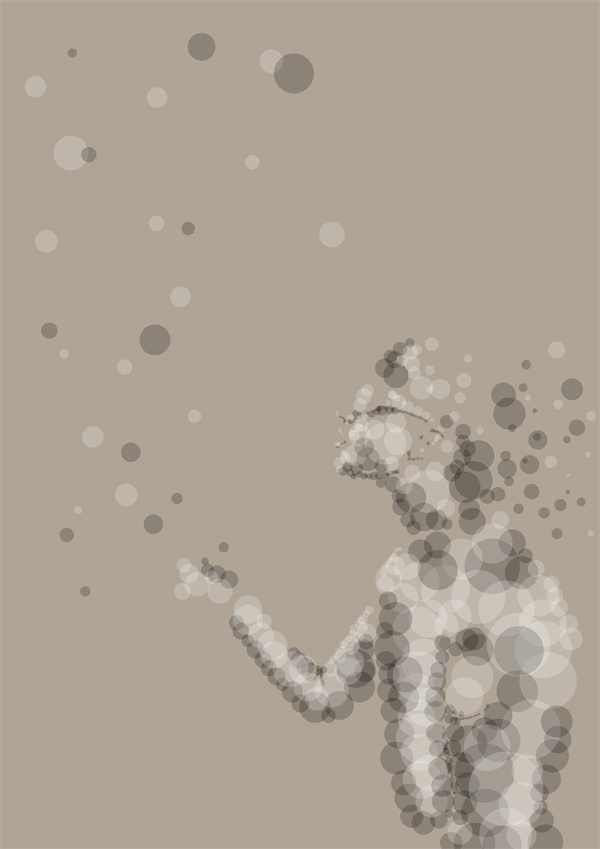
6、添加一些
色彩。
使用
“
椭圆工具
”
开始增加
对
光线
较暗的
部分和
暗
颜色的光
。
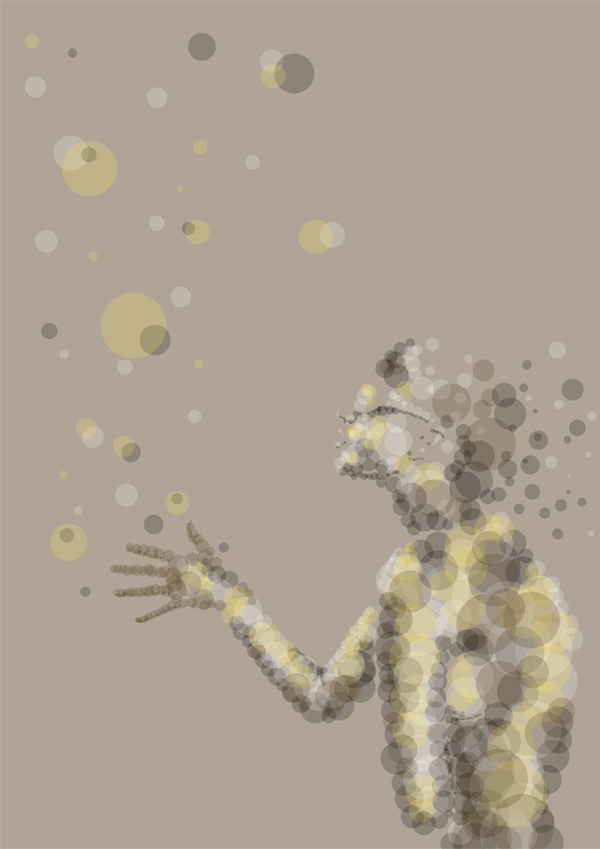
7、减少
的
色层
不透明度为
35
%
,调低
颜色
了,
之后
添加
一个新层,
添加
白色阴影和黑色阴影
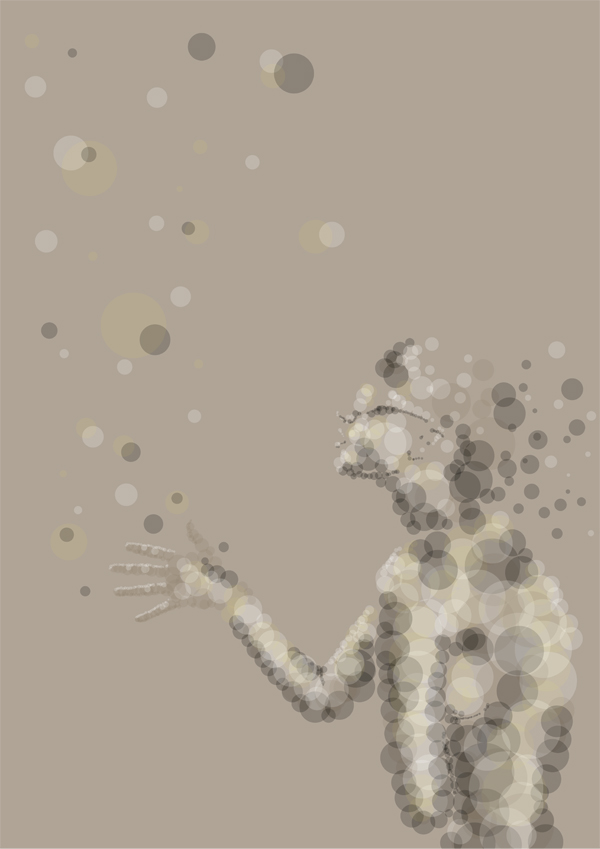
8、画笔工具
,
设置笔刷规格。
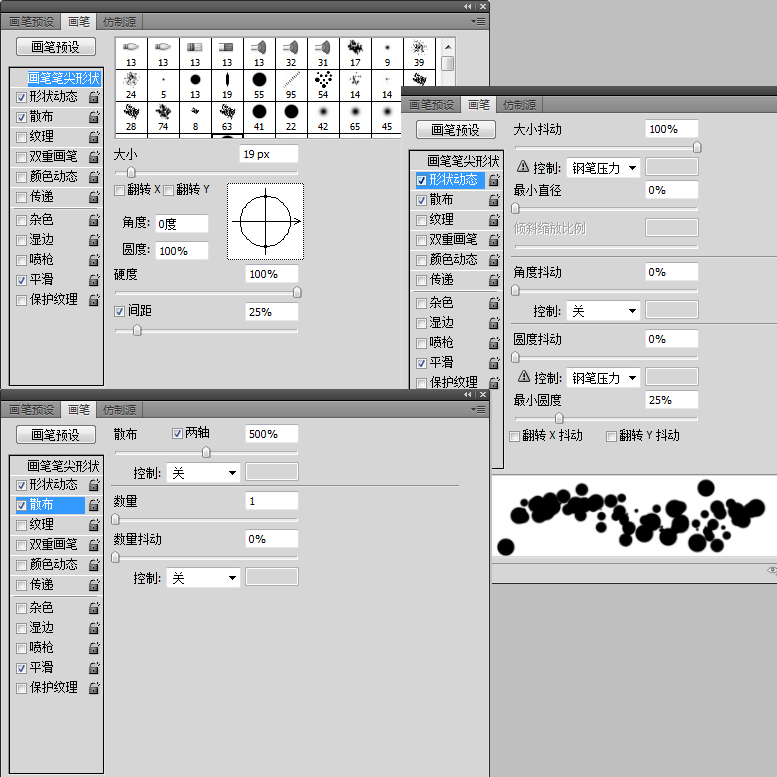
9、画笔在较暗
和
较亮的区域
,
设置
笔刷
不透明度为
30
%,仅
使用黑色
或白色
的画笔。
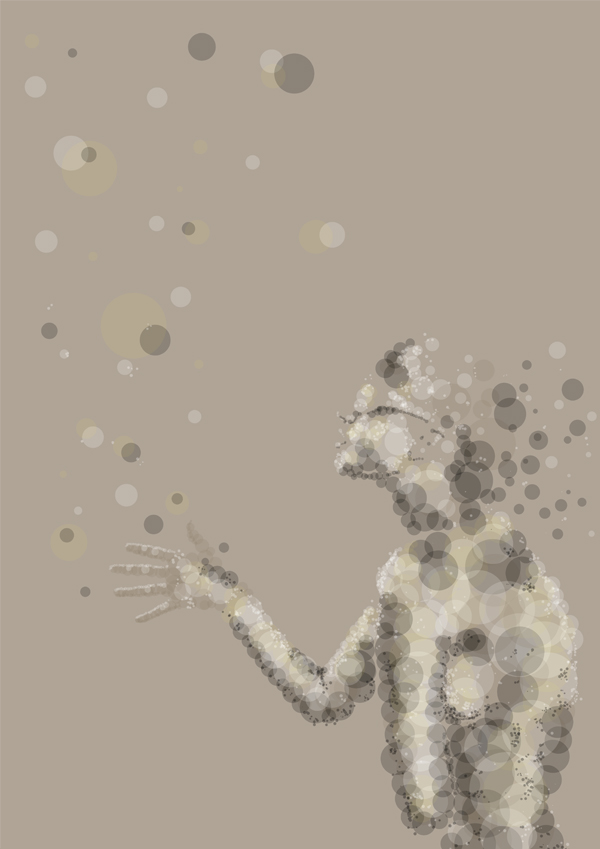
10、图层
的外观。
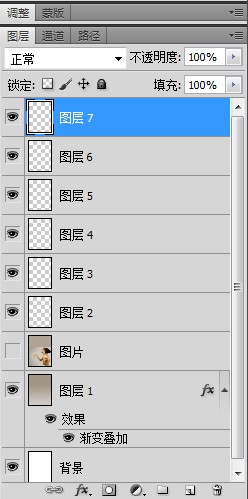
11、重复
上述
人物背景
的所有图层
,
把它们合并
。
现在,
重复
你的人物背景
层。
放置在
最高层
的。
现在,创建
一个
它下面的
层
剪贴蒙版
。
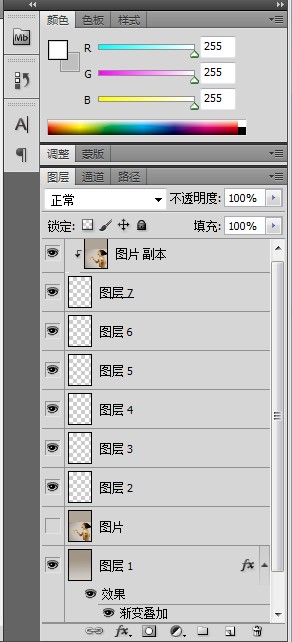
12、合并
顶部
2层
,并设置
覆盖
(20
%不透明度
)
然后
复制
该层
,并
设置为
柔光
(80
%
不透明度
)。
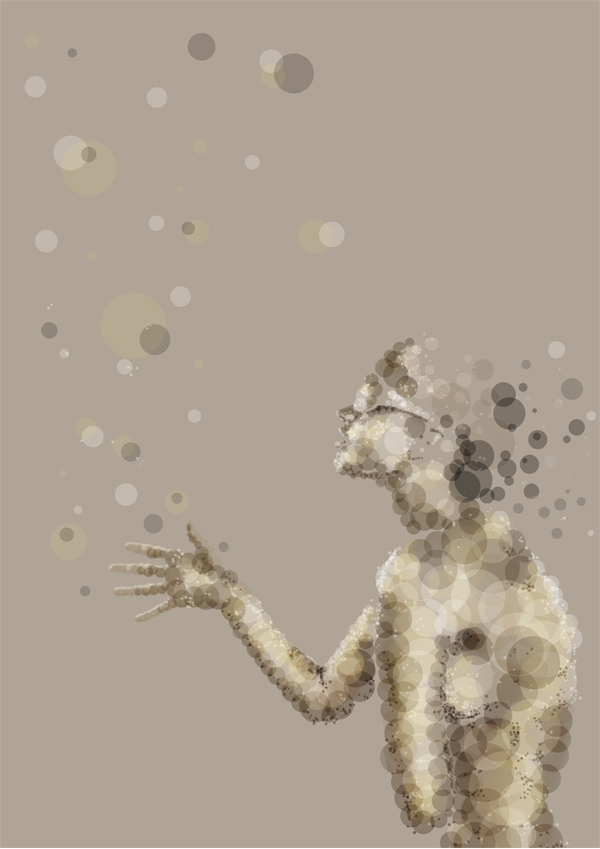
13、增加一些细节
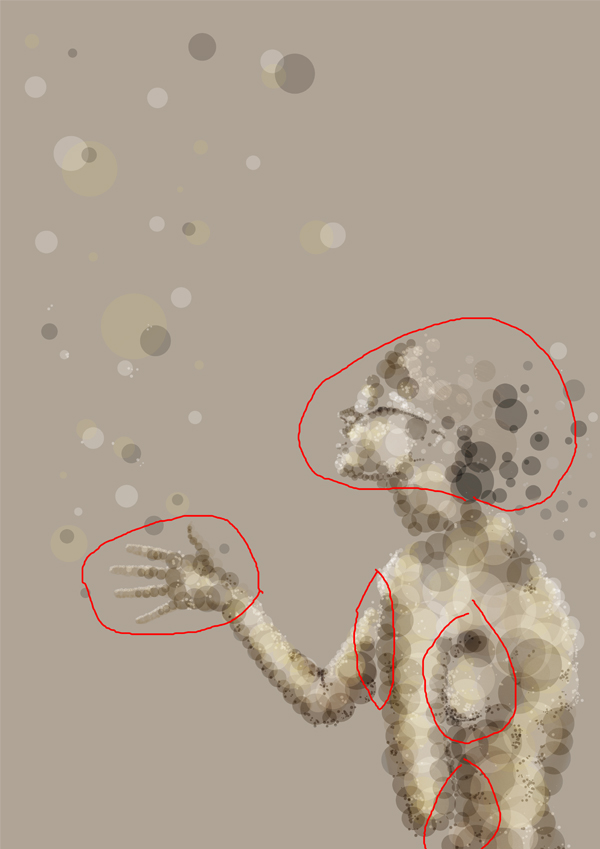
14、拿出
“
椭圆工具
”
,
加入
黑色和白色
在
它
需要的细节上
不断重复
在同一层
此
步骤,直到
你满意为止。
(
20%的
不透明度
)
。

15、所以我们
要添加
一个渐变
(
黑到白
)在
右下角
为黑色,
左上方
为白色。
在此之后,
将其设置为
柔光
,并保持
在100
%的
不透明度

16、添加图片 图片设置柔光
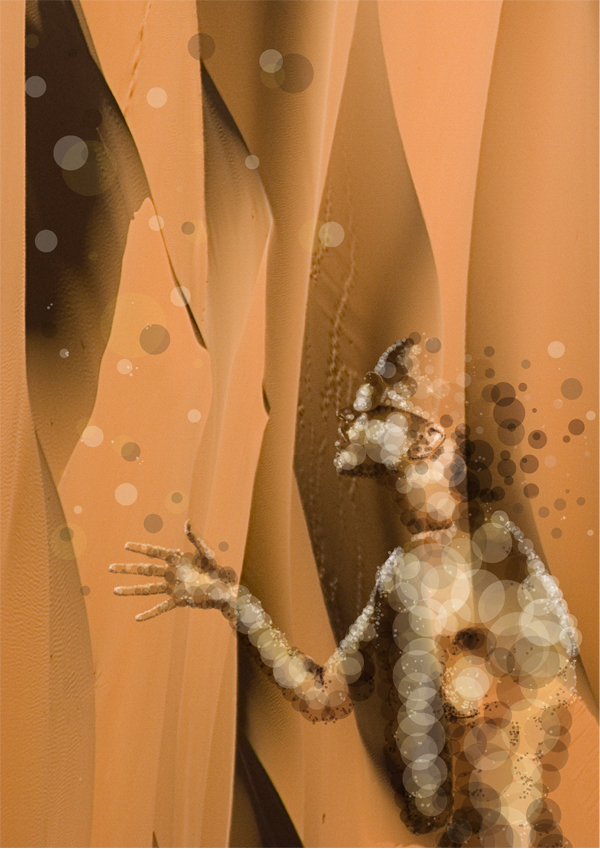
17、滤镜>
模糊>
高斯模糊,
设置半径
为
65。
设置
这一层
软
光(
100
%
不透明度
),现在
复制该
层,并
设置
不透明度
为15
%
。

18、添加一些亮片素材
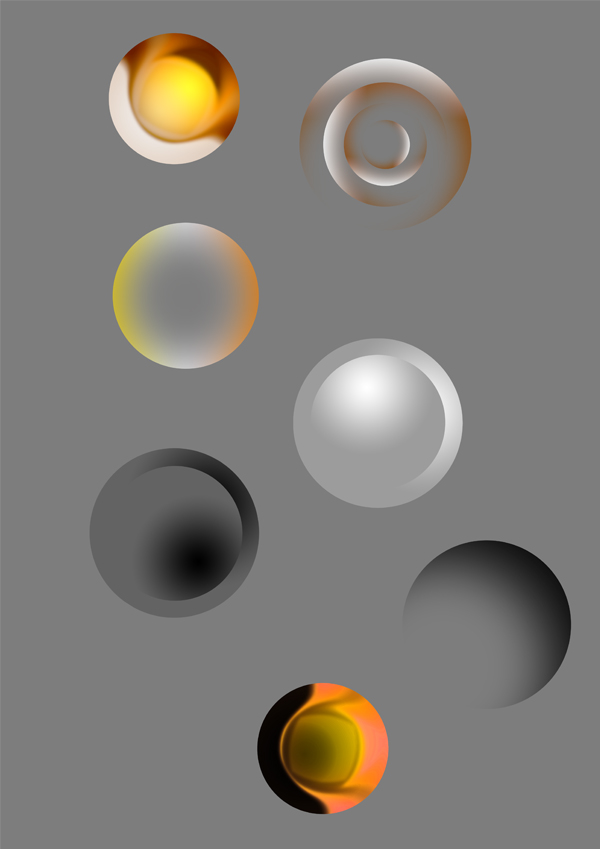
19、增添亮点
,
,这是
由
软
刷
上
一个新层,
设置为
柔光
。
550px(大小随便)
软笔刷
(黑白
),
50
%不透明度

20、添加一些 细节 各种叠加

21、设置 颜色
/
亮度
和对比度
/
色调
和饱和度

完成的最终效果

