修图匠“用ps制作时尚个性高对比图像特效(图)”Photoshop图文教程内容:
本教程学习如何用photoshop的滤镜 笔刷 调整层和图层模式打造时尚高对比图像效果,先看效果图。素材下载

首先打开一幅美女图片,ctrl+J复制背景。

滤镜>锐化>智能锐化。
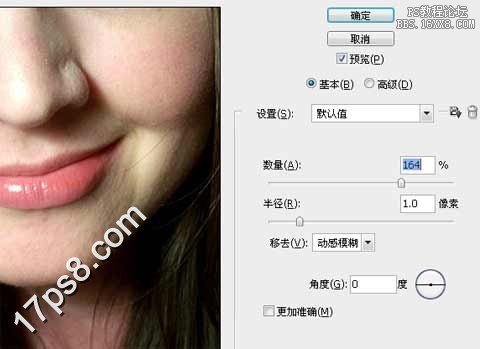
图像>调整>去色。
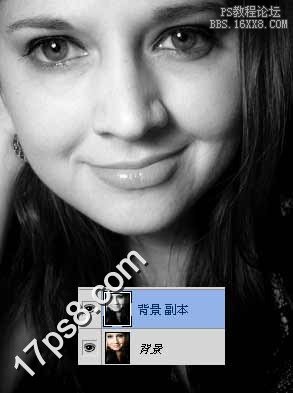
Ctrl+L色阶调整。

添加色相饱和度调整层,为图像加些色彩。
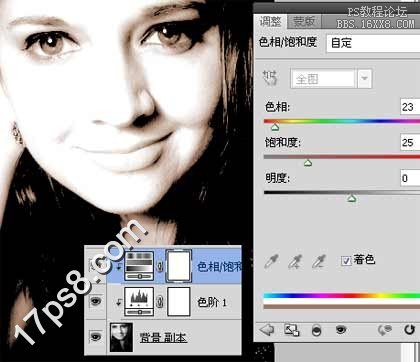
选择背景层,用钢笔或其它工具把嘴唇选出,羽化5像素,然后复制粘贴到图层面板最顶部(图层2)。

图层模式正片叠底,不透明度35%。

复制此层,图层模式叠加,不透明度100%,再复制一层,图层模式改为强光,效果如下。

用处理嘴唇的方法处理眼珠,选出并复制粘贴到图层顶部。

建新层,前景色白色用笔刷透明眼珠部位,图层模式叠加,类似下图效果。

接着,前景色黑白交替(笔刷不透明度25%左右)涂抹人物的高光部和暗部,最终效果如下。

本教程学习如何用photoshop的滤镜 笔刷 调整层和图层模式打造时尚高对比图像效果,先看效果图。素材下载

首先打开一幅美女图片,ctrl+J复制背景。

滤镜>锐化>智能锐化。
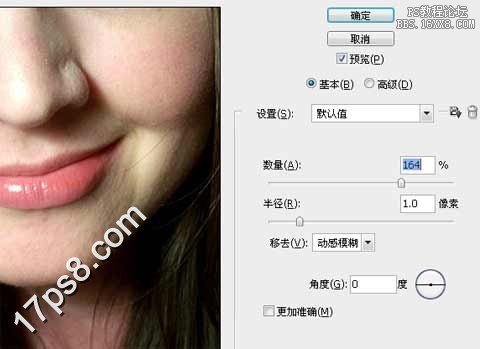
图像>调整>去色。
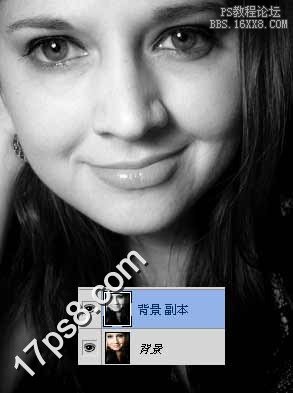
Ctrl+L色阶调整。

添加色相饱和度调整层,为图像加些色彩。
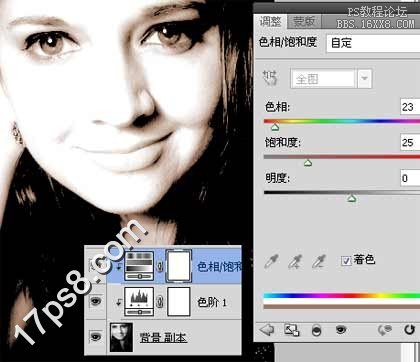
选择背景层,用钢笔或其它工具把嘴唇选出,羽化5像素,然后复制粘贴到图层面板最顶部(图层2)。

图层模式正片叠底,不透明度35%。

复制此层,图层模式叠加,不透明度100%,再复制一层,图层模式改为强光,效果如下。

用处理嘴唇的方法处理眼珠,选出并复制粘贴到图层顶部。

建新层,前景色白色用笔刷透明眼珠部位,图层模式叠加,类似下图效果。

接着,前景色黑白交替(笔刷不透明度25%左右)涂抹人物的高光部和暗部,最终效果如下。

