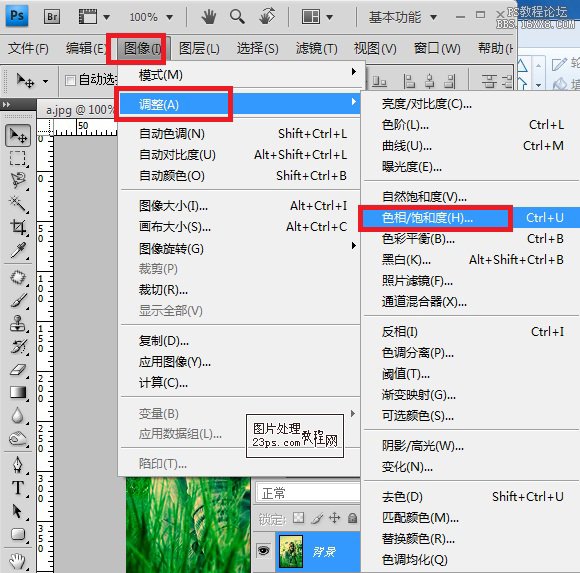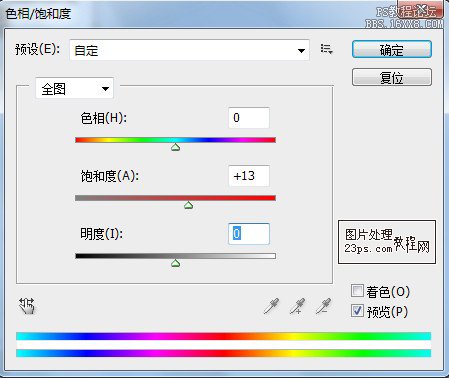修图匠“ps制作摄影特效—正片负冲特效【组图】”Photoshop图文教程内容:
原图

效果图

1、 打开素材图片
2、 图像-调整-曲线,调整图像亮度
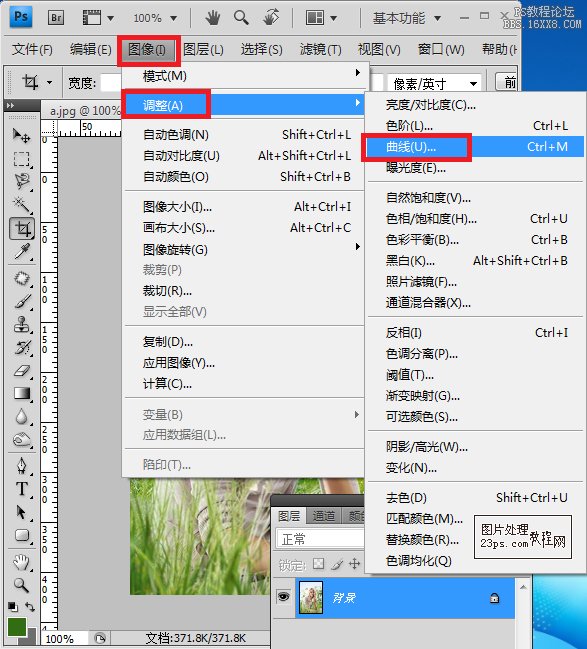
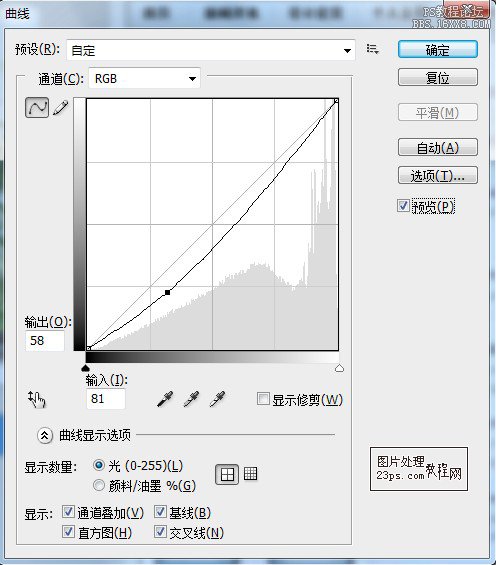
3、 在通道控制面板,选择蓝色通道,进入图像菜单,图像-应用图像,选中反相,混合模式为正片叠底,不透明度设置为50%
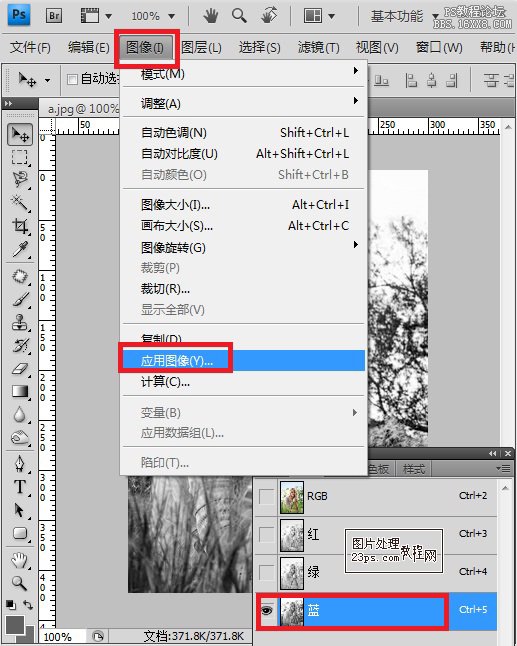
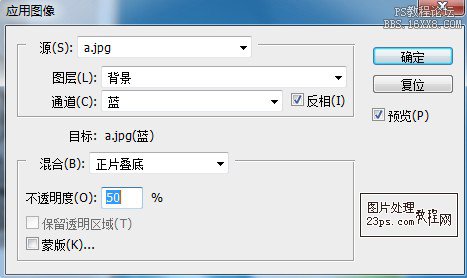
4、 在通道控制面板,选择绿色通道,进入图像菜单,图像-应用图像,选中反相,混合模式这正片叠底,不透明度设置为20%
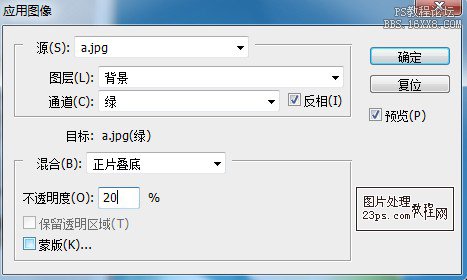
5、 在通道控制面板,选择红色通道,进入图像菜单,图像-应用图像,混合模式这颜色加深
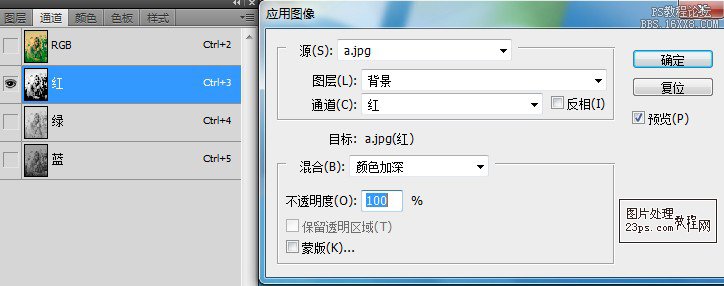
6、 在通道控制面板,选择蓝色通道,进入图像菜单,图像-调整-色阶
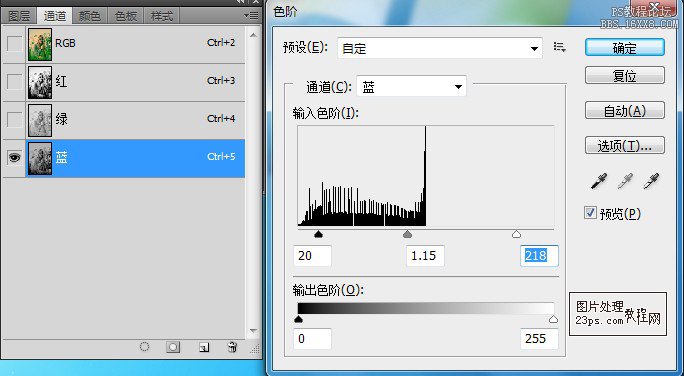
7、 在通道控制面板,选择绿色通道,进入图像菜单,图像-调整-色阶

8、 在通道控制面板,选择红色通道,进入图像菜单,图像-调整-色阶

9、 回到图层面板,图像-调整-亮度/对比度
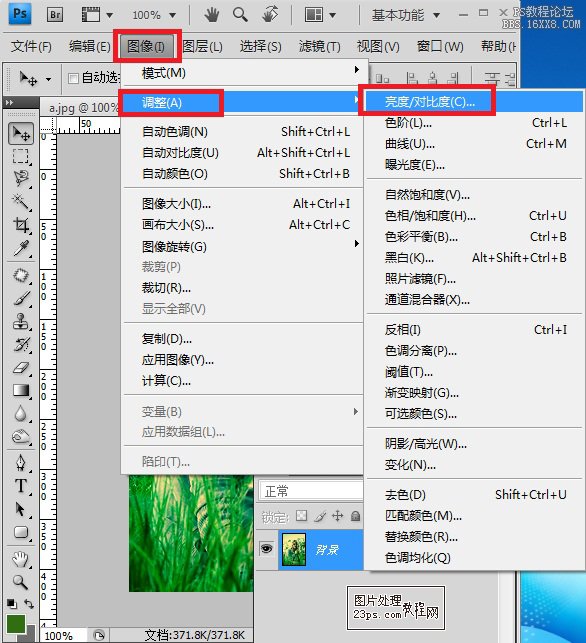
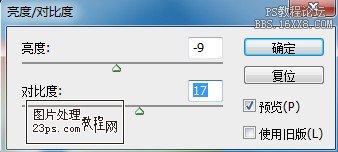
10、图像-调整-色相/饱合度
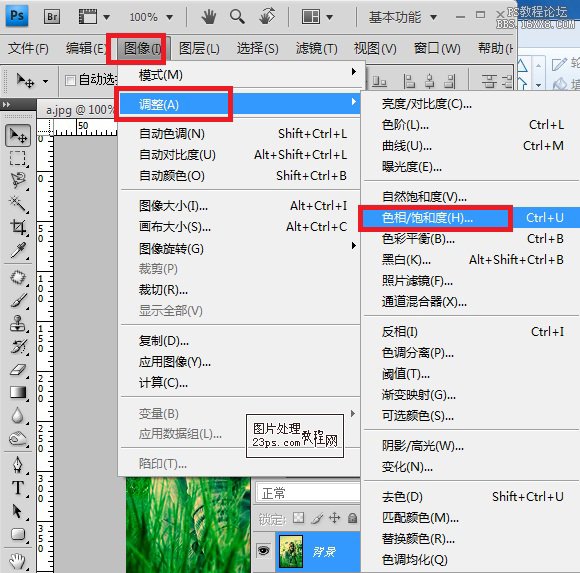
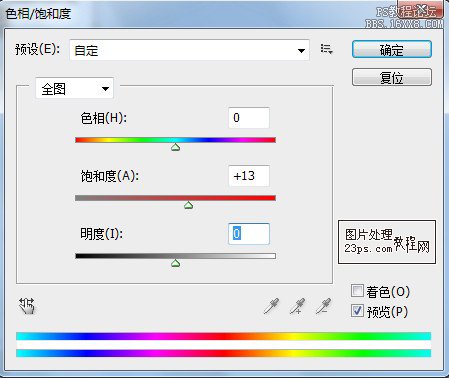
原图

效果图

1、 打开素材图片
2、 图像-调整-曲线,调整图像亮度
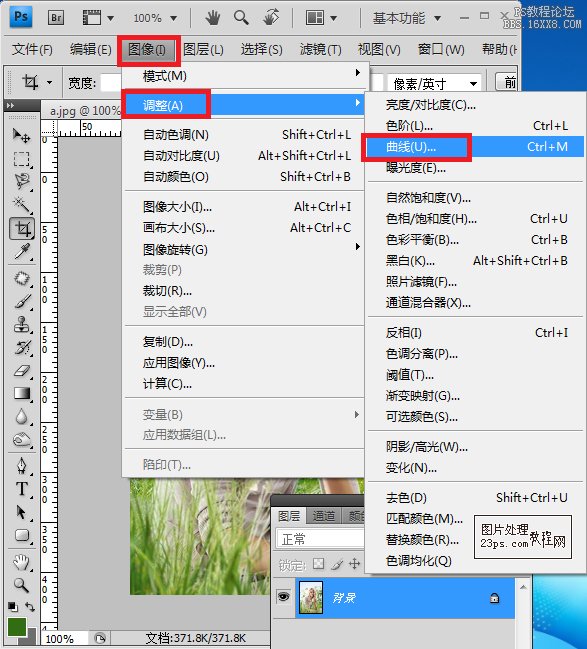
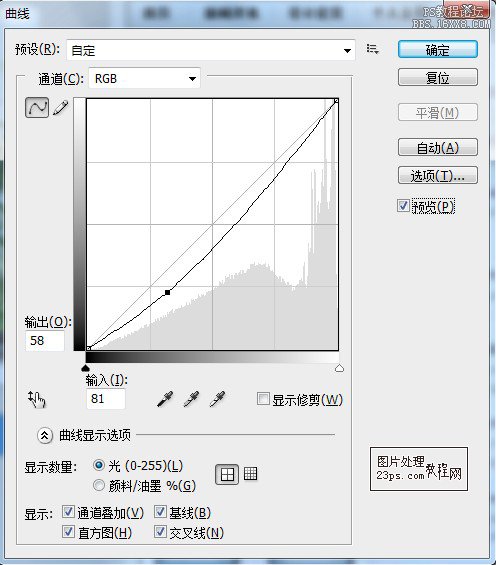
3、 在通道控制面板,选择蓝色通道,进入图像菜单,图像-应用图像,选中反相,混合模式为正片叠底,不透明度设置为50%
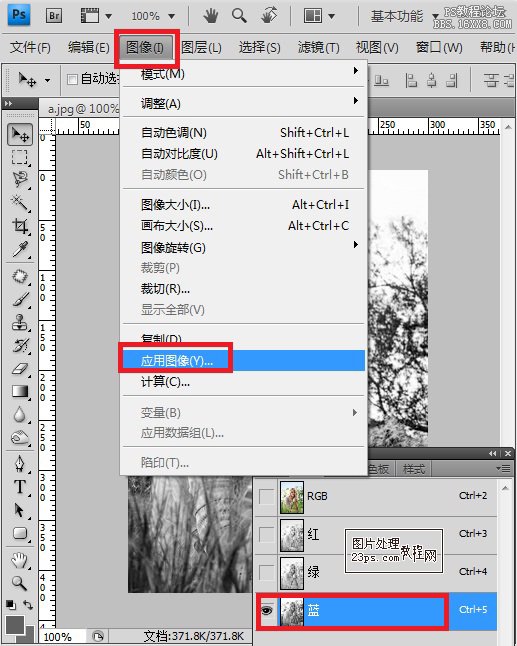
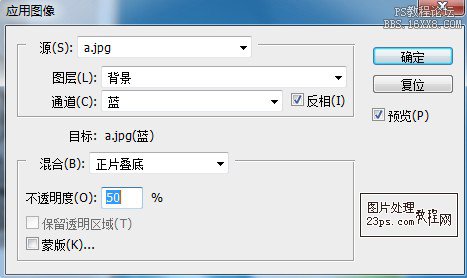
4、 在通道控制面板,选择绿色通道,进入图像菜单,图像-应用图像,选中反相,混合模式这正片叠底,不透明度设置为20%
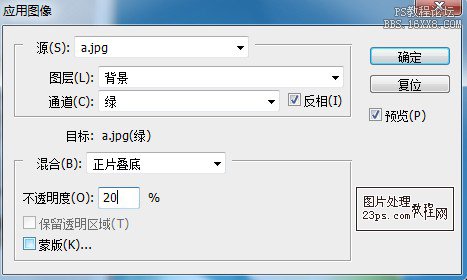
5、 在通道控制面板,选择红色通道,进入图像菜单,图像-应用图像,混合模式这颜色加深
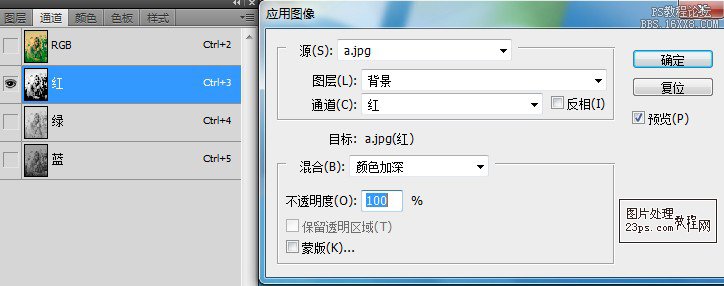
6、 在通道控制面板,选择蓝色通道,进入图像菜单,图像-调整-色阶
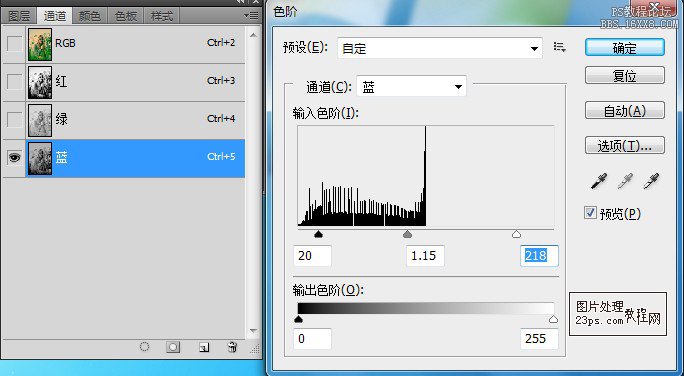
7、 在通道控制面板,选择绿色通道,进入图像菜单,图像-调整-色阶

8、 在通道控制面板,选择红色通道,进入图像菜单,图像-调整-色阶

9、 回到图层面板,图像-调整-亮度/对比度
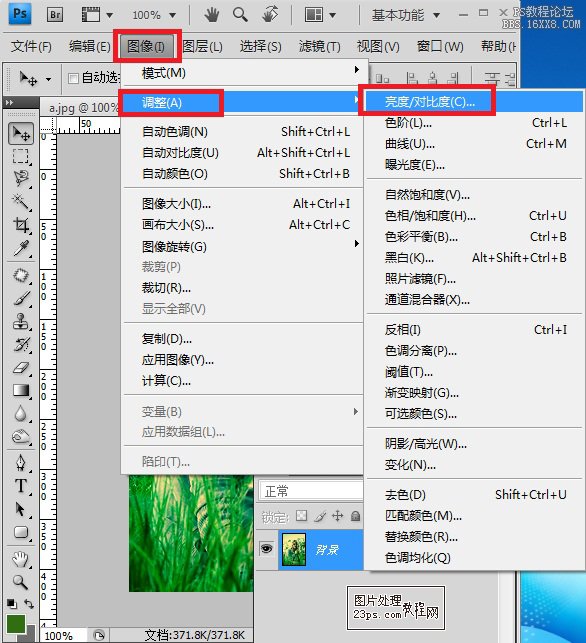
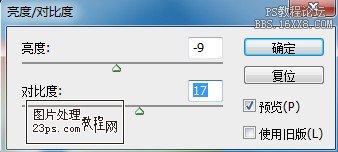
10、图像-调整-色相/饱合度