修图匠“用ps为图片添加阳光照射特效(组图)”Photoshop图文教程内容:
本教程学习用photoshop为图片添加阳光照射效果,主要用到了调整层 图层模式及滤镜,先看效果对比。

首先打开一幅美国芝加哥高楼大厦的照片。

建新层,渐变工具设置如下,在箭头的位置及方向做一径向渐变,图层模式滤色。

点击红框内的图标,添加渐变调整层,图层模式滤色,不透明度90%。

再添加一个调整层,图层模式叠加,不透明度80%。


效果如下。
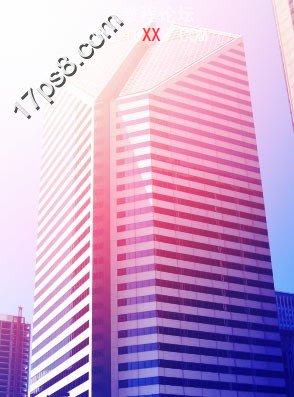
建新层,填充黑色,滤镜>渲染>镜头光晕,设置默认即可,之后图层模式改为滤色。

如果照射不够,可复制滤镜层增强效果,最终效果如下。

本教程学习用photoshop为图片添加阳光照射效果,主要用到了调整层 图层模式及滤镜,先看效果对比。

首先打开一幅美国芝加哥高楼大厦的照片。

建新层,渐变工具设置如下,在箭头的位置及方向做一径向渐变,图层模式滤色。

点击红框内的图标,添加渐变调整层,图层模式滤色,不透明度90%。

再添加一个调整层,图层模式叠加,不透明度80%。


效果如下。
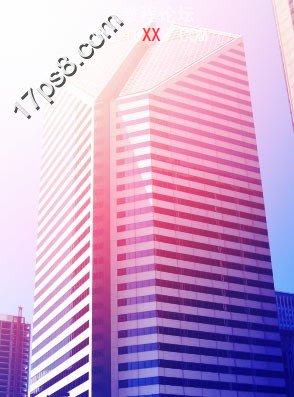
建新层,填充黑色,滤镜>渲染>镜头光晕,设置默认即可,之后图层模式改为滤色。

如果照射不够,可复制滤镜层增强效果,最终效果如下。

