修图匠“巧用ps灯光滤镜聚焦人物[图]”Photoshop图文教程内容:
本教程里,我们学习怎样用photoshop灯光滤镜打造图片视觉焦点,我们会看到给一个图片添加多盏光源是多么的容易,且能控制光线的来向及其反射。
下图是我们用到的图片,我想把更多的注意力放在花及少女的脸部,降低周围的重要性,达到此目的有很多种方法,

下面介绍一个个人比较青睐的方法。最终效果如下。

首先复制背景层,得到图层1。滤镜>渲染>光照效果。
默认设置即可,但样式选手电筒。得到下图的左图效果。
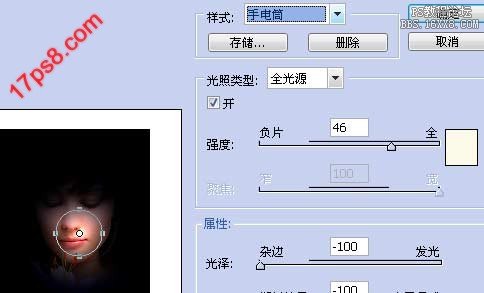
我们把灯光挪到花的位置,如果光照范围不理想,拖动方块往外拉即可。

下面我们给图片加更多的光源。
如果我只想聚焦花朵,那本教程就结束了,但是我想让少女的脸部也发光,就像是花朵的光反射到脸部一样,所以我们加第二盏光源。
我还想加手电筒样式的光,最简单的方法就是拷贝原来的光源。
取消上一步的滤镜,重新加灯光效果。按住alt键,拖动原来的光源到女孩鼻子部位。我们发现已经复制了一个光源。如果你认为光源范围太大。可以缩小。
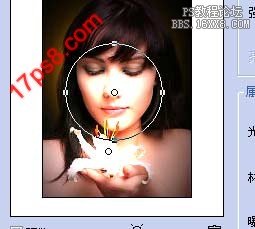
下图是添加3盏灯光后的效果图。如果你想加更多的灯,按住alt拖动即可。

如果你嫌灯光太强了,把图层透明度降低点即可。
本教程里,我们学习怎样用photoshop灯光滤镜打造图片视觉焦点,我们会看到给一个图片添加多盏光源是多么的容易,且能控制光线的来向及其反射。
下图是我们用到的图片,我想把更多的注意力放在花及少女的脸部,降低周围的重要性,达到此目的有很多种方法,

下面介绍一个个人比较青睐的方法。最终效果如下。

首先复制背景层,得到图层1。滤镜>渲染>光照效果。
默认设置即可,但样式选手电筒。得到下图的左图效果。
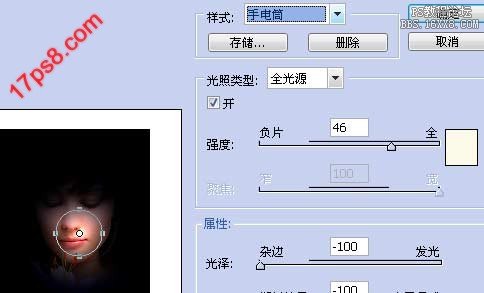
我们把灯光挪到花的位置,如果光照范围不理想,拖动方块往外拉即可。

下面我们给图片加更多的光源。
如果我只想聚焦花朵,那本教程就结束了,但是我想让少女的脸部也发光,就像是花朵的光反射到脸部一样,所以我们加第二盏光源。
我还想加手电筒样式的光,最简单的方法就是拷贝原来的光源。
取消上一步的滤镜,重新加灯光效果。按住alt键,拖动原来的光源到女孩鼻子部位。我们发现已经复制了一个光源。如果你认为光源范围太大。可以缩小。
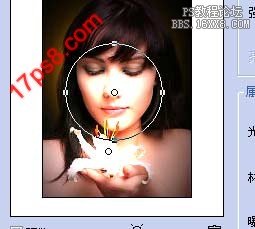
下图是添加3盏灯光后的效果图。如果你想加更多的灯,按住alt拖动即可。

如果你嫌灯光太强了,把图层透明度降低点即可。
