修图匠“用ps制作超Cool透明衣(图)”Photoshop图文教程内容:
先看效果图。

首先打开2幅图片,一个是美女一个是相框背景。

首先用钢笔或其它方法把美女抠出来,复制粘贴到背景中。

因为美女是从白色背景中抠出来了,外围会有一些白色残留,我们用图层样式解决这个问题。

效果如下,如果还有亮的地方,加深工具加深一下。

打开一幅花的图片,复制粘贴到文档中。

用魔棒去除花朵背景,缩小摆放如下。

复制移动花朵如下图所示。

继续复制缩放,摆放如下图。

继续复制摆放。2010年3月25日

选择美女层,用套索做出下图所示选区。

Ctrl+shift+J剪切选区到新层,添加修改图层样式。

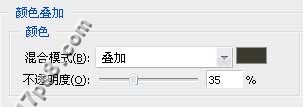
填充(fill)归零,得到下图效果。

我们看到花朵裙子底部有个漏洞,能看到后面,用套索做如下选区,填充任意颜色。

复制透明层,得到透明层的副本,合并花朵和透明层副本,高反差保留。
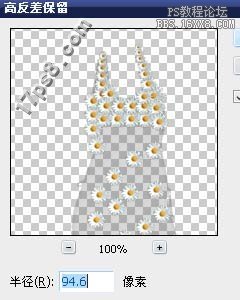
最终效果如下。

先看效果图。

首先打开2幅图片,一个是美女一个是相框背景。

首先用钢笔或其它方法把美女抠出来,复制粘贴到背景中。

因为美女是从白色背景中抠出来了,外围会有一些白色残留,我们用图层样式解决这个问题。

效果如下,如果还有亮的地方,加深工具加深一下。

打开一幅花的图片,复制粘贴到文档中。

用魔棒去除花朵背景,缩小摆放如下。

复制移动花朵如下图所示。

继续复制缩放,摆放如下图。

继续复制摆放。2010年3月25日

选择美女层,用套索做出下图所示选区。

Ctrl+shift+J剪切选区到新层,添加修改图层样式。

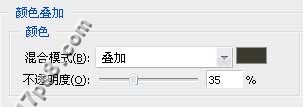
填充(fill)归零,得到下图效果。

我们看到花朵裙子底部有个漏洞,能看到后面,用套索做如下选区,填充任意颜色。

复制透明层,得到透明层的副本,合并花朵和透明层副本,高反差保留。
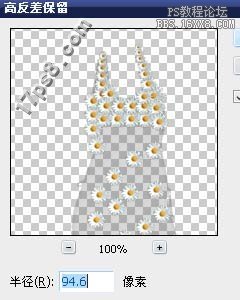
最终效果如下。

