修图匠“拼图教程,用ps制作方块拼图【组图】”Photoshop图文教程内容:
本教程效果很有趣,实现起来也很容易,首先上效果图。

首先复制背景层,然后在2层中间添加一空白层,填充白色。

选择图层1,M键矩形工具,在图片上画一选区。然后点击图层面板底部的添加蒙版图标,我们发现画面只剩下小男孩了。因为我选取的是小男孩。
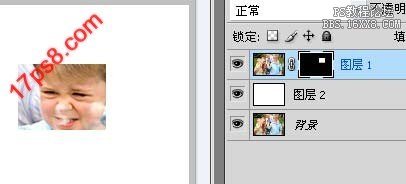
如果对选区不满意,可以点击图层1的链锁图标,然后挪动蒙版即可。下面给图层1添加外发光,数值默认即可。为了使外发光效果更明显,我暂时把背景填充为黑色。

下面要做的就是复制图层1,把复制后的图层挪到不同的位置,且可以缩放,就像我们小时候玩的拼图一样,是不是很有趣?把背景填充白色。
效果如下

当对拼图效果满意后,最后给图片添加阴影,先把所有拼图图层合并,选择所有拼图图层,ctrl+E合并。
然后双击图层添加阴影样式。设置默认即可。
最终效果如下。

本教程效果很有趣,实现起来也很容易,首先上效果图。

首先复制背景层,然后在2层中间添加一空白层,填充白色。

选择图层1,M键矩形工具,在图片上画一选区。然后点击图层面板底部的添加蒙版图标,我们发现画面只剩下小男孩了。因为我选取的是小男孩。
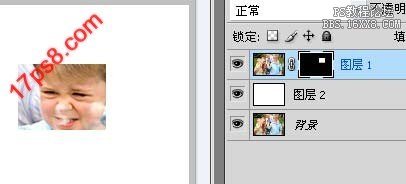
如果对选区不满意,可以点击图层1的链锁图标,然后挪动蒙版即可。下面给图层1添加外发光,数值默认即可。为了使外发光效果更明显,我暂时把背景填充为黑色。

下面要做的就是复制图层1,把复制后的图层挪到不同的位置,且可以缩放,就像我们小时候玩的拼图一样,是不是很有趣?把背景填充白色。
效果如下

当对拼图效果满意后,最后给图片添加阴影,先把所有拼图图层合并,选择所有拼图图层,ctrl+E合并。
然后双击图层添加阴影样式。设置默认即可。
最终效果如下。

