修图匠“用ps为图片添加阳光透射的特效[多图]”Photoshop图文教程内容:
本教程我们学习如何用photoshop给图片添加阳光透射效果,不但使图片看上去更有趣,而且实现这种效果也很简单。在教程结束前我们给地面加上光照效果,使之更具真实感。
首先到通道面板,复制蓝色通道,并应用色阶调黑。

按ctrl点蓝通道副本,调出选区。回到图层面板,建立新层,填充选区白色,并复制图层1。

滤镜>模糊>径向模糊
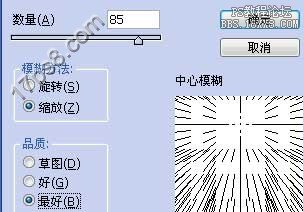
为了加强发光效果,给图层1副本添加外发光。
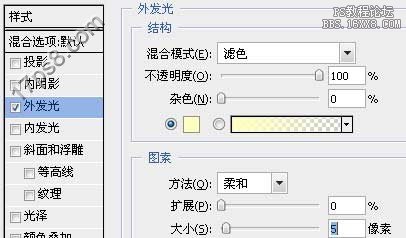
得到下图效果,我们看到光从树顶透射下来了。

把图层模式改为柔光,复制图层1副本。Ctrl+T,这步骤的目的是扩大光照范围。

下面来打造阳光透射在地上的亮点。
图层1,ctrl+T变形,缩放如下图所示。

图层模式改为叠加。最终效果如下图。

本教程我们学习如何用photoshop给图片添加阳光透射效果,不但使图片看上去更有趣,而且实现这种效果也很简单。在教程结束前我们给地面加上光照效果,使之更具真实感。
首先到通道面板,复制蓝色通道,并应用色阶调黑。

按ctrl点蓝通道副本,调出选区。回到图层面板,建立新层,填充选区白色,并复制图层1。

滤镜>模糊>径向模糊
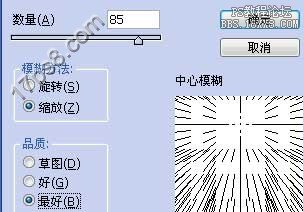
为了加强发光效果,给图层1副本添加外发光。
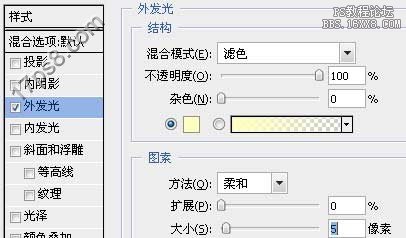
得到下图效果,我们看到光从树顶透射下来了。

把图层模式改为柔光,复制图层1副本。Ctrl+T,这步骤的目的是扩大光照范围。

下面来打造阳光透射在地上的亮点。
图层1,ctrl+T变形,缩放如下图所示。

图层模式改为叠加。最终效果如下图。

