修图匠“用ps制作神奇夜景【多图】”Photoshop图文教程内容:
先看效果图。

首先打开夜景图片素材。

将图像中倒影部分用裁剪工具去掉,Ctrl+J复制一层,因为我们要做倒影,所以得先垂直方向扩大画布尺寸,图像>画布大小。
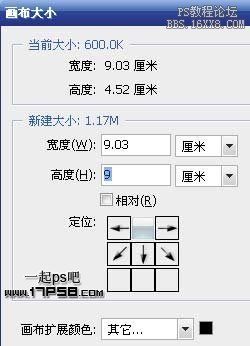
选择复制层,ctrl+T右击垂直翻转,挪到底部,效果如下。

用减淡工具提亮部分区域,效果如下。

选择倒影图层,添加色彩平衡调整层。



效果如下。
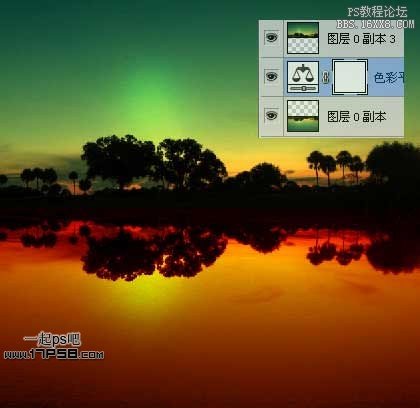
选择图层0副本3,添加亮度/对比度调整层。

盖印层,滤镜>模糊>高斯模糊9像素,图层不透明度50,添加蒙版,用黑色柔角笔刷在树的区域涂抹,也就是让树木清晰显示,效果如下。

拖入月亮素材,图层模式滤色,crtl+J复制一层,底层的月亮层高斯模糊一下,产生光晕效果。

建新层,用白色画笔点几下,形成星星,同样复制一个,高斯模糊。

将乌云图片拖入,放于倒影位置,图层模式叠加,填充(fill)50%。

同理,拖入云朵图片,放于天空位置,图层模式叠加,填充(fill)50%,可能图片的边缘比较硬,添加蒙版黑色柔角笔刷涂抹即可。

月亮层复制一个,挪到底部,ctrl+T变换。

用手指工具来回拖拉,变形如下。

复制星星层,挪到水面位置,作为倒影。

盖印层,图层模式叠加,添加蒙版,用黑色柔角笔刷涂抹过亮区域,再加上其他细节的修正,最终效果如下。

效果唯一感到不如意的地方是月亮的倒影,希望高手能给予指点。
先看效果图。

首先打开夜景图片素材。

将图像中倒影部分用裁剪工具去掉,Ctrl+J复制一层,因为我们要做倒影,所以得先垂直方向扩大画布尺寸,图像>画布大小。
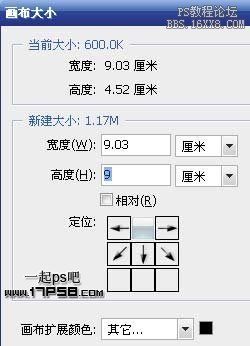
选择复制层,ctrl+T右击垂直翻转,挪到底部,效果如下。

用减淡工具提亮部分区域,效果如下。

选择倒影图层,添加色彩平衡调整层。



效果如下。
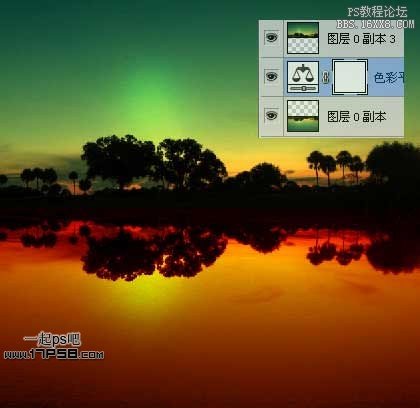
选择图层0副本3,添加亮度/对比度调整层。

盖印层,滤镜>模糊>高斯模糊9像素,图层不透明度50,添加蒙版,用黑色柔角笔刷在树的区域涂抹,也就是让树木清晰显示,效果如下。

拖入月亮素材,图层模式滤色,crtl+J复制一层,底层的月亮层高斯模糊一下,产生光晕效果。

建新层,用白色画笔点几下,形成星星,同样复制一个,高斯模糊。

将乌云图片拖入,放于倒影位置,图层模式叠加,填充(fill)50%。

同理,拖入云朵图片,放于天空位置,图层模式叠加,填充(fill)50%,可能图片的边缘比较硬,添加蒙版黑色柔角笔刷涂抹即可。

月亮层复制一个,挪到底部,ctrl+T变换。

用手指工具来回拖拉,变形如下。

复制星星层,挪到水面位置,作为倒影。

盖印层,图层模式叠加,添加蒙版,用黑色柔角笔刷涂抹过亮区域,再加上其他细节的修正,最终效果如下。

效果唯一感到不如意的地方是月亮的倒影,希望高手能给予指点。
