修图匠“ps cs6高圆圆合成图[多图]”Photoshop图文教程内容:
教大家用ps合成可爱的高圆圆合成图片,教程很简单,主要运用了抠图和调色等技巧,希望ps教程论坛的会员喜欢!先来看一下效果:
效果图:
素材1:

素材2:
首先,打开素材2,复制红通道,然后利用通道抠图方法,把高圆圆抠出来
下面是抠好的高圆圆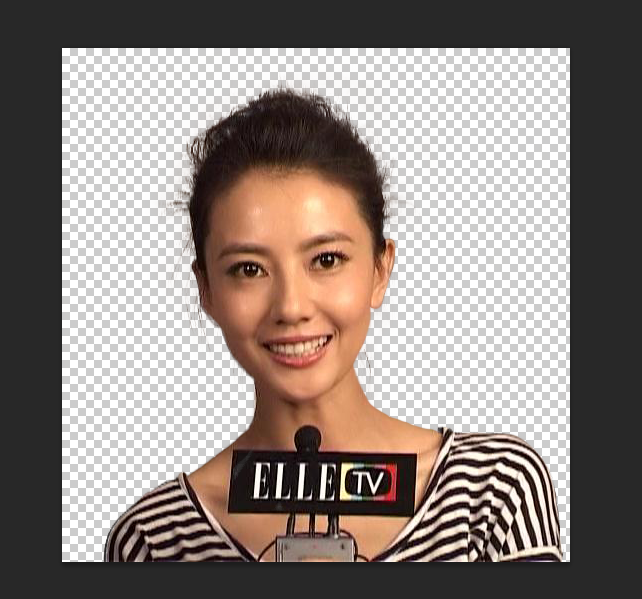
打开素材1,然后用移动工具把抠好的高圆圆素材移动过来,效果如下图
按CTRL+T调整高圆圆素材的大小到适合大小,效果如下图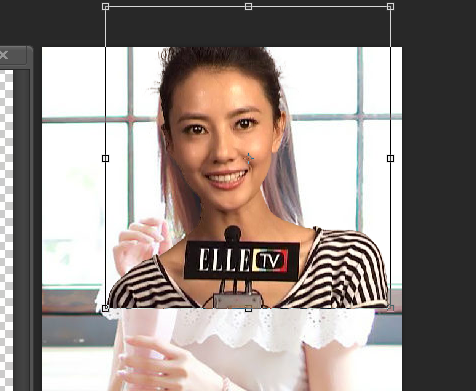
给高圆圆图层添加蒙板,然后用笔刷刷出人脸,效果如下图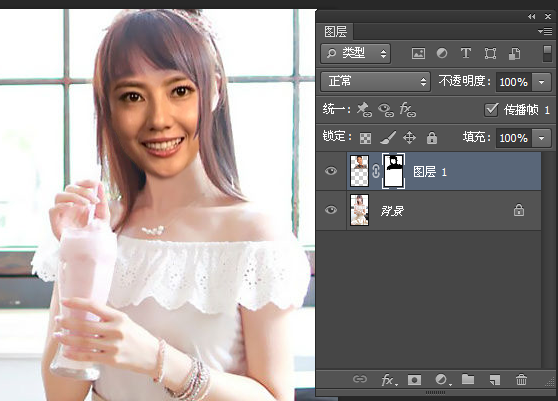
复制图层1,就是用蒙板擦过的高圆圆图层,然后按删除按钮删除蒙板,记得删除时选应用,得到图层1副本,效果如下图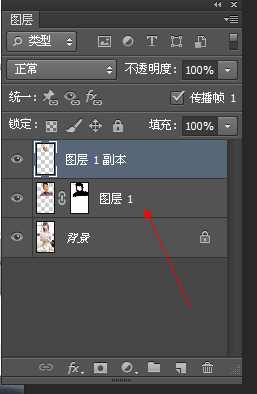
载入图层1副本选区,然后隐藏图层1副本,如下图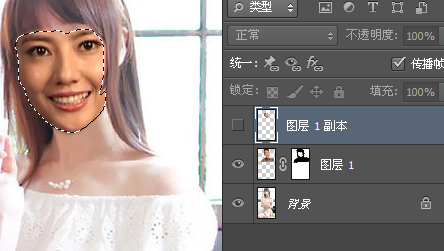
添加曲线调整图层,对高圆圆的脸进行调色,因为每张图调色的方法都不同,调色这里就不详说了,有兴趣学调色的可以到调色教程那里看一下。
最终效果如下图,合成后的高圆圆是不是很可爱呢 ——_——|||||||||||||||||
教大家用ps合成可爱的高圆圆合成图片,教程很简单,主要运用了抠图和调色等技巧,希望ps教程论坛的会员喜欢!先来看一下效果:
效果图:
素材1:

素材2:
首先,打开素材2,复制红通道,然后利用通道抠图方法,把高圆圆抠出来
下面是抠好的高圆圆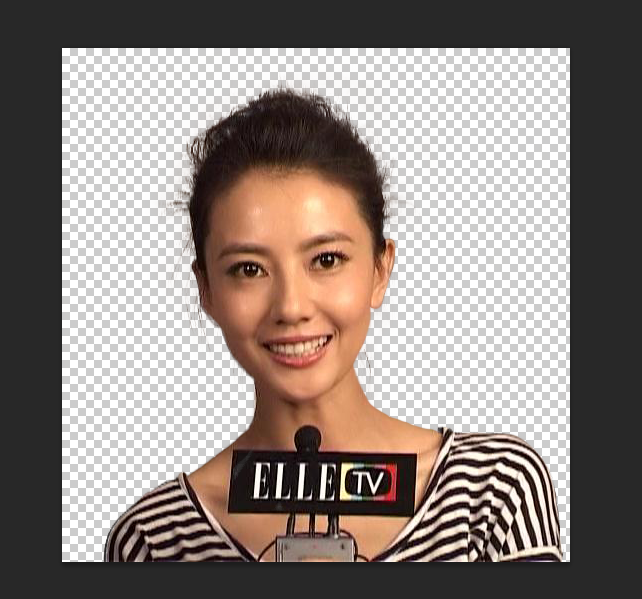
打开素材1,然后用移动工具把抠好的高圆圆素材移动过来,效果如下图
按CTRL+T调整高圆圆素材的大小到适合大小,效果如下图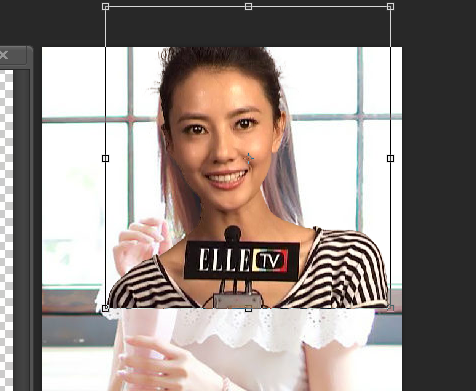
给高圆圆图层添加蒙板,然后用笔刷刷出人脸,效果如下图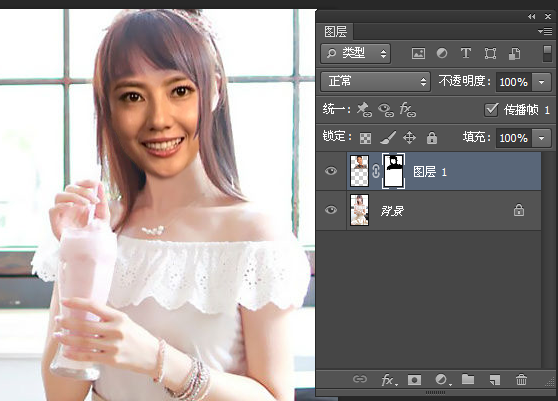
复制图层1,就是用蒙板擦过的高圆圆图层,然后按删除按钮删除蒙板,记得删除时选应用,得到图层1副本,效果如下图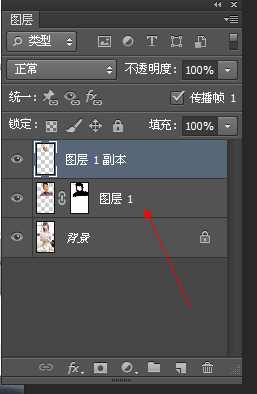
载入图层1副本选区,然后隐藏图层1副本,如下图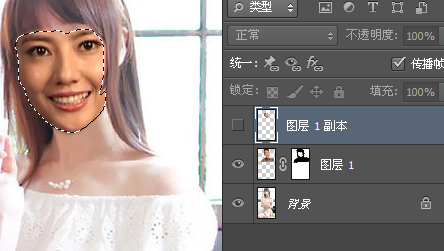
添加曲线调整图层,对高圆圆的脸进行调色,因为每张图调色的方法都不同,调色这里就不详说了,有兴趣学调色的可以到调色教程那里看一下。
最终效果如下图,合成后的高圆圆是不是很可爱呢 ——_——|||||||||||||||||
