修图匠“PS照片合成双眼流血的女人[组图]”Photoshop图文教程内容:
教程教大家用PhotoShop合成打造用纱布蒙着被刺流血的双眼的女人恐怖气氛效果图,喜欢这种风格的同学可以跟着一起做一下。
效果图:

1.创建一个新文档,大小1333x1000 PX,白色
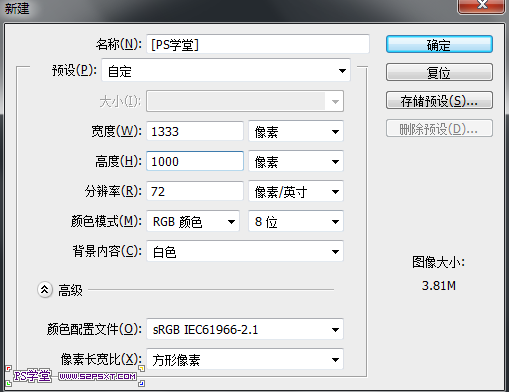
2.打开垃圾纹理素材,并调整好位置
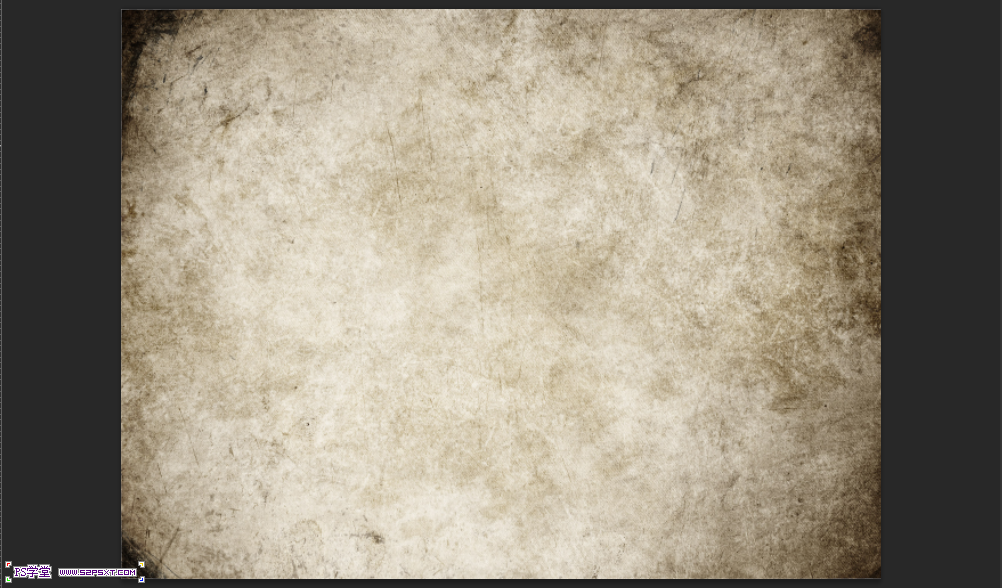
3.编辑--变换--水平翻转
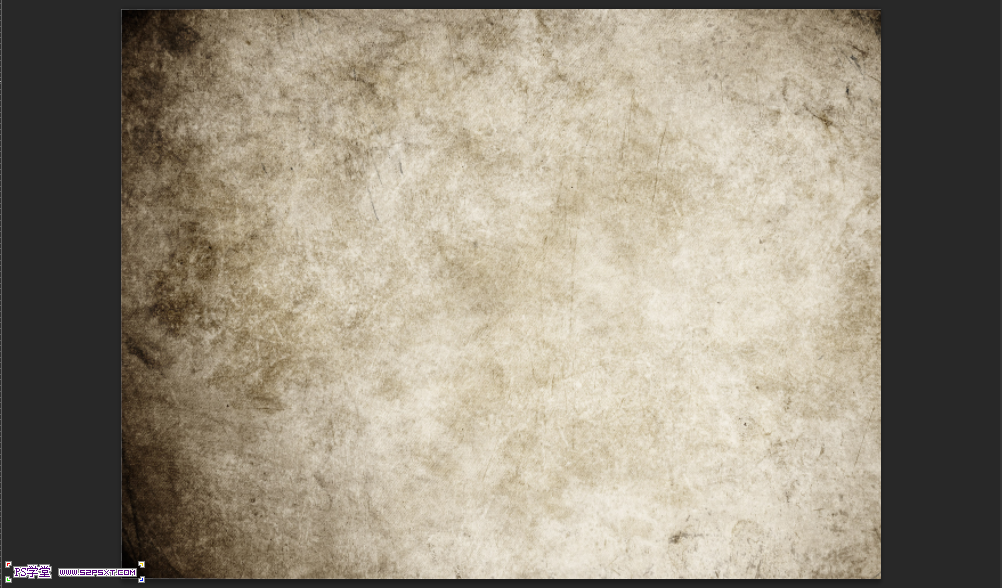
4.将纹理层去色,ctrl+shitt+U
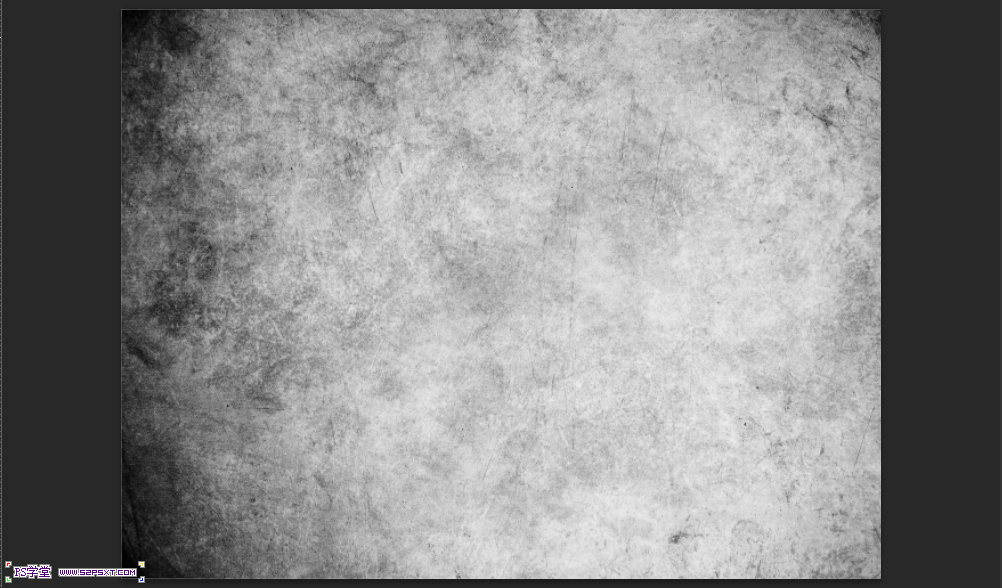
5.将另一个纹理素材拖进来,放好位置,同样进行水平翻转,并改变图层混合模式为正片叠底,不透明度50%
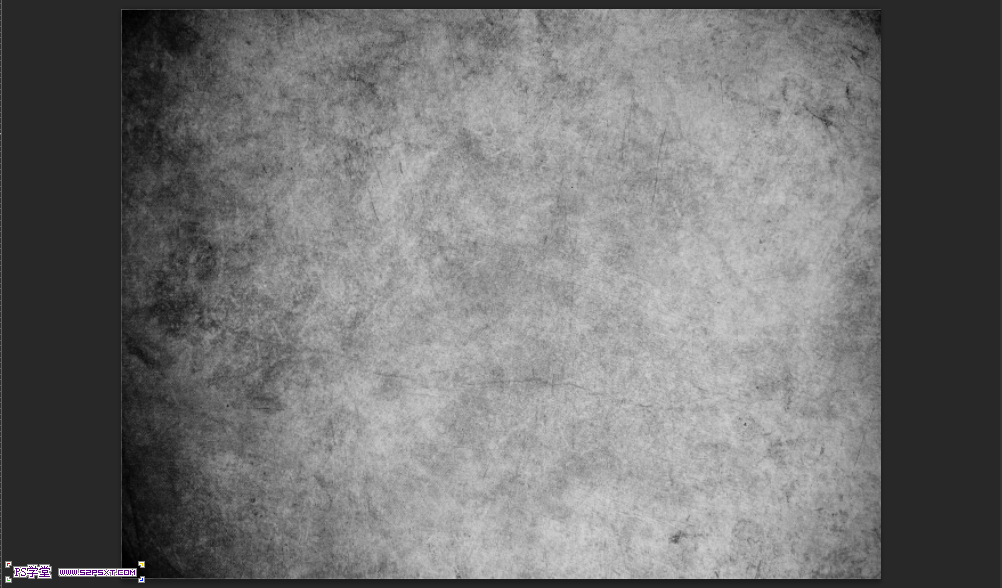
6.载入干血飞溅的笔刷,Dried Blood Splatters,新建一层,将前景色设置为黑色,刷上笔刷
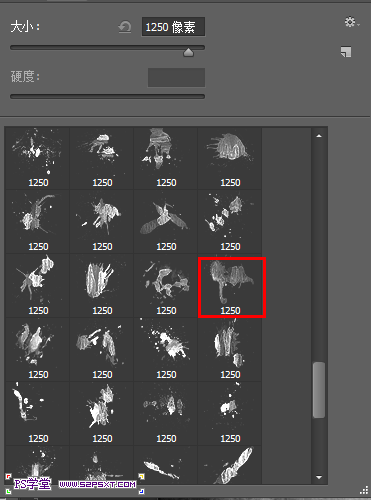
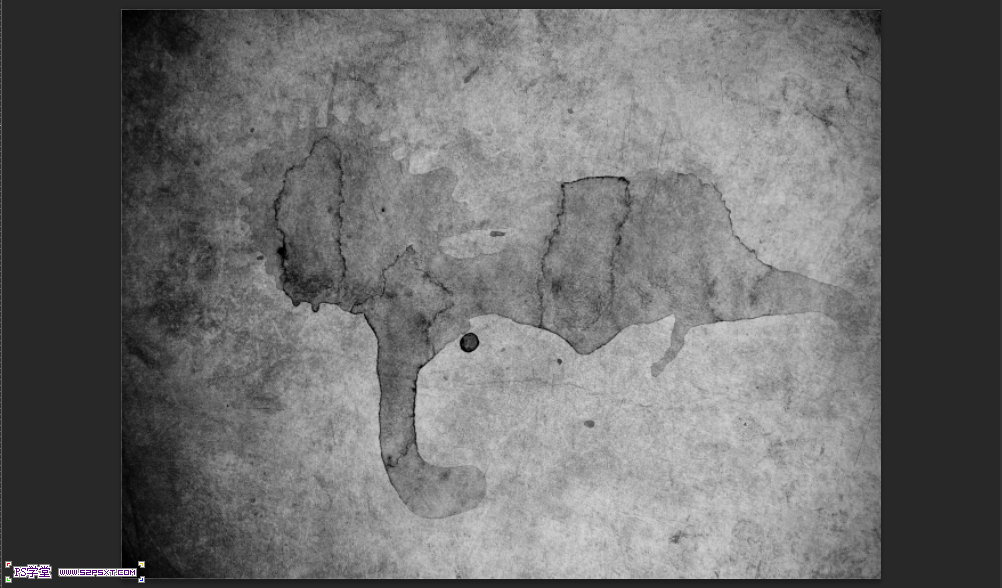
7.将此图层移动到画布上方,混合模式改成 柔光
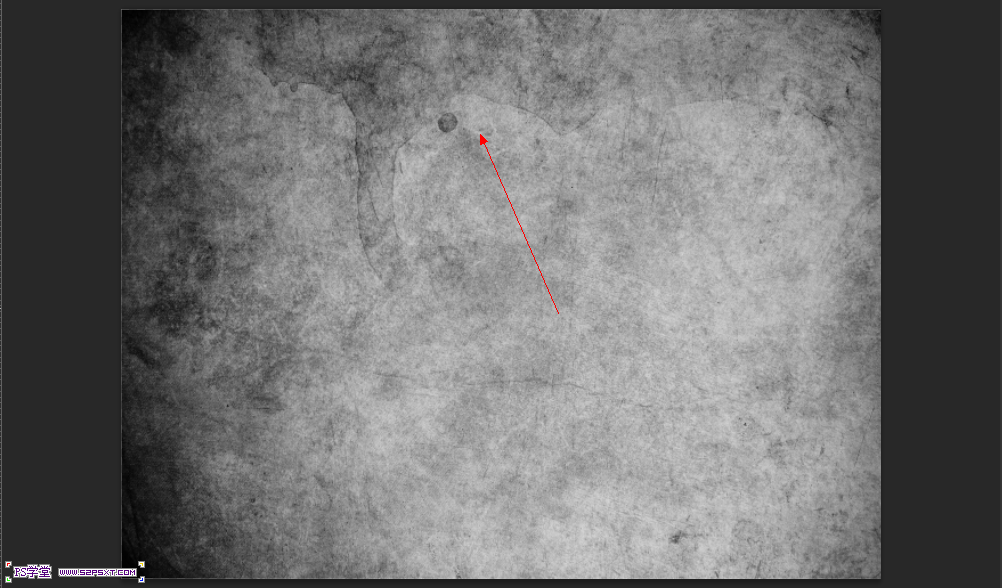
8.新建一层,用Dried Blood Splatters笔刷包里面的第一个笔刷,在画布左边刷上,图层混合模式为柔光,不透明度50%,然后复制一层
放在右边

9.继续新建两层,和之前的方法一样,刷上几个小的透明度不同的飞溅,可以用蒙板擦除你不需要的部分
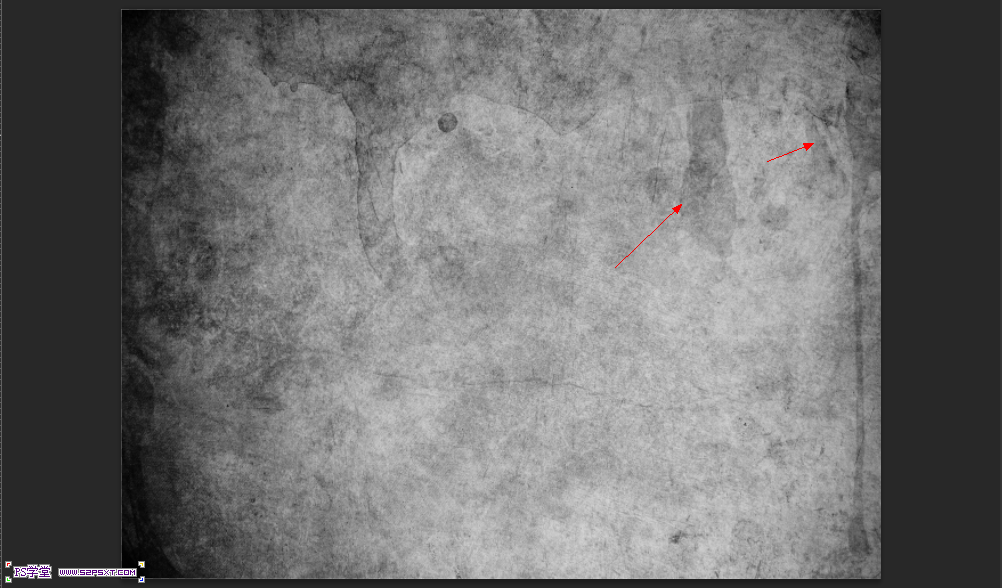
10.载入蜘蛛网的笔刷 SS-cobwebs.aP,然后将前景色改成白色,新建一层,选择编号为1064的笔刷,刷上蜘蛛网,并调整好位置和大小
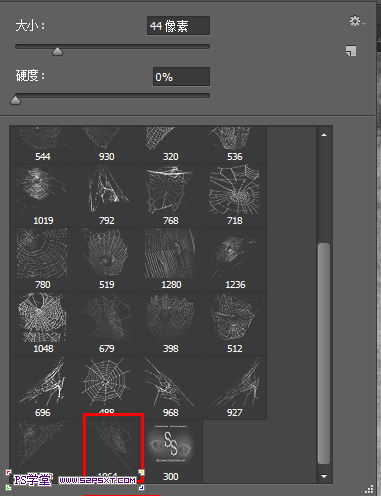
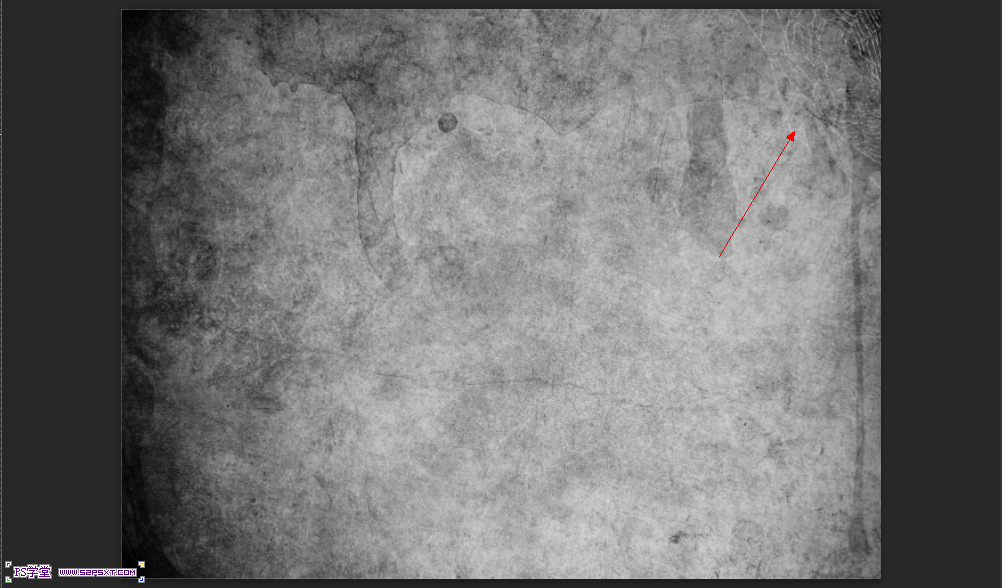
11.继续新建一层,在画布左边刷上一个同样的蜘蛛网,然后水平翻转下,放大合适的位置
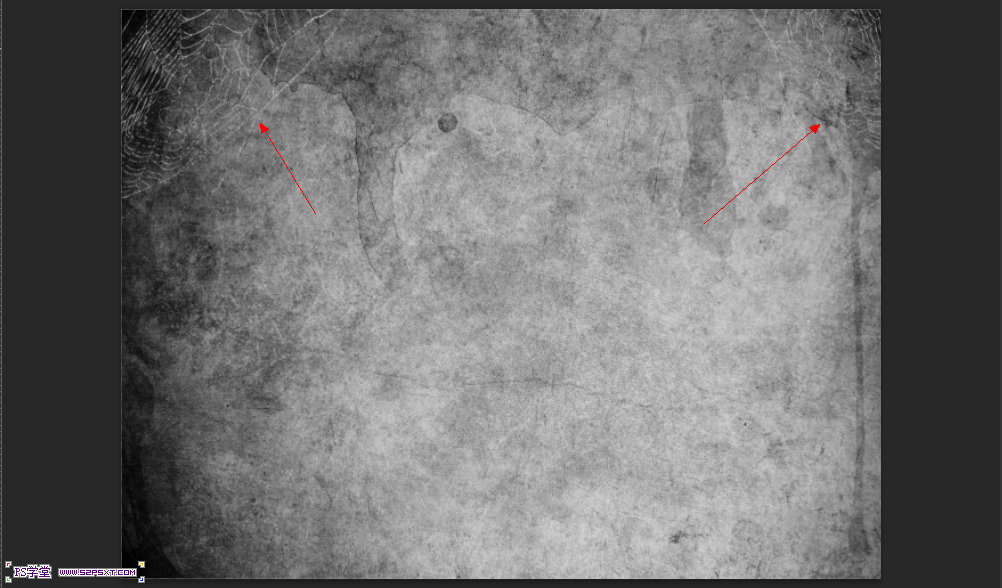
12.打开人物素材,用你习惯的方法把人物抠出来,我用的是磁性套索工具

13.将人物放到我们之前做的画布上,然后调整好大小和位置

14.为了让人物和背景更好的融合在一起,在人物图层添加蒙板,用透明度不同的黑色画笔在人物边缘涂抹,效果如下

15.现在我们要校正人物的颜色,使得和背景看起来融洽, 图层--新建调整图层--色相/饱和度,注意:记得勾选使用前一图层创建剪切
蒙板的那个勾,数值如下
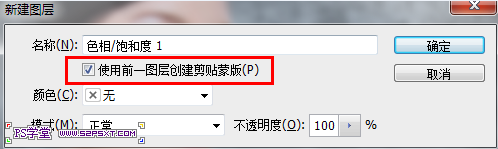
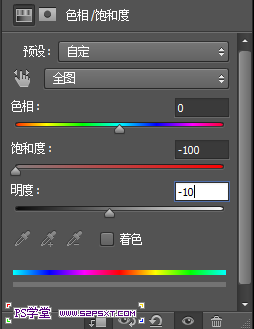
16.人物偏暗,我们用色阶来提亮,图层--新建调整图层--色阶,数值如下
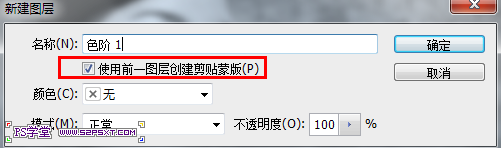

我们得到的图如下:

17.为了增加一点明暗度,新建一层,在上面用透明度不同的黑色画笔涂抹
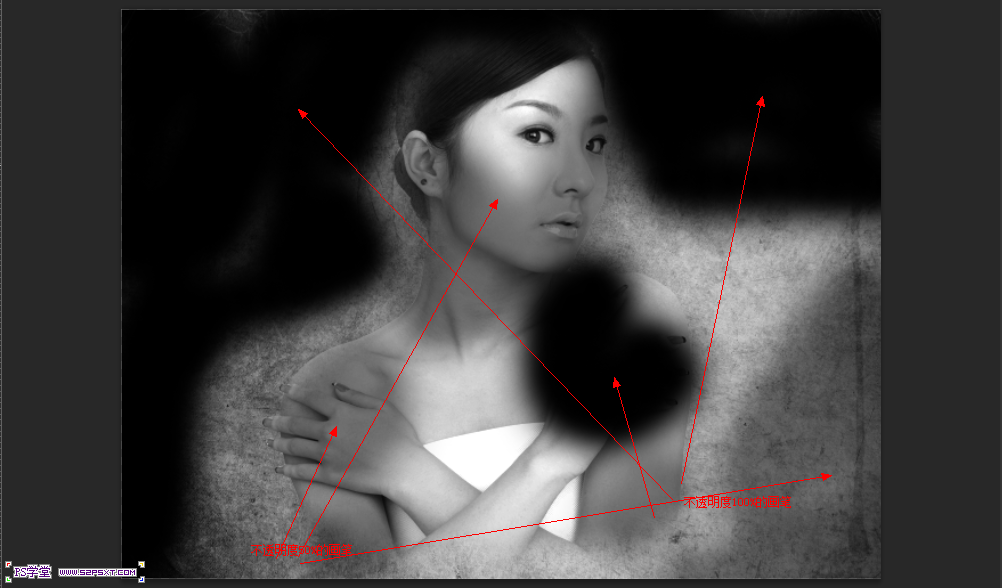
18.将图层混合模式改成柔光,不透明度50%

19.新建一层,用白色的画笔在左下角画上一点,然后混合模式改成柔光,不透明度50%

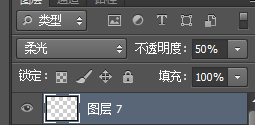
20.现在我们打开另一个素材图,深色的蜘蛛网,位置和大小如下
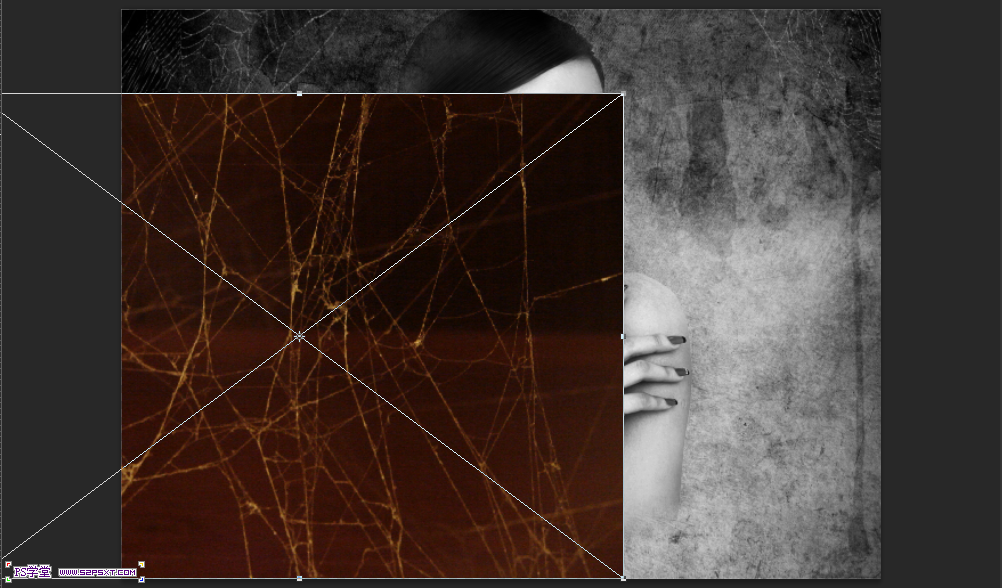
21.先去色,ctrl+shift+U,然后将图层混合模式改成滤色
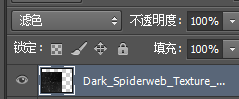
22.然后添加图层蒙板,将不需要的地方用黑色画笔涂掉
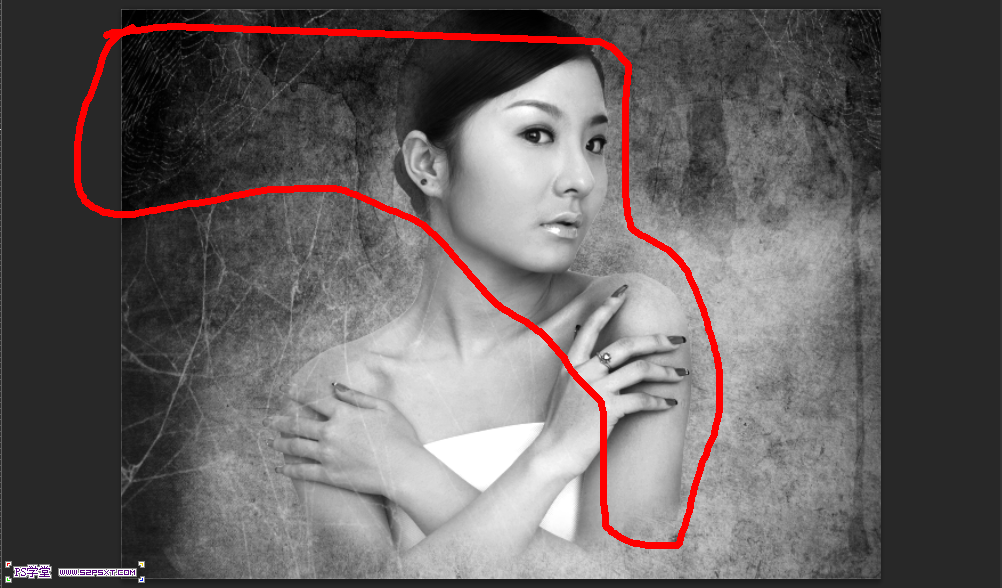
23.复制这个蜘蛛网素材两次,放在如图位置,并添加蒙板,把自然的地方和脸上涂抹掉
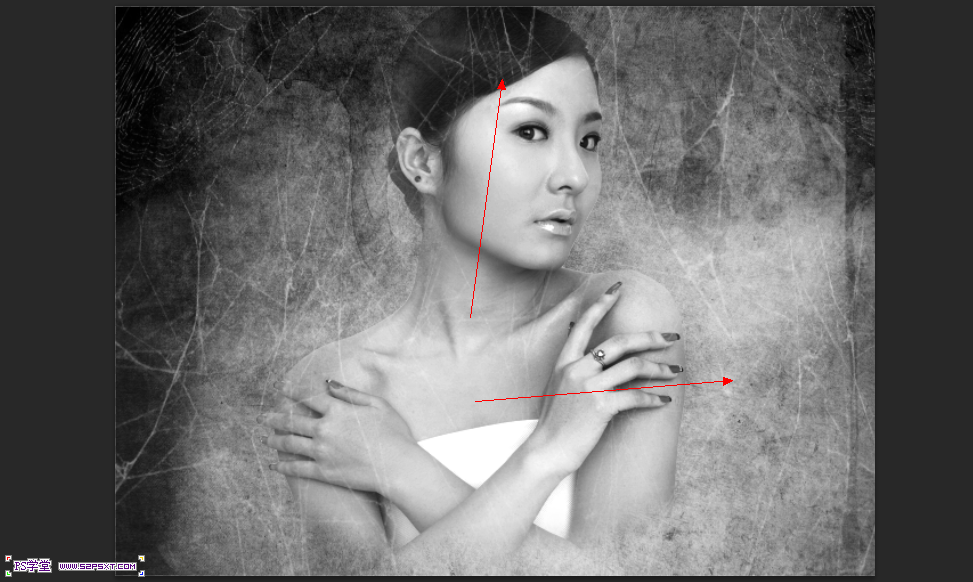
24.为了人物和蜘蛛网更加融合自然,我们要用笔刷再填点蜘蛛网,载入之前的蜘蛛网笔刷,SS-cobwebs.aP,选择编号为927的笔刷,
新建一层,将前景色设置为白色,在如图位置刷上,图层混合模式改成柔光
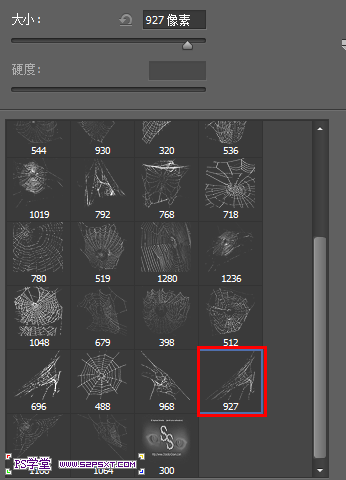
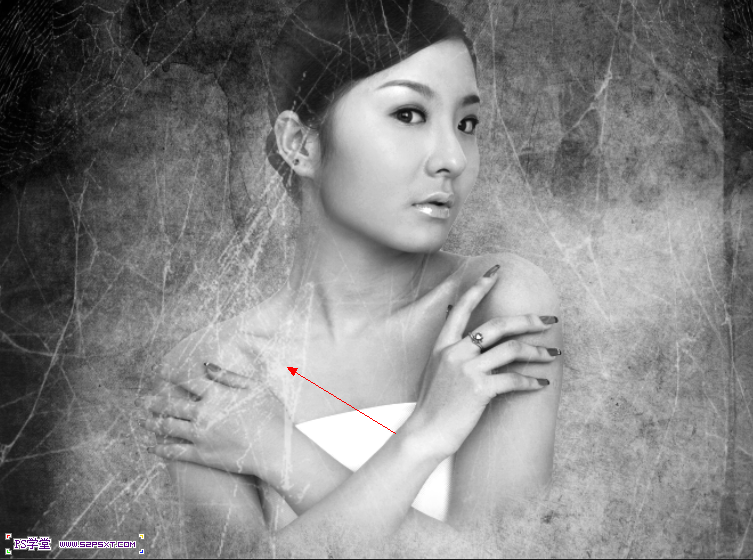
25.继续新建一层,用编号968的笔刷,在下面的位置刷上
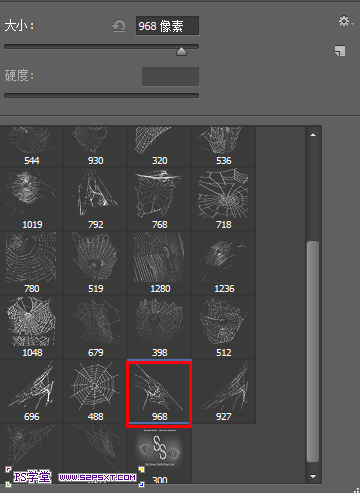

26.ctrl+T,然后按下变形按钮

27.变形,使得蜘蛛网的形状和手臂肩膀吻合

28.添加蒙板,擦掉不需要的地方,然后图层混合模式改成柔光
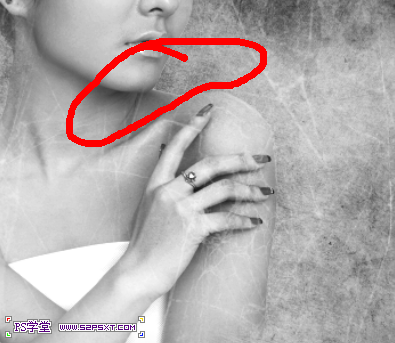
29.新建一层,前景色设置为黑色,刷上编号1068的蜘蛛笔刷,放到左上角的蜘蛛网上面,调节位置和大小

30.新建一层,刷上另一个蜘蛛,笔刷编号200,然后调节位置和大小,并进行翻转和旋转

31.给蜘蛛添加投影
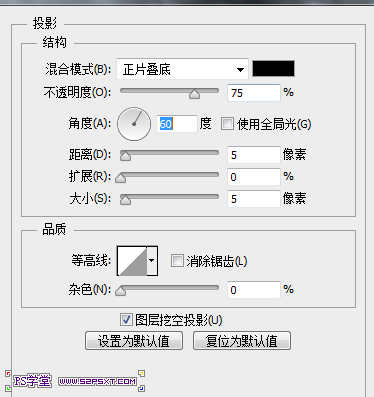
32.打开钢丝素材,抠出第一根钢丝,拉到我们的画布


33.添加蒙板,擦掉人物身体上面的部分,我是调出人物的选区,然后在蒙板上面填充黑色

![]()
34.将钢丝的不透明度改成40%
35.给钢丝添加调整图层,图层--新建调整图层--色相/饱和度,记得勾选使用前一图层创建剪切蒙板的那个勾
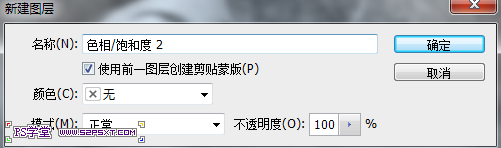
36.数值如下
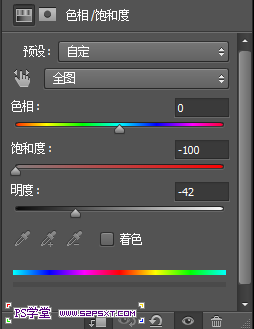
37.连同钢丝和调成图层复制一次,拉到下面,这个时候你会发现蒙板需要做些改变,用画布涂掉不需要的,然后将需要的部分恢复,
我是先将第二根钢丝的蒙板填充白色,然后调出人物选区,再填充黑色

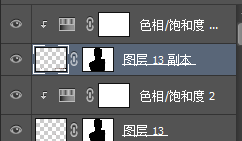
38.新建一层,前景色设置为#898887,在钢丝的头和人体接触的地方用画笔图上,然后将图层混合模式改成加深

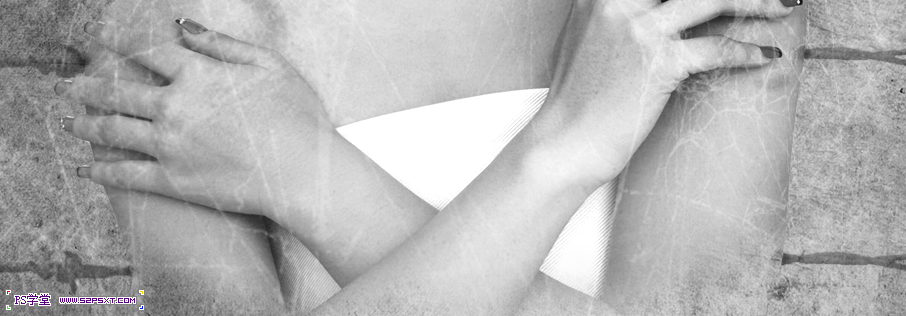
38.打开绷带的素材,选择第一根绷带,可以用快速选择工具选择,然后复制出来,拉到我们的画布上


39.这个时候绷带还带有一点背景,我们利用高级图层样式去除,双击图层,按住alt拉动左边的右半个三角形,拉到172的位置
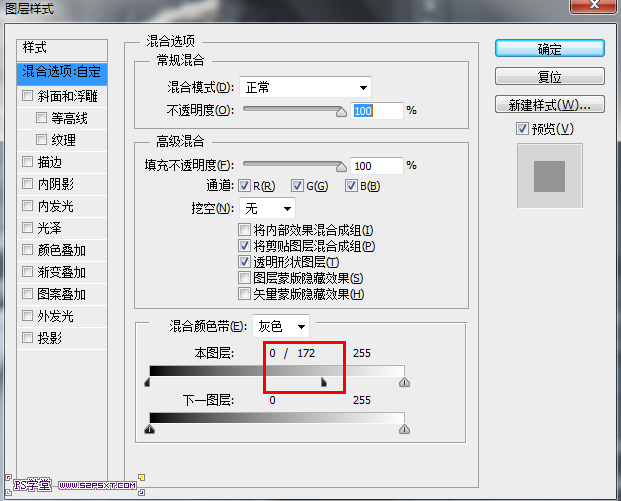
40.复制这个图层,然后水平翻转,移动到左边分别命名为“1绷带”,“绷带2”

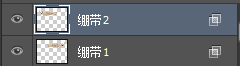
41.在绷带1图层上面添加图层蒙板,将如图部分用蒙板擦除
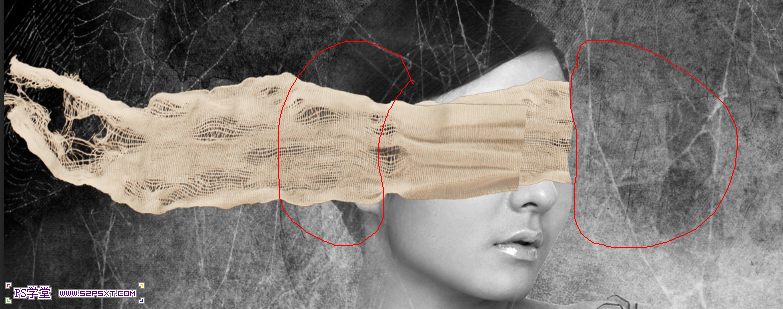
42.选择绷带2图层,然后进行自由变换,右键--变形,让它和人物的头像吻合

43.给绷带2图层添加图层蒙板,擦除不需要的部分
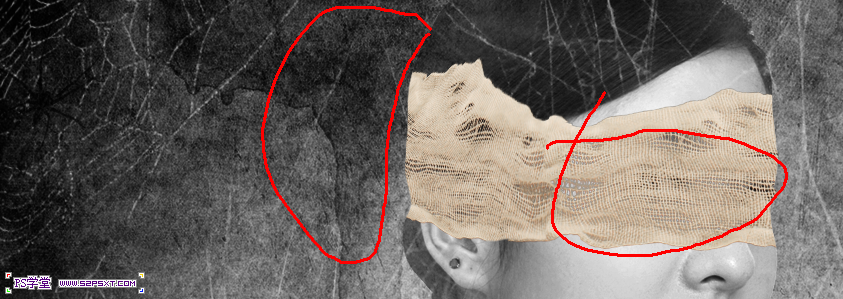
44.然后将绷带1和绷带2合并在一个组里面,记得改下图层的混合模式为正常,很重要
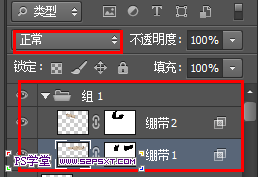
45.给绷带添加调整层,在绷带的组里面新建色相/饱和度调整层,如果你发现你全部的图都改变了饱和度,这个时候检查下你的
那个绷带组是不是混合模式是穿透,如果是,请改成正常
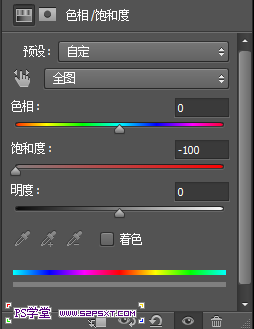
46.继续在组里添加色彩饱和度调整图层
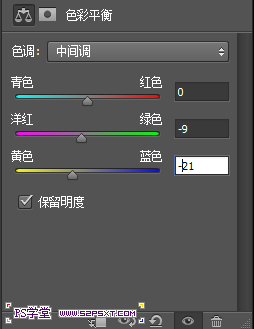
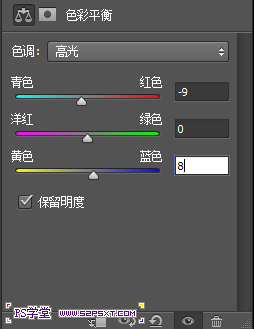

47.在绷带的组下面新建一层,用黑色画布,改变不透明度,在绷带下面涂抹,给绷带添加点阴影,使得更加真实点

48.在绷带的投影层上面新建一层,前景色设置为#c99ca1,用柔角笔刷,在如图位置刷上血的痕迹
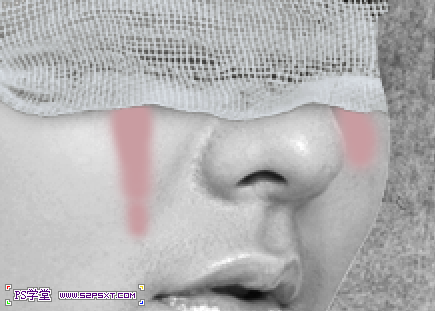
49.新建一层,然后载入血的飞溅笔刷,Glossy Blood Splatter ,前景色设置为#970314,然后选择所示的笔刷,刷上
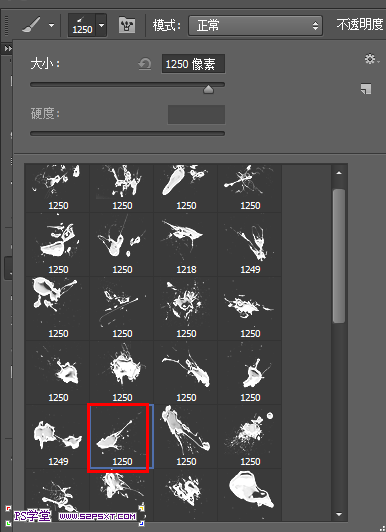

50.改变笔刷的大小和方向

51.添加蒙板,擦除脸上的部分和一些不需要的地方

52.用同样的笔刷,小一点的,我们做另一边流血的感觉

53.同样的方法做

54.新建一层,我们要添加血染了纱布的感觉,将前景色设置为#979314,用画笔在上面点几下,注意大小和不透明度

55.将此图层的混合模式改成柔光

56.新建一层,去除人物最上面的亮光,前景色设置为#bbbebd,在人物嘴部涂抹,混合模式为 加深

57.继续新建一层,继续在嘴部涂抹,混合模式为柔光

58.然后去除人物鼻子上面的亮光,新建一层,前景色设置为#dedede,在鼻子亮光处涂抹,混合模式改成加深
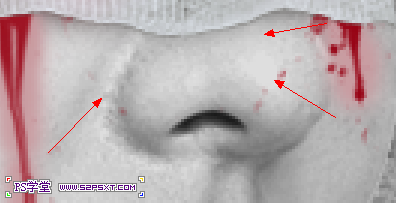
59.在绷带组上面,新建渐变映射调整层,图层模式改成柔光,不透明度80%
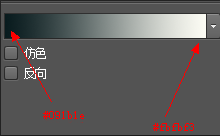
60.新建色彩平衡调整层
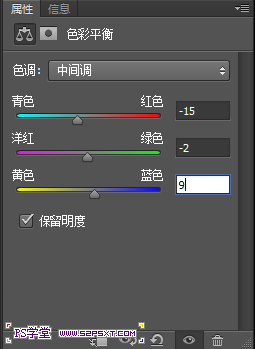
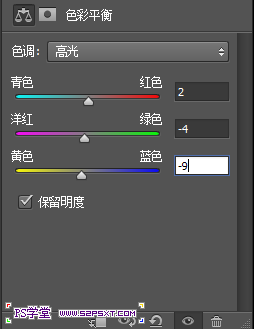
61.添加亮度对比度调整层,做最后的调整
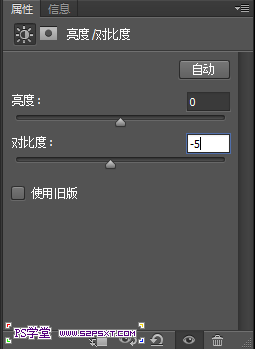
如果发现绷带处不是很自然,你可以用加深工具做下处理,完成最终效果!

教程教大家用PhotoShop合成打造用纱布蒙着被刺流血的双眼的女人恐怖气氛效果图,喜欢这种风格的同学可以跟着一起做一下。
效果图:

1.创建一个新文档,大小1333x1000 PX,白色
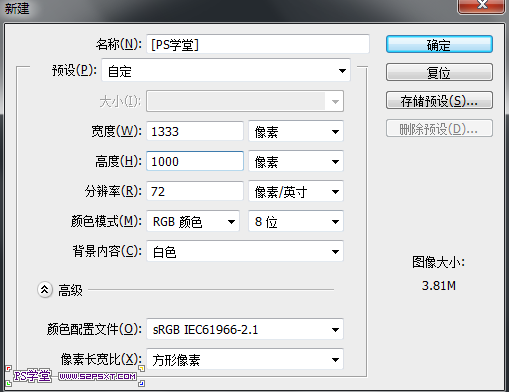
2.打开垃圾纹理素材,并调整好位置
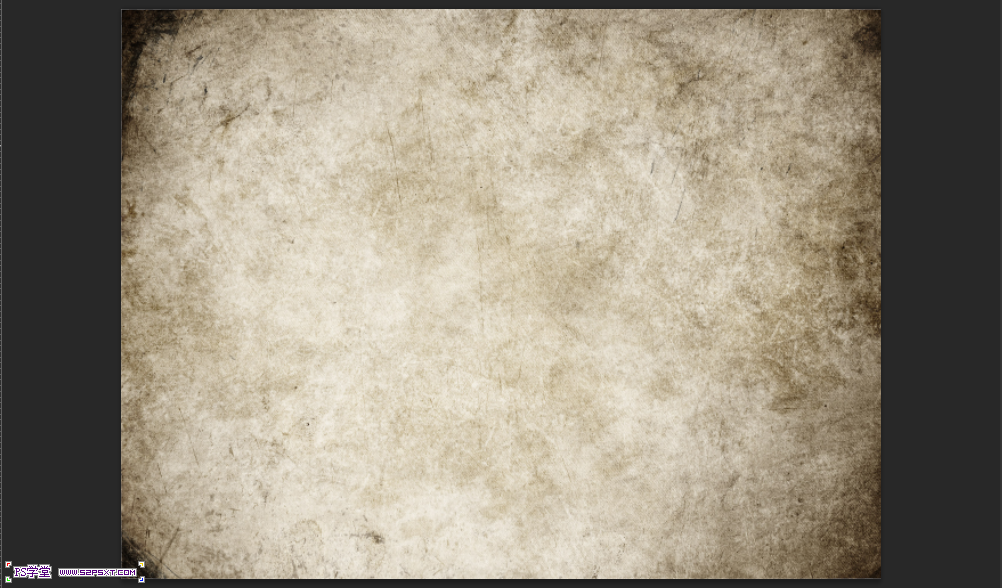
3.编辑--变换--水平翻转
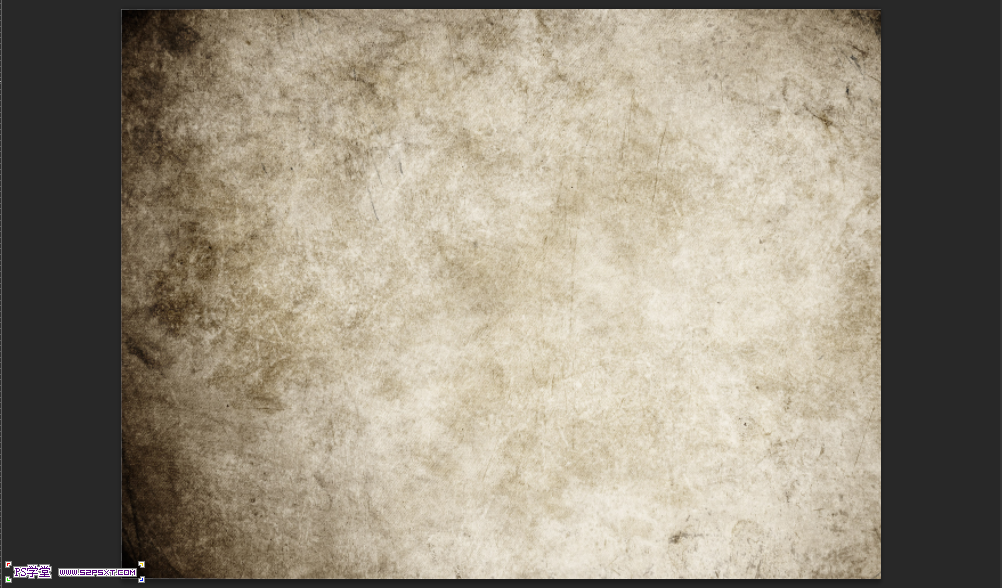
4.将纹理层去色,ctrl+shitt+U
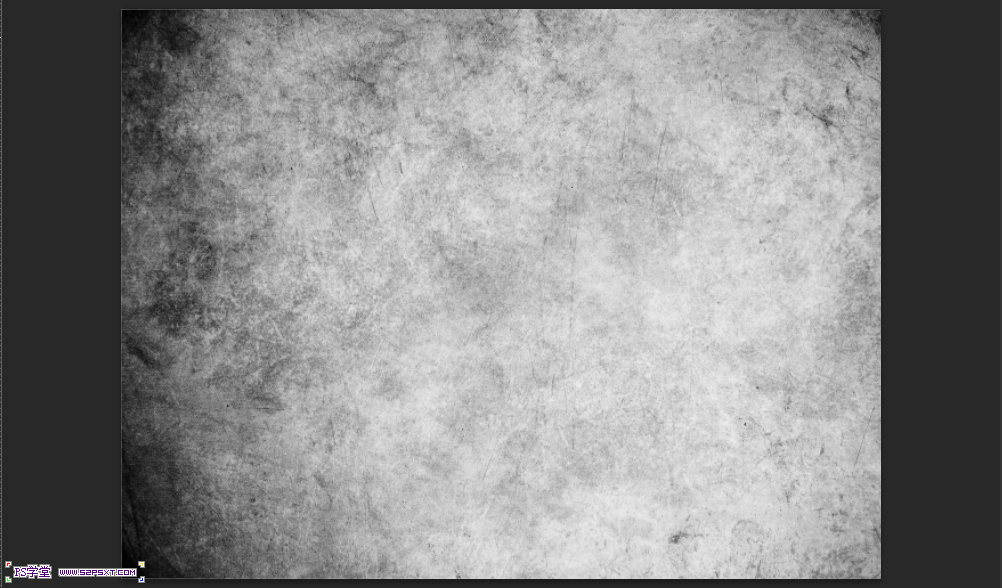
5.将另一个纹理素材拖进来,放好位置,同样进行水平翻转,并改变图层混合模式为正片叠底,不透明度50%
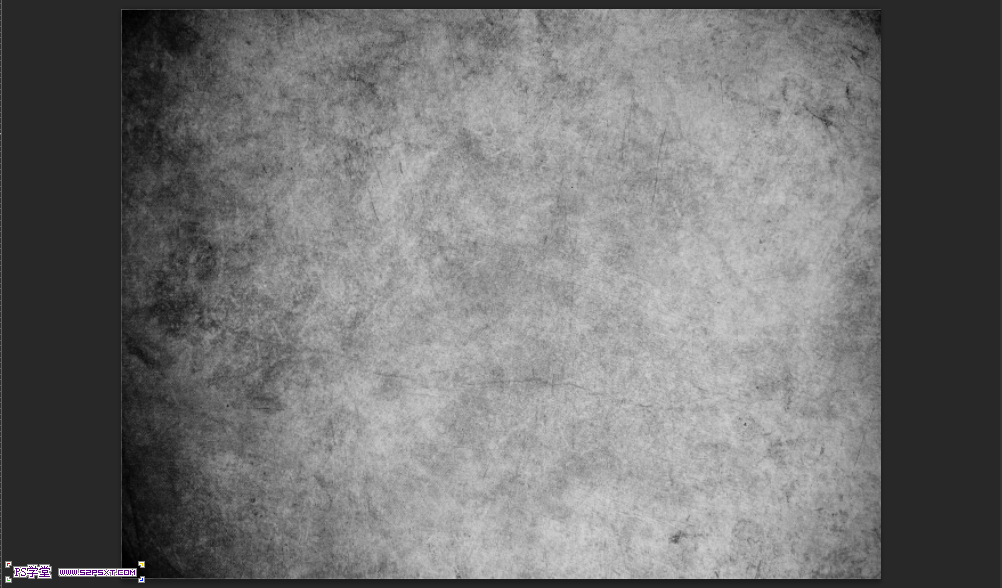
6.载入干血飞溅的笔刷,Dried Blood Splatters,新建一层,将前景色设置为黑色,刷上笔刷
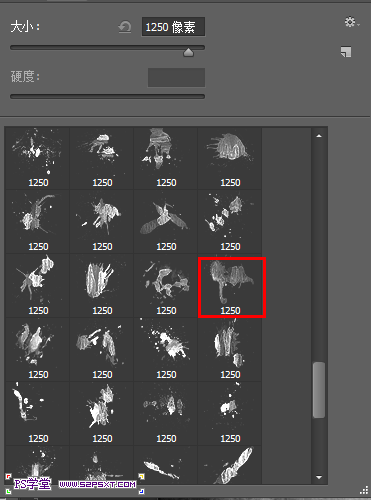
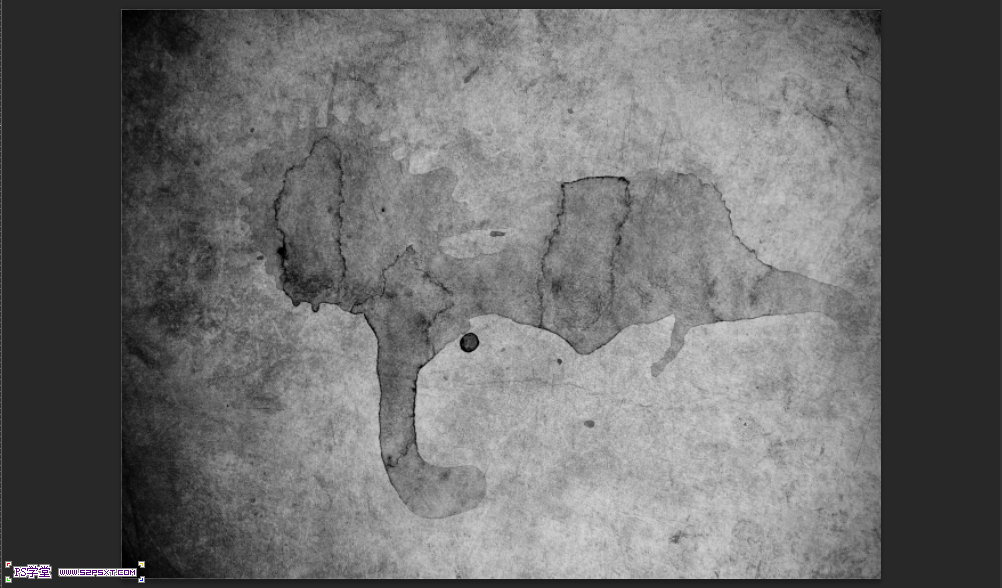
7.将此图层移动到画布上方,混合模式改成 柔光
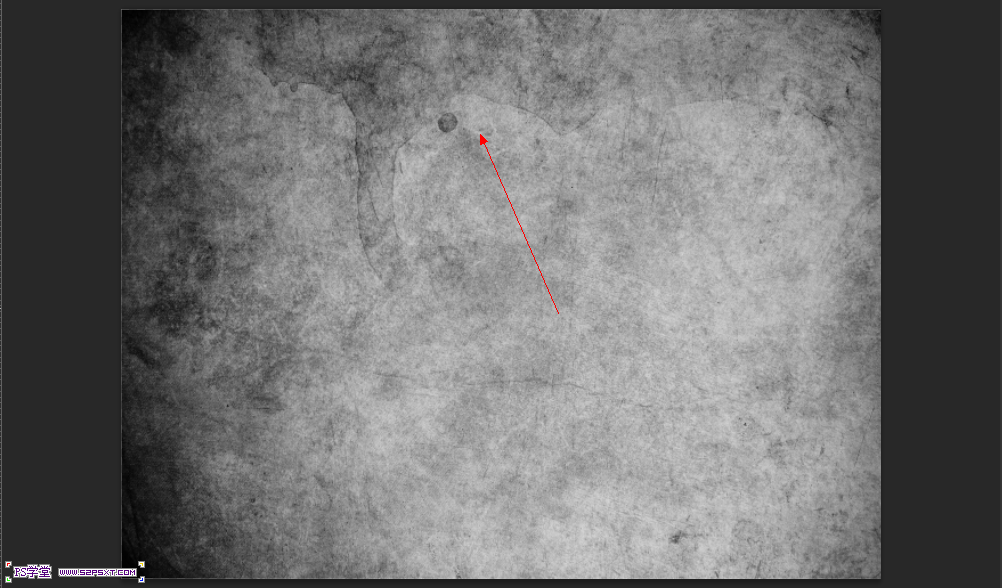
8.新建一层,用Dried Blood Splatters笔刷包里面的第一个笔刷,在画布左边刷上,图层混合模式为柔光,不透明度50%,然后复制一层
放在右边

9.继续新建两层,和之前的方法一样,刷上几个小的透明度不同的飞溅,可以用蒙板擦除你不需要的部分
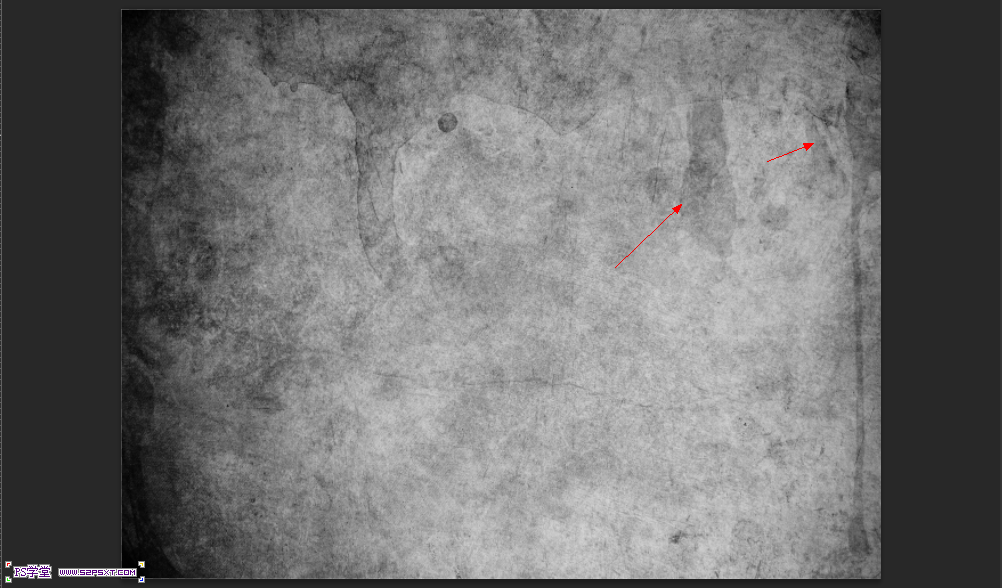
10.载入蜘蛛网的笔刷 SS-cobwebs.aP,然后将前景色改成白色,新建一层,选择编号为1064的笔刷,刷上蜘蛛网,并调整好位置和大小
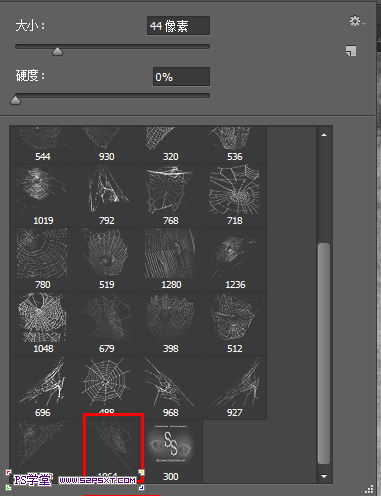
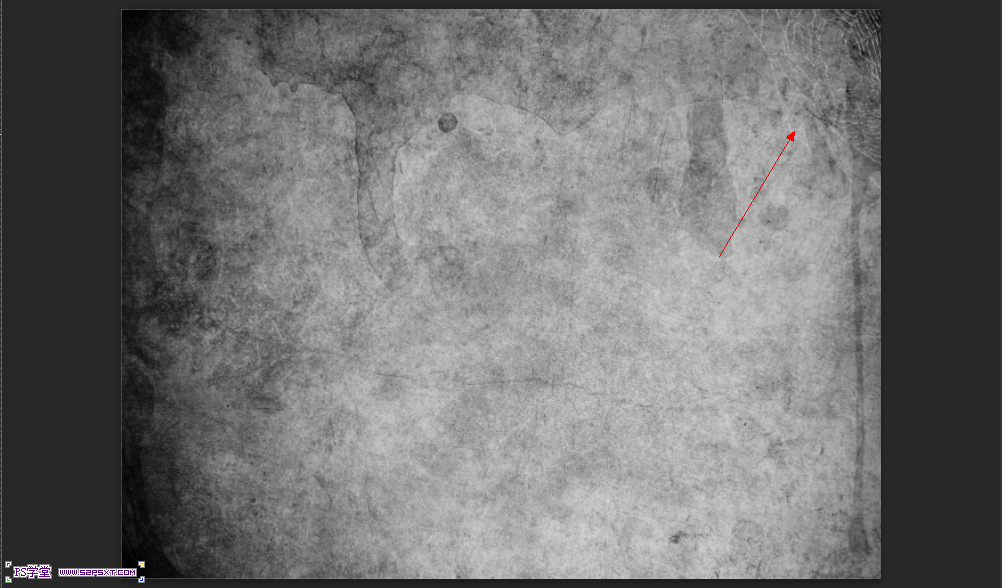
11.继续新建一层,在画布左边刷上一个同样的蜘蛛网,然后水平翻转下,放大合适的位置
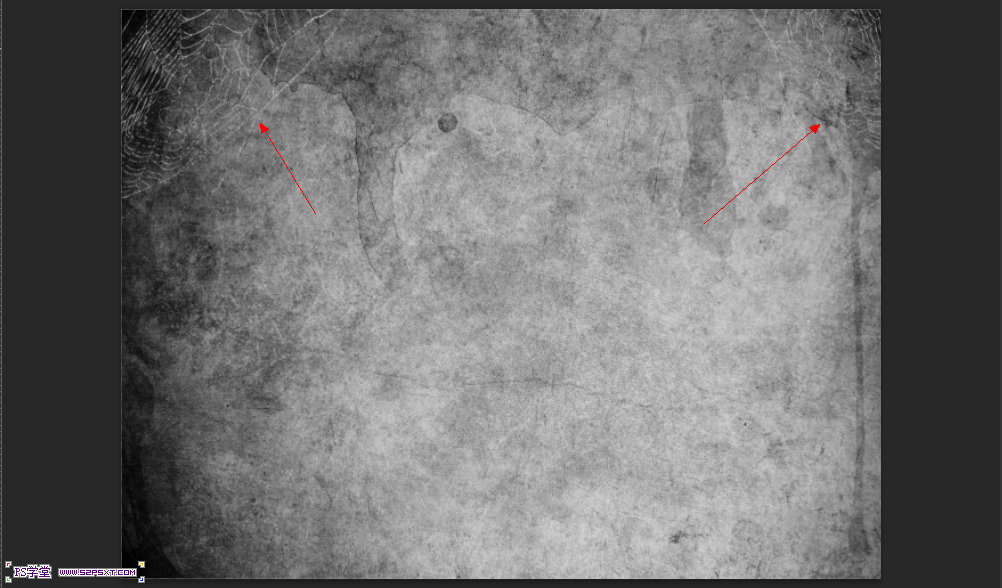
12.打开人物素材,用你习惯的方法把人物抠出来,我用的是磁性套索工具

13.将人物放到我们之前做的画布上,然后调整好大小和位置

14.为了让人物和背景更好的融合在一起,在人物图层添加蒙板,用透明度不同的黑色画笔在人物边缘涂抹,效果如下

15.现在我们要校正人物的颜色,使得和背景看起来融洽, 图层--新建调整图层--色相/饱和度,注意:记得勾选使用前一图层创建剪切
蒙板的那个勾,数值如下
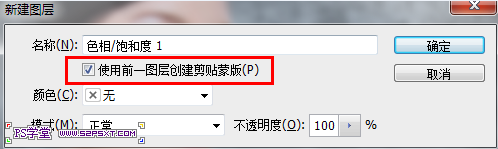
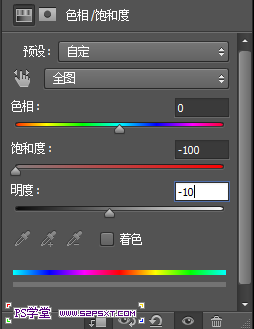
16.人物偏暗,我们用色阶来提亮,图层--新建调整图层--色阶,数值如下
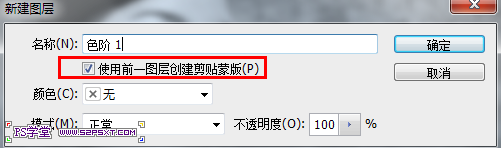

我们得到的图如下:

17.为了增加一点明暗度,新建一层,在上面用透明度不同的黑色画笔涂抹
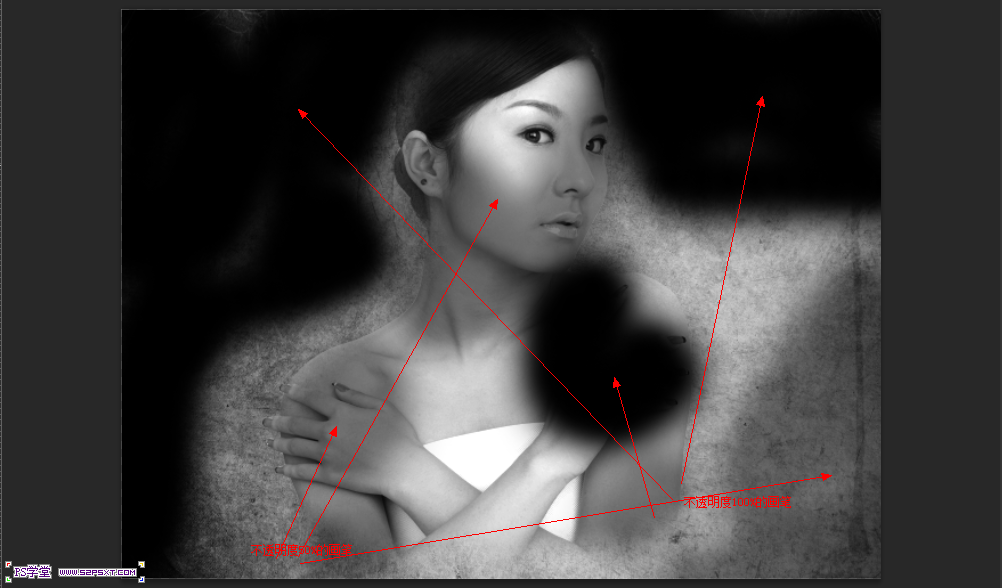
18.将图层混合模式改成柔光,不透明度50%

19.新建一层,用白色的画笔在左下角画上一点,然后混合模式改成柔光,不透明度50%

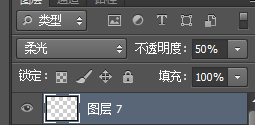
20.现在我们打开另一个素材图,深色的蜘蛛网,位置和大小如下
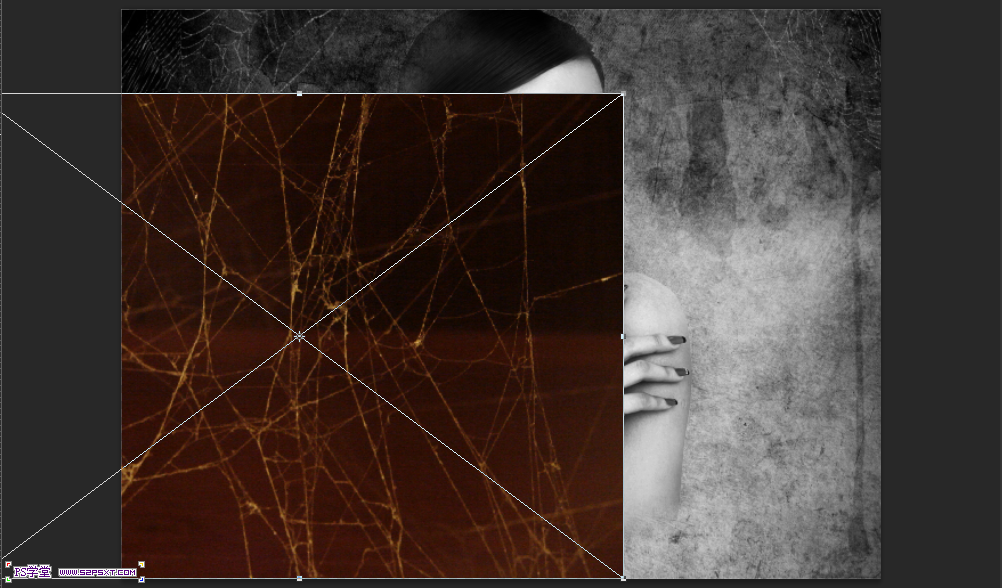
21.先去色,ctrl+shift+U,然后将图层混合模式改成滤色
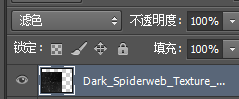
22.然后添加图层蒙板,将不需要的地方用黑色画笔涂掉
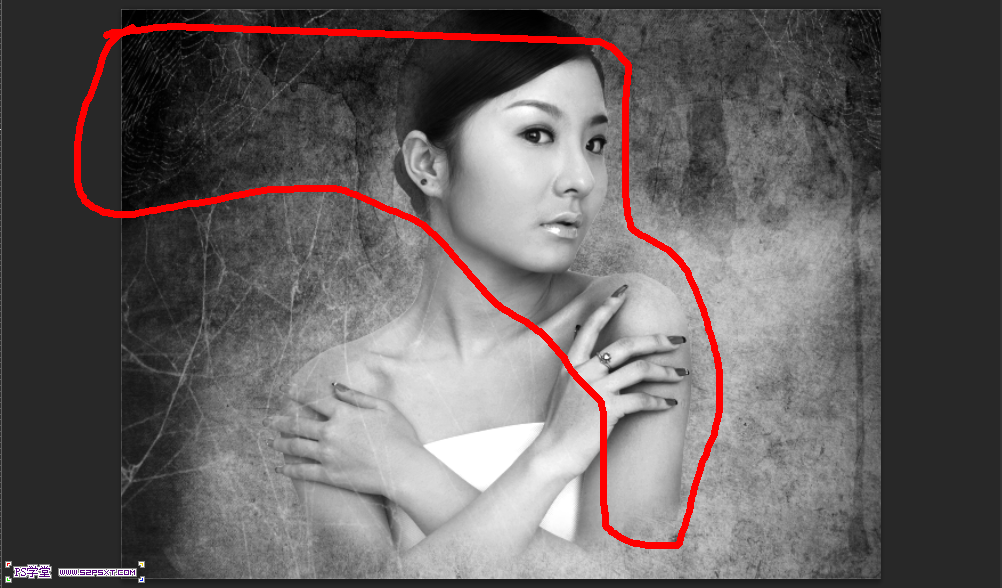
23.复制这个蜘蛛网素材两次,放在如图位置,并添加蒙板,把自然的地方和脸上涂抹掉
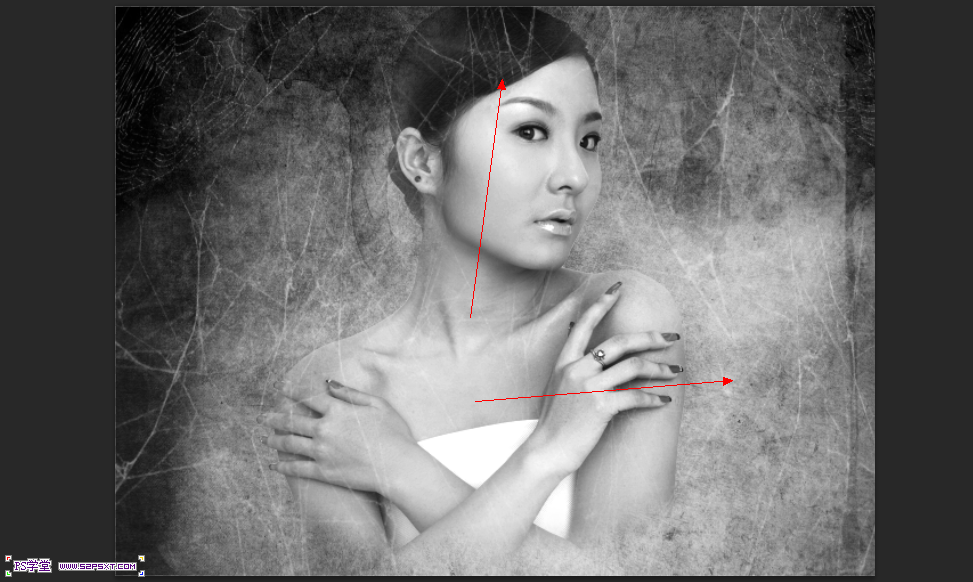
24.为了人物和蜘蛛网更加融合自然,我们要用笔刷再填点蜘蛛网,载入之前的蜘蛛网笔刷,SS-cobwebs.aP,选择编号为927的笔刷,
新建一层,将前景色设置为白色,在如图位置刷上,图层混合模式改成柔光
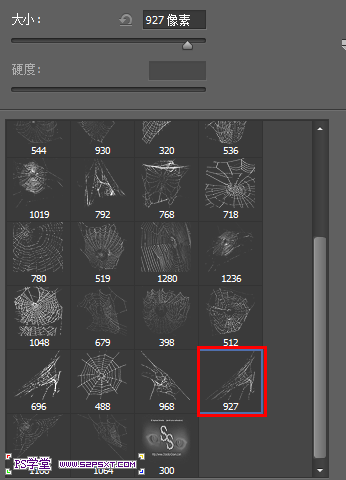
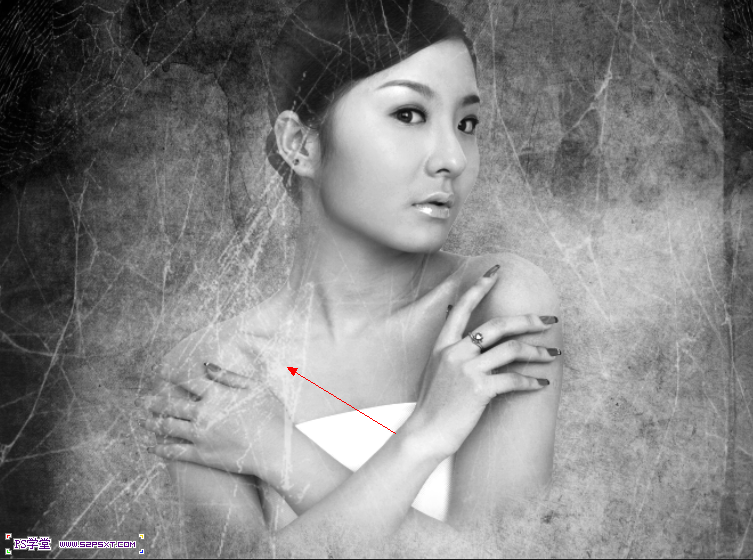
25.继续新建一层,用编号968的笔刷,在下面的位置刷上
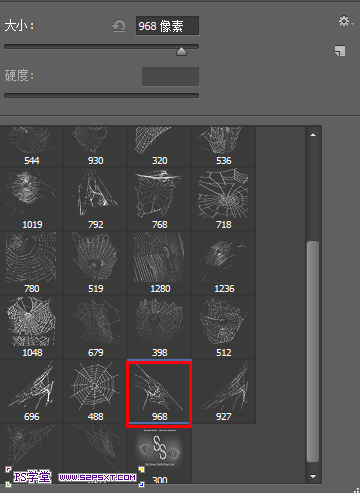

26.ctrl+T,然后按下变形按钮

27.变形,使得蜘蛛网的形状和手臂肩膀吻合

28.添加蒙板,擦掉不需要的地方,然后图层混合模式改成柔光
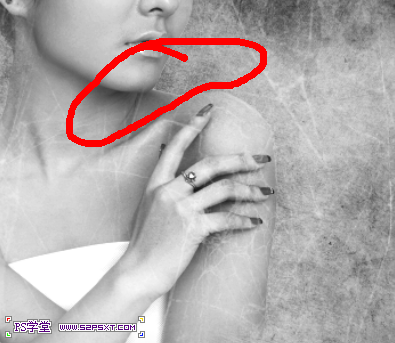
29.新建一层,前景色设置为黑色,刷上编号1068的蜘蛛笔刷,放到左上角的蜘蛛网上面,调节位置和大小

30.新建一层,刷上另一个蜘蛛,笔刷编号200,然后调节位置和大小,并进行翻转和旋转

31.给蜘蛛添加投影
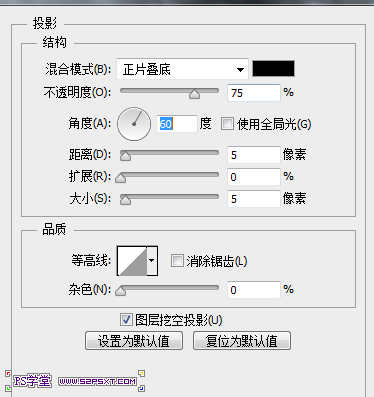
32.打开钢丝素材,抠出第一根钢丝,拉到我们的画布


33.添加蒙板,擦掉人物身体上面的部分,我是调出人物的选区,然后在蒙板上面填充黑色

![]()
34.将钢丝的不透明度改成40%
35.给钢丝添加调整图层,图层--新建调整图层--色相/饱和度,记得勾选使用前一图层创建剪切蒙板的那个勾
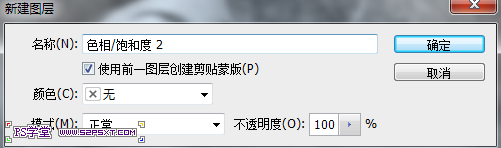
36.数值如下
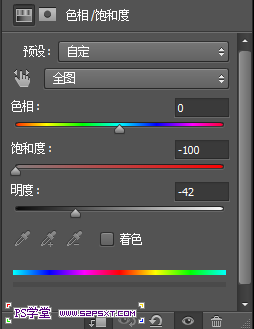
37.连同钢丝和调成图层复制一次,拉到下面,这个时候你会发现蒙板需要做些改变,用画布涂掉不需要的,然后将需要的部分恢复,
我是先将第二根钢丝的蒙板填充白色,然后调出人物选区,再填充黑色

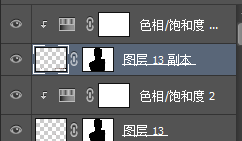
38.新建一层,前景色设置为#898887,在钢丝的头和人体接触的地方用画笔图上,然后将图层混合模式改成加深

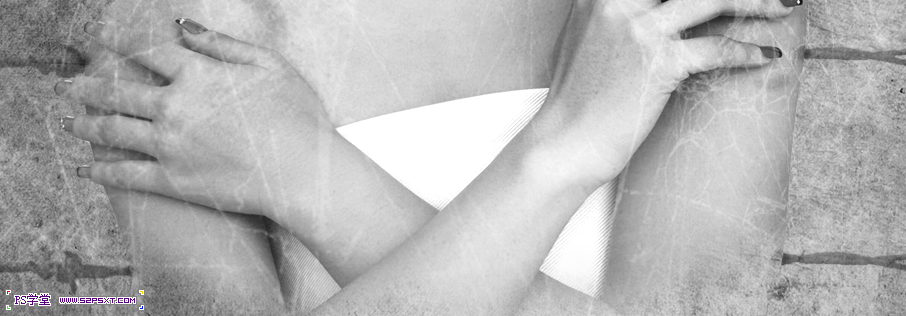
38.打开绷带的素材,选择第一根绷带,可以用快速选择工具选择,然后复制出来,拉到我们的画布上


39.这个时候绷带还带有一点背景,我们利用高级图层样式去除,双击图层,按住alt拉动左边的右半个三角形,拉到172的位置
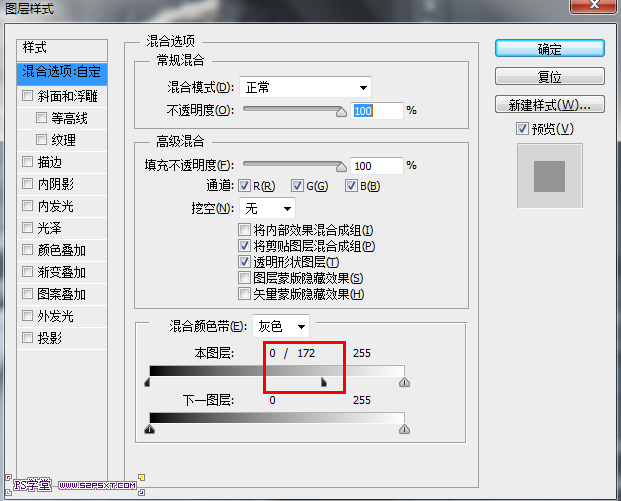
40.复制这个图层,然后水平翻转,移动到左边分别命名为“1绷带”,“绷带2”

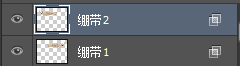
41.在绷带1图层上面添加图层蒙板,将如图部分用蒙板擦除
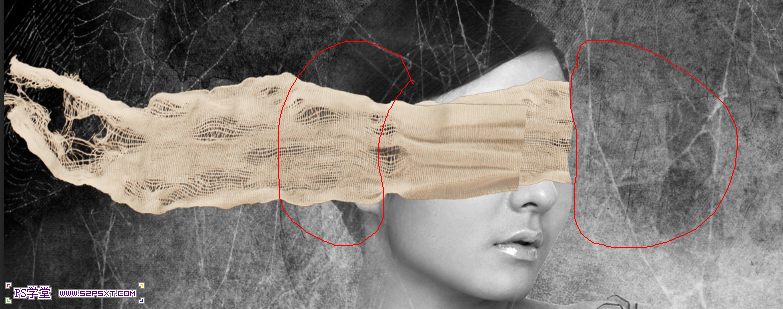
42.选择绷带2图层,然后进行自由变换,右键--变形,让它和人物的头像吻合

43.给绷带2图层添加图层蒙板,擦除不需要的部分
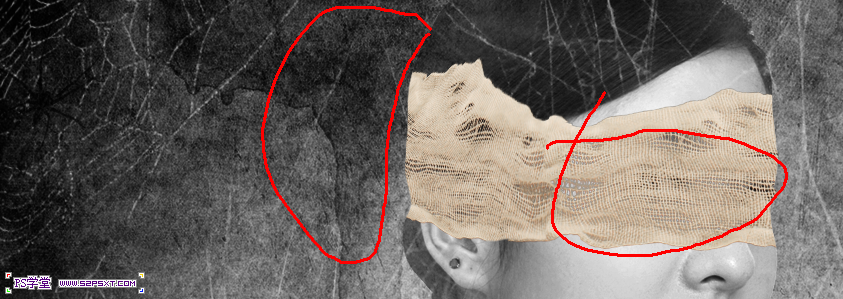
44.然后将绷带1和绷带2合并在一个组里面,记得改下图层的混合模式为正常,很重要
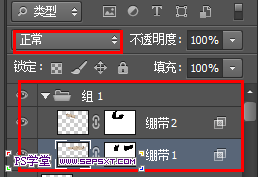
45.给绷带添加调整层,在绷带的组里面新建色相/饱和度调整层,如果你发现你全部的图都改变了饱和度,这个时候检查下你的
那个绷带组是不是混合模式是穿透,如果是,请改成正常
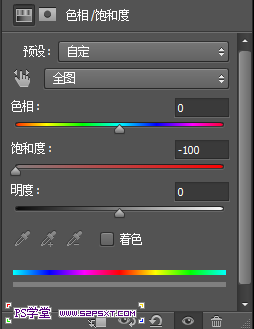
46.继续在组里添加色彩饱和度调整图层
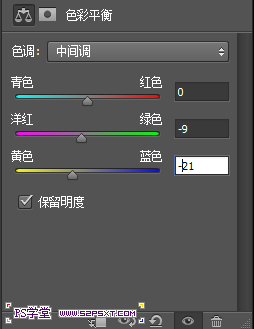
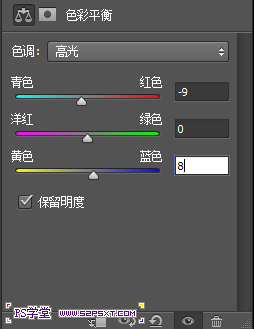

47.在绷带的组下面新建一层,用黑色画布,改变不透明度,在绷带下面涂抹,给绷带添加点阴影,使得更加真实点

48.在绷带的投影层上面新建一层,前景色设置为#c99ca1,用柔角笔刷,在如图位置刷上血的痕迹
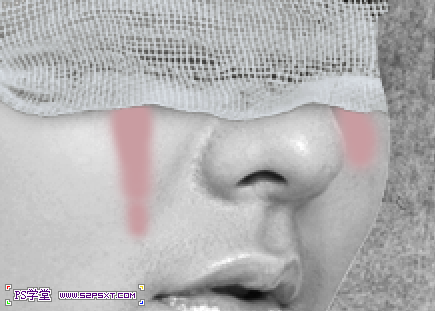
49.新建一层,然后载入血的飞溅笔刷,Glossy Blood Splatter ,前景色设置为#970314,然后选择所示的笔刷,刷上
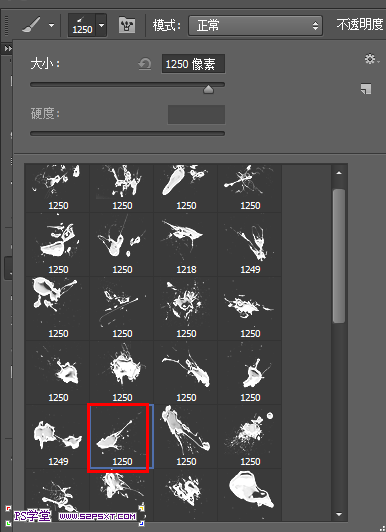

50.改变笔刷的大小和方向

51.添加蒙板,擦除脸上的部分和一些不需要的地方

52.用同样的笔刷,小一点的,我们做另一边流血的感觉

53.同样的方法做

54.新建一层,我们要添加血染了纱布的感觉,将前景色设置为#979314,用画笔在上面点几下,注意大小和不透明度

55.将此图层的混合模式改成柔光

56.新建一层,去除人物最上面的亮光,前景色设置为#bbbebd,在人物嘴部涂抹,混合模式为 加深

57.继续新建一层,继续在嘴部涂抹,混合模式为柔光

58.然后去除人物鼻子上面的亮光,新建一层,前景色设置为#dedede,在鼻子亮光处涂抹,混合模式改成加深
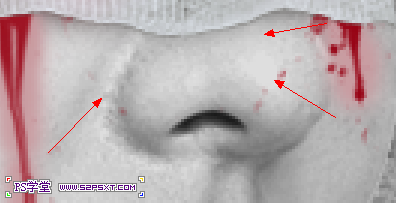
59.在绷带组上面,新建渐变映射调整层,图层模式改成柔光,不透明度80%
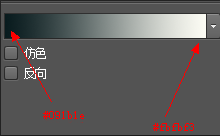
60.新建色彩平衡调整层
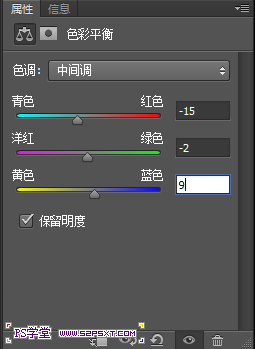
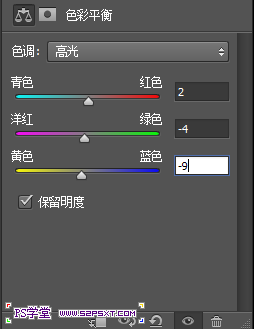
61.添加亮度对比度调整层,做最后的调整
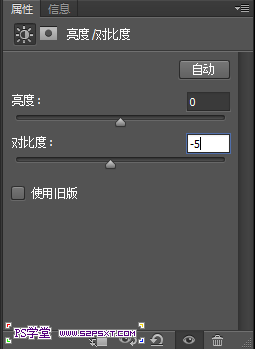
如果发现绷带处不是很自然,你可以用加深工具做下处理,完成最终效果!

