修图匠“ps范冰冰合成图教程(14p)【组图】”Photoshop图文教程内容:
最终效果
素材1
素材2
1:打开两张图,用移动工具把范冰冰拖过去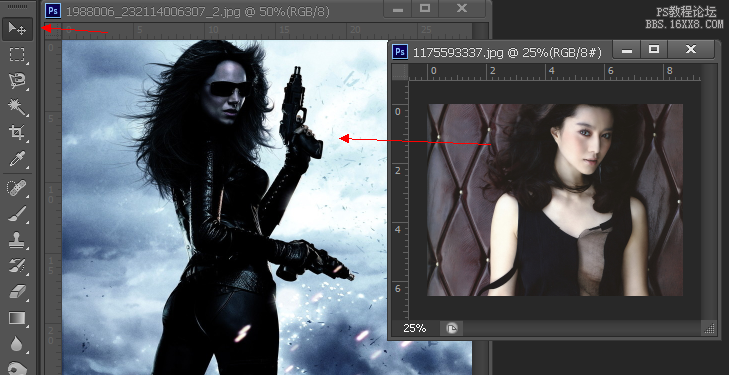
2:拉几条参考线,然后按CTRL+T把范冰冰美丽的容貌缩小,缩小时记得按ALT+SHIFT键,按比例缩小
3:点击添加蒙板,大致把范冰冰的靓样擦出来,不用很细致,然后再CTRL+T调整一下角度和大小
4:把图片放大后,再利用蒙板精细修改一下,还要不时的调整一下大小角度,以达到最佳效果
5:现在开始调整色调,复制一层,然后把原图层1隐藏,再点副本的蒙板,点删除键把蒙板删掉,记得保留蒙板效果.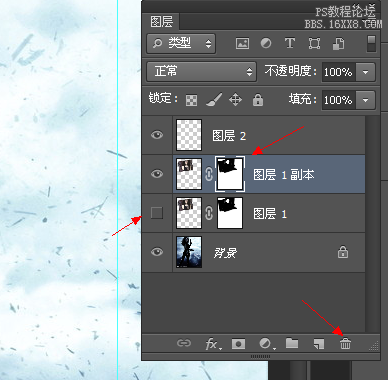
6:按CTRL点击副本图层载入街区,然后添曲线调整图层
7:曲线调整层的数值如下图
8:再利用色相饱和度降低饱和度即可完成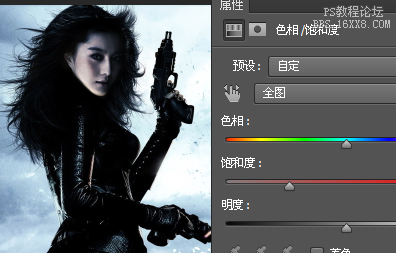
最终效果
最终效果
素材1
素材2
1:打开两张图,用移动工具把范冰冰拖过去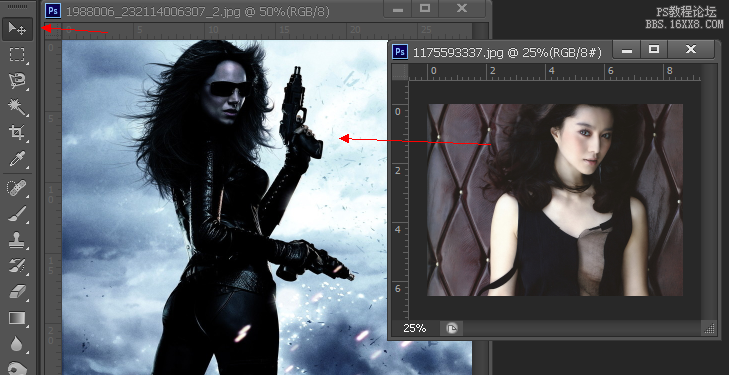
2:拉几条参考线,然后按CTRL+T把范冰冰美丽的容貌缩小,缩小时记得按ALT+SHIFT键,按比例缩小
3:点击添加蒙板,大致把范冰冰的靓样擦出来,不用很细致,然后再CTRL+T调整一下角度和大小
4:把图片放大后,再利用蒙板精细修改一下,还要不时的调整一下大小角度,以达到最佳效果
5:现在开始调整色调,复制一层,然后把原图层1隐藏,再点副本的蒙板,点删除键把蒙板删掉,记得保留蒙板效果.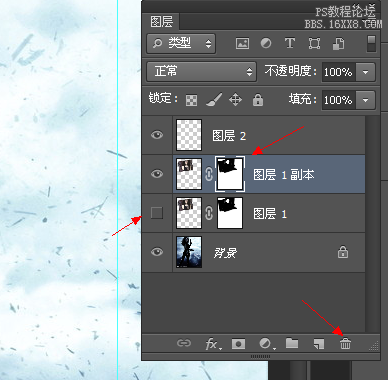
6:按CTRL点击副本图层载入街区,然后添曲线调整图层
7:曲线调整层的数值如下图
8:再利用色相饱和度降低饱和度即可完成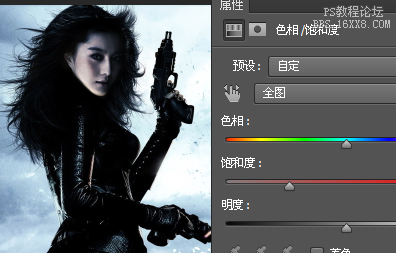
最终效果
