修图匠“两张图片合成一张:为美女加纹身图效[图]”Photoshop图文教程内容:

今天要跟大家分享的小技巧是人像合成编修,运用简单的技巧帮你的人像加上帅气的刺青,并简单的调整颜色,让照片看起来更梦幻,准备好了吗?赶快打开你的Photoshop,跟着文章一起实际操作看看吧!
这是我们今天准备的示范照片,身材真火辣啊,打开Photoshop并把照片放进去吧!
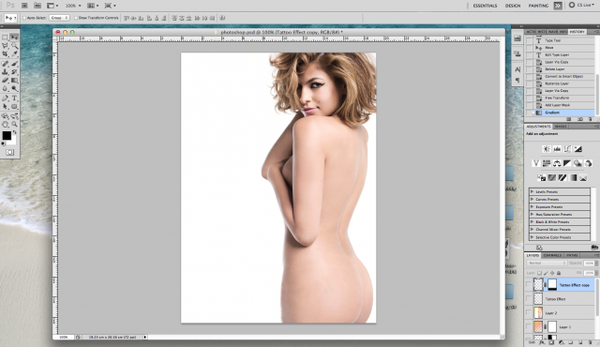
开始啦,我门先从合成刺青开始吧!
将我们准备好的刺青图腾丢进我们的图层。
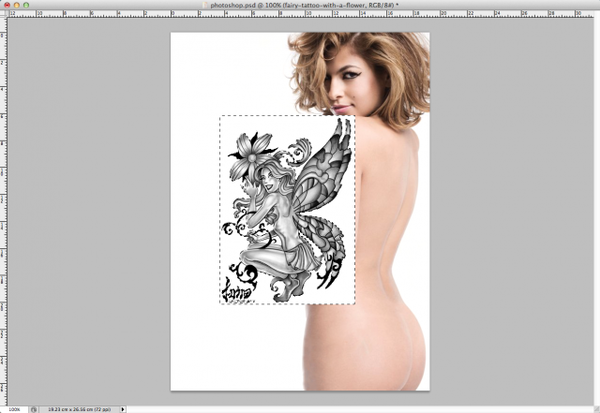
接着使用变形工具将图案大小缩放至所需的大小。
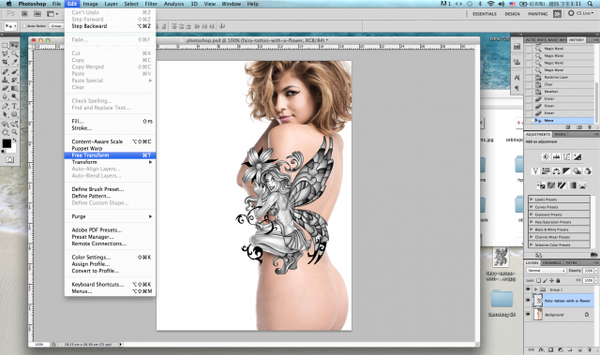
使用Warp变形(中文名称为弯曲),将图案调整符合身体的曲线弧度。
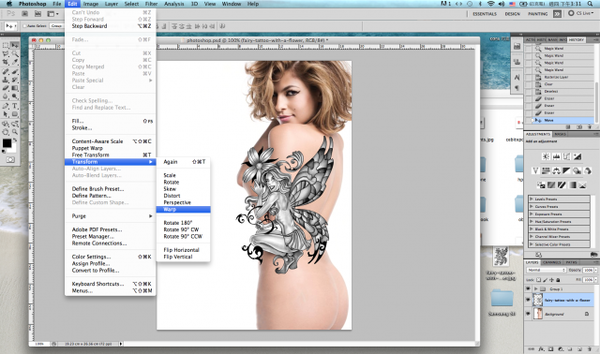
这边就看各位朋友想将刺青图腾放在哪边,然后自行针对身体的弧度作调整。
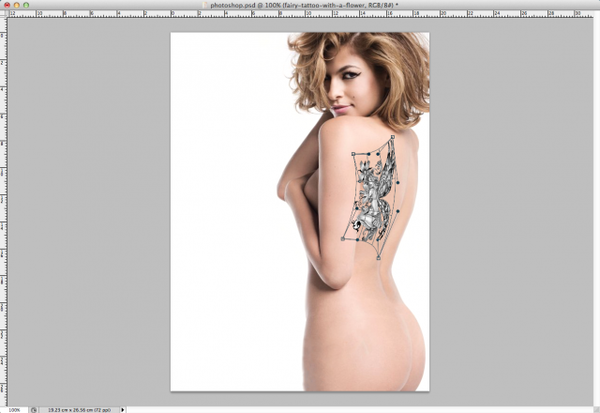
调整完成之后,我们将图层混合模式更改为线性加深,并稍微降低透明度至60%。
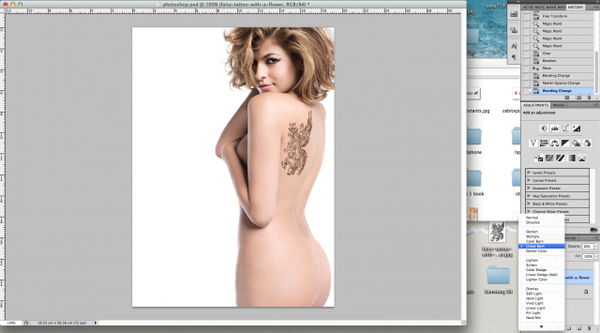
接着准备今天的第二个刺青图腾。
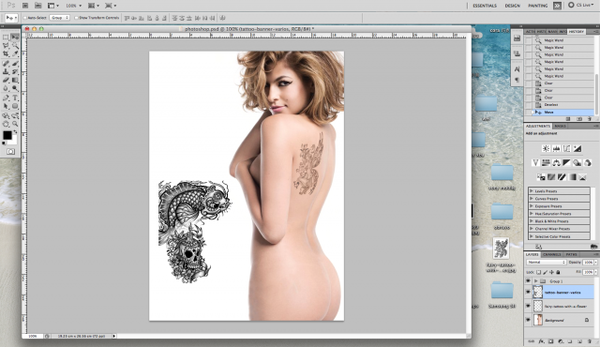
同样使用变型工具调整大小。
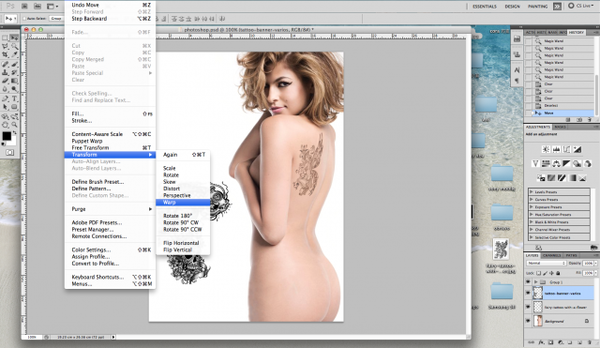
弯曲变形调整图腾的弧度符合身体曲线。
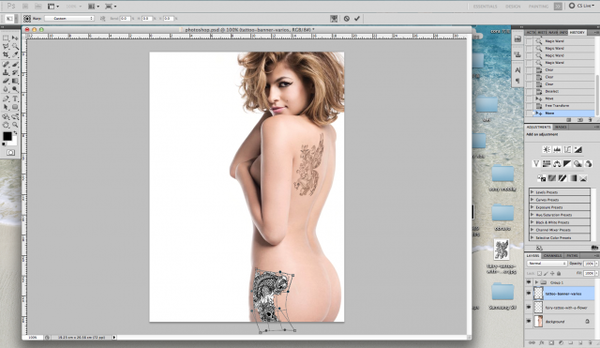
更改混合模式,同样稍微降低透明度。
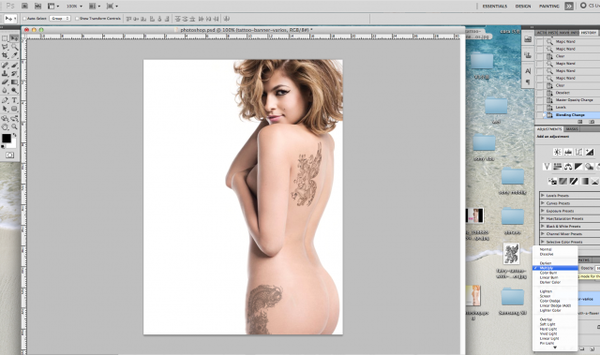
接下来在大腿部分的刺青需要稍作调整,因为这张照片的光源在身体边缘较强,所以我们需将大腿上的刺青图腾配合照片光线。
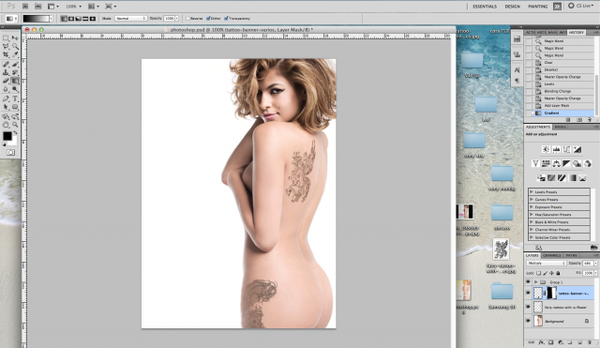
开啓一个遮色片,接着使用渐层工具由左至右拉出黑色至透明的渐层。
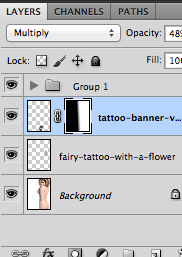
刺青合成的部分到此告一段落,接着我们来调整照片的颜色。
开啓一个新图层,接着使用渐层工具刷上黄橘渐层。
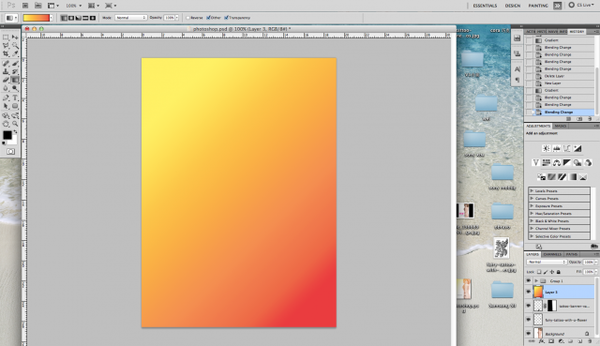
更改混合模式至Hard Light,可以看到颜色占据了整个照片画面。
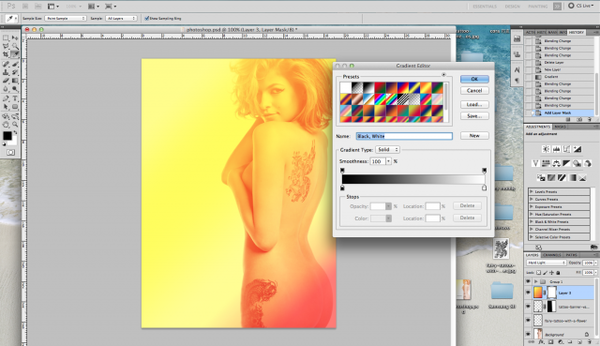
在渐层图层开启一个遮色片,并使用渐层工具的黑色至透明再制作另一个渐层遮色片。
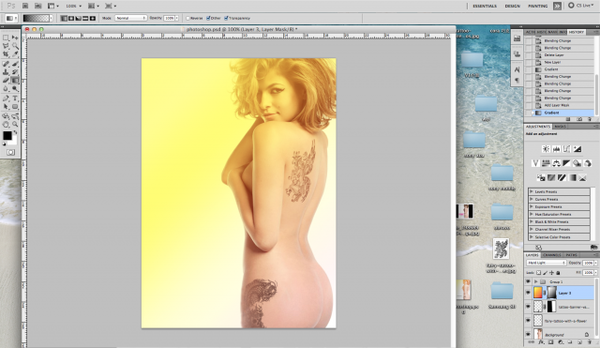
调整大致完成,接下来我们使用文字工具制作一个文字图层。
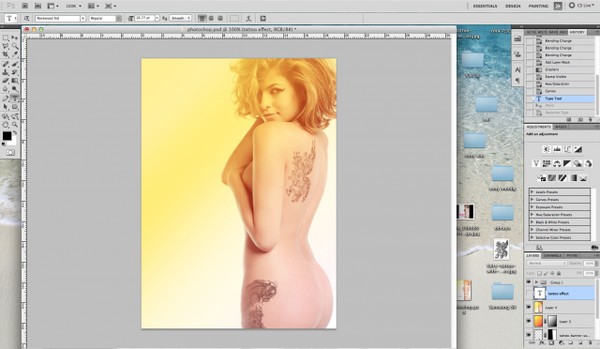
打上想要的文字之后,将文字图层转成点阵图层,接着我们复制一个相同的图层。
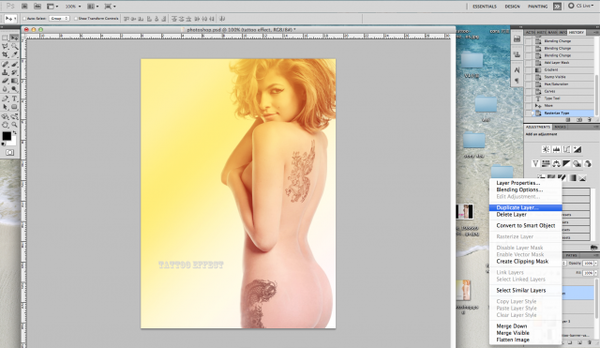
使用变型工具将文字上下翻转,这边我们要制作文字倒影。
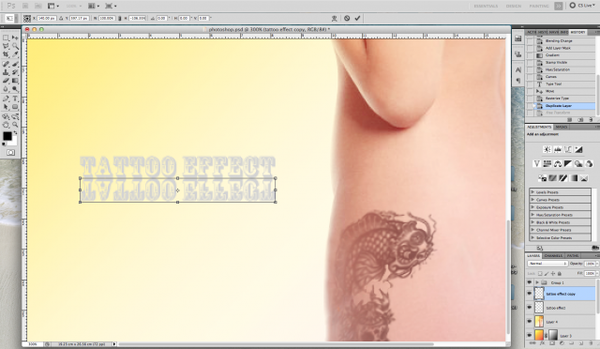
同样使用遮色片搭配渐层工具,使用黑色至透明由下往上拉,文字倒影就完成啦!
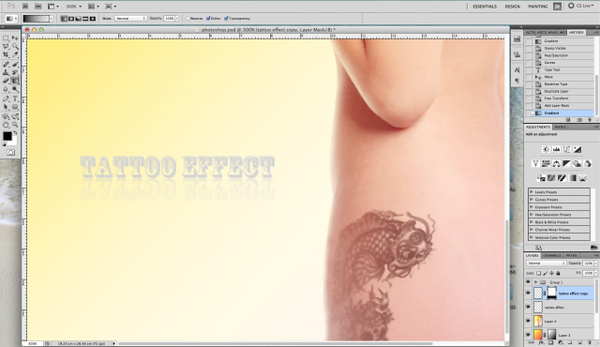
照片大功告成,是不是很简单?
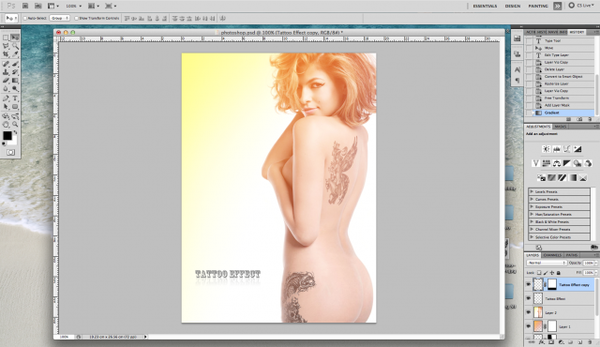
一起看看后制前与后制之后的比较吧!

制作前


今天要跟大家分享的小技巧是人像合成编修,运用简单的技巧帮你的人像加上帅气的刺青,并简单的调整颜色,让照片看起来更梦幻,准备好了吗?赶快打开你的Photoshop,跟着文章一起实际操作看看吧!
这是我们今天准备的示范照片,身材真火辣啊,打开Photoshop并把照片放进去吧!
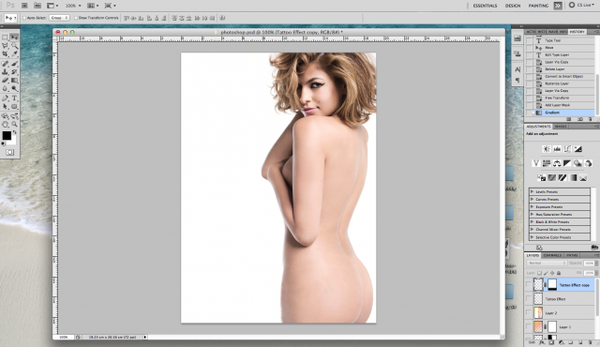
开始啦,我门先从合成刺青开始吧!
将我们准备好的刺青图腾丢进我们的图层。
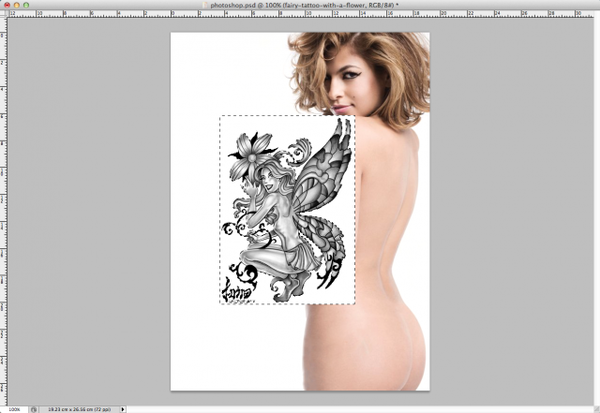
接着使用变形工具将图案大小缩放至所需的大小。
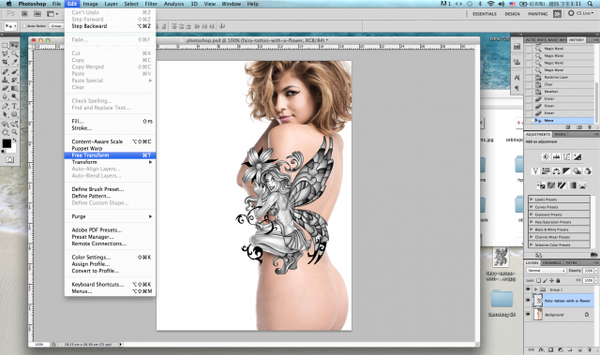
使用Warp变形(中文名称为弯曲),将图案调整符合身体的曲线弧度。
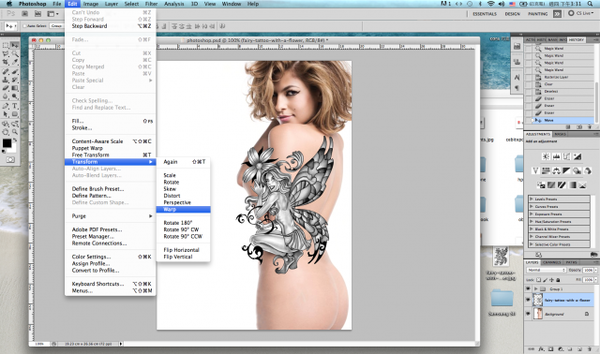
这边就看各位朋友想将刺青图腾放在哪边,然后自行针对身体的弧度作调整。
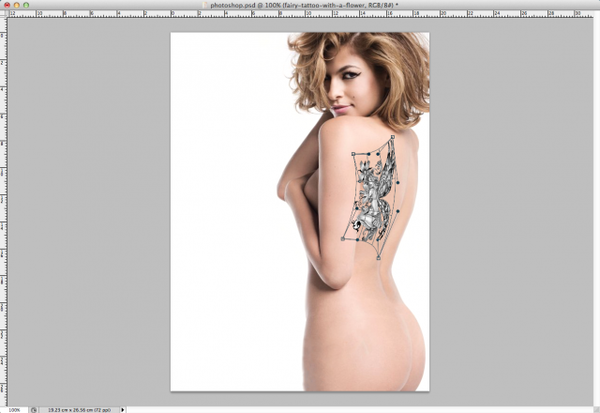
调整完成之后,我们将图层混合模式更改为线性加深,并稍微降低透明度至60%。
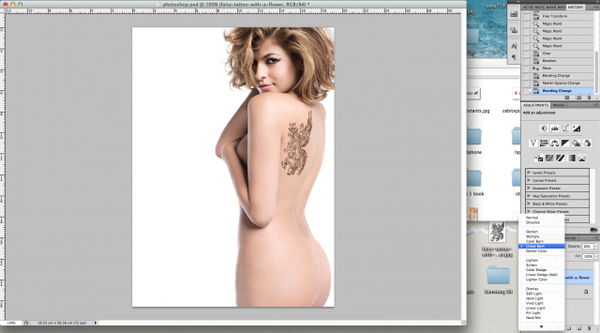
接着准备今天的第二个刺青图腾。
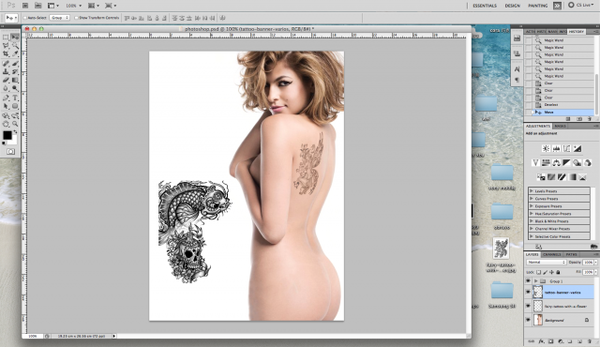
同样使用变型工具调整大小。
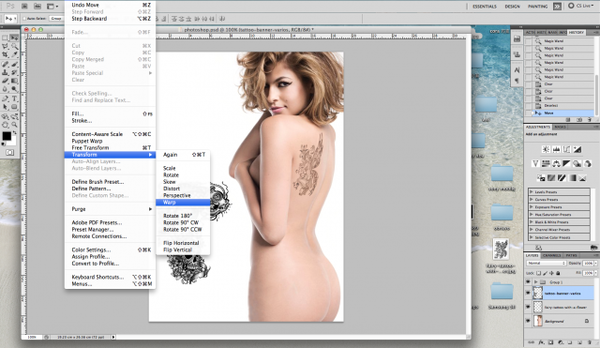
弯曲变形调整图腾的弧度符合身体曲线。
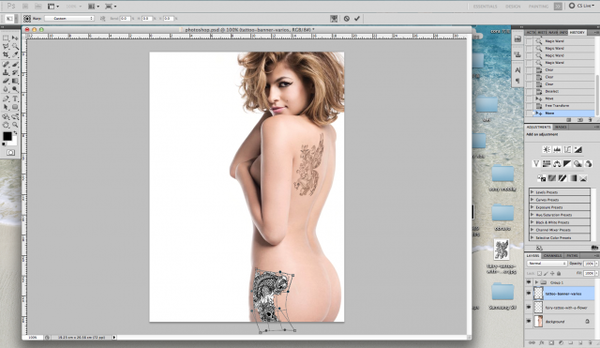
更改混合模式,同样稍微降低透明度。
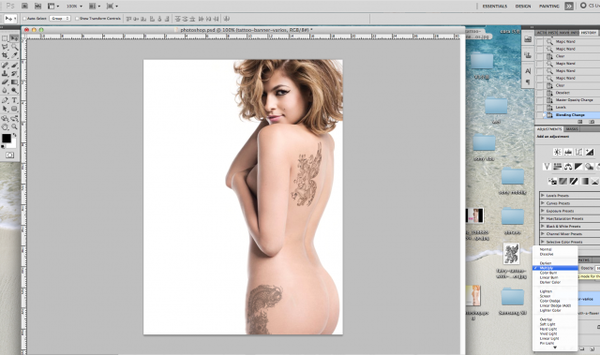
接下来在大腿部分的刺青需要稍作调整,因为这张照片的光源在身体边缘较强,所以我们需将大腿上的刺青图腾配合照片光线。
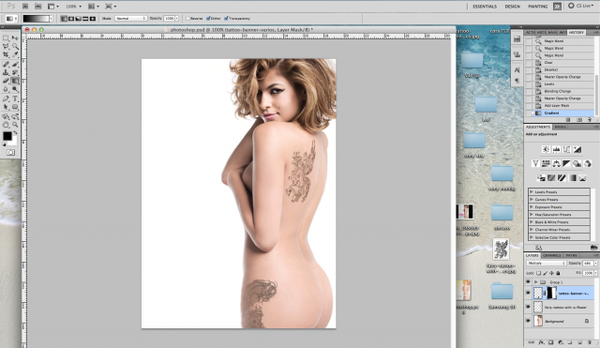
开啓一个遮色片,接着使用渐层工具由左至右拉出黑色至透明的渐层。
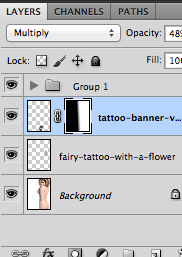
刺青合成的部分到此告一段落,接着我们来调整照片的颜色。
开啓一个新图层,接着使用渐层工具刷上黄橘渐层。
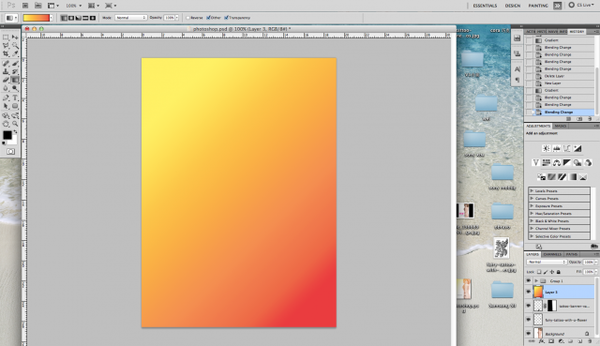
更改混合模式至Hard Light,可以看到颜色占据了整个照片画面。
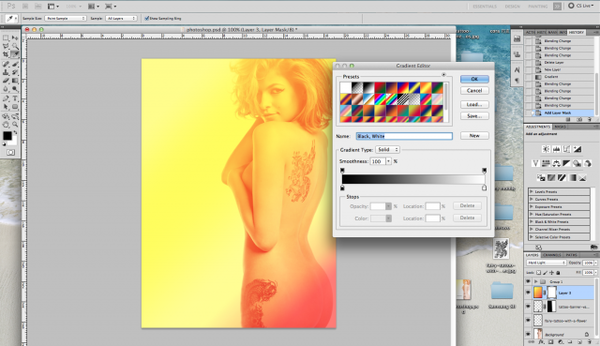
在渐层图层开启一个遮色片,并使用渐层工具的黑色至透明再制作另一个渐层遮色片。
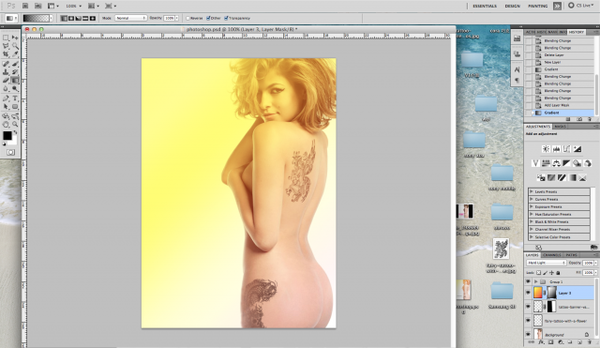
调整大致完成,接下来我们使用文字工具制作一个文字图层。
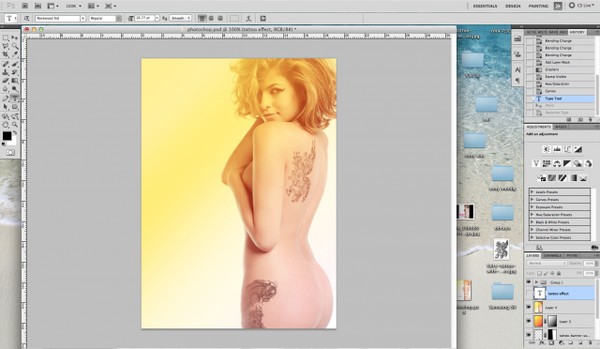
打上想要的文字之后,将文字图层转成点阵图层,接着我们复制一个相同的图层。
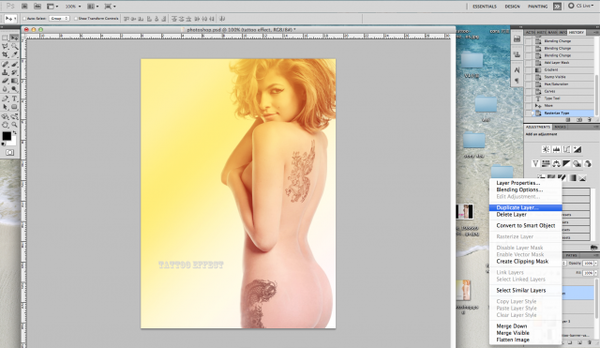
使用变型工具将文字上下翻转,这边我们要制作文字倒影。
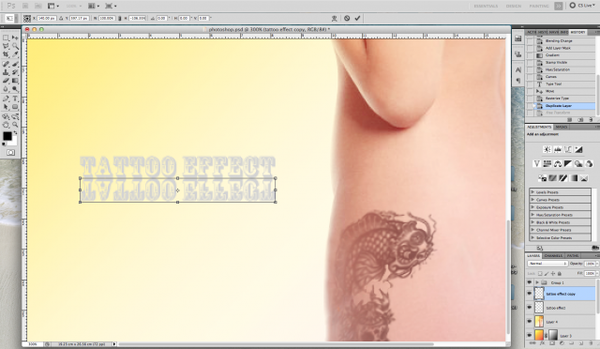
同样使用遮色片搭配渐层工具,使用黑色至透明由下往上拉,文字倒影就完成啦!
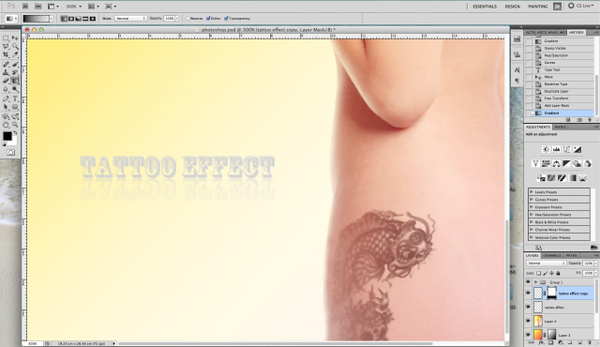
照片大功告成,是不是很简单?
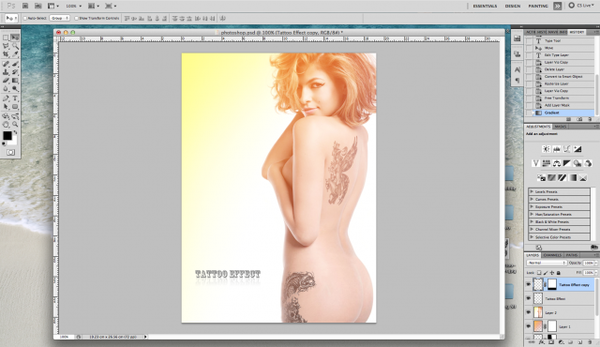
一起看看后制前与后制之后的比较吧!

制作前

