修图匠“ps合成透明效果的熟鸡蛋教程【组图】”Photoshop图文教程内容:
本教程主要使用Photoshop制作透明效果的熟鸡蛋教程,通过简单地替换物体,改变模式,做出令人惊奇的反自然效果。
前后对比图:
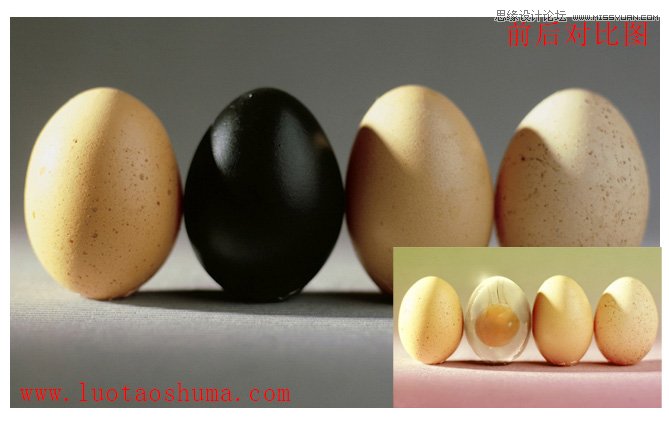
制作开始:
先用仿制图章工具把黑色的鸡蛋涂抹掉。
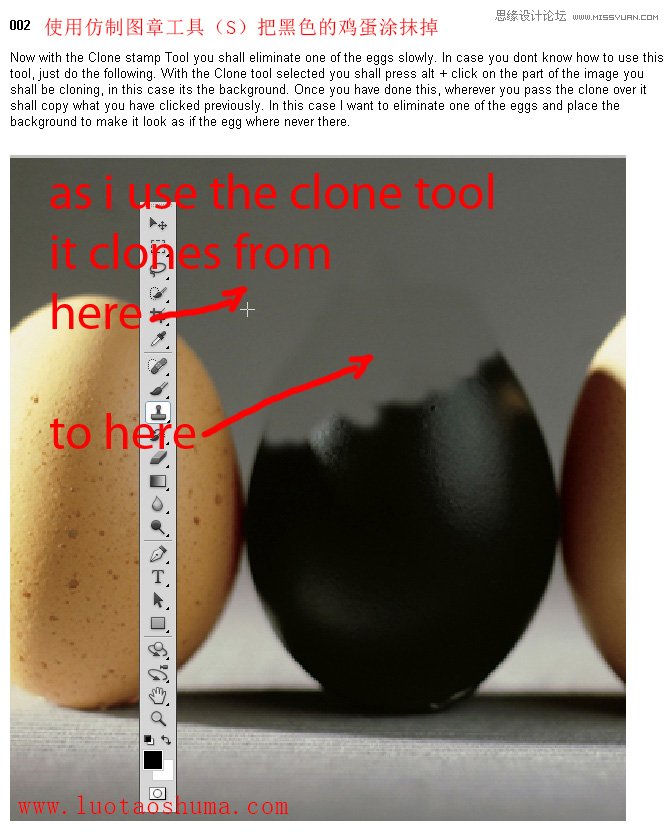
再用修补工具把明显的边缘痕迹去掉。
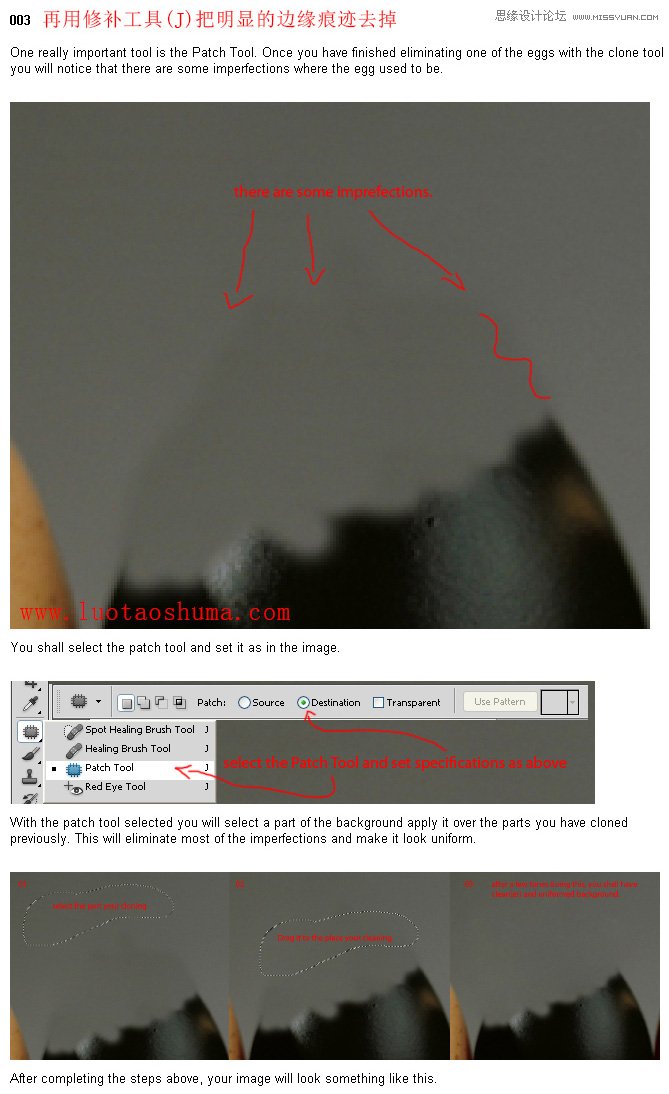
去掉黑色的鸡蛋后,得到这种结果。
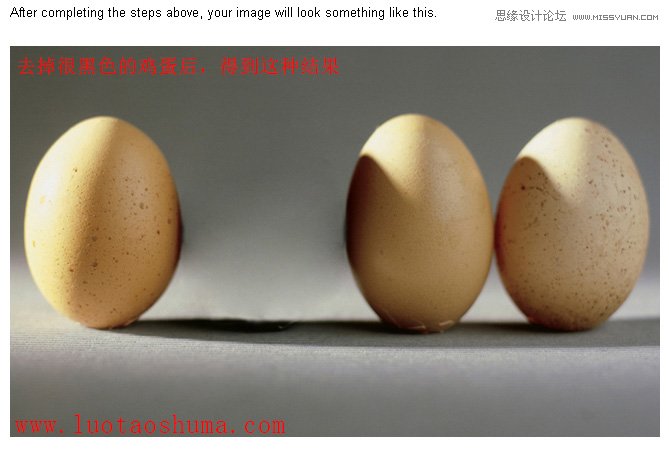
打开一张气泡素材。
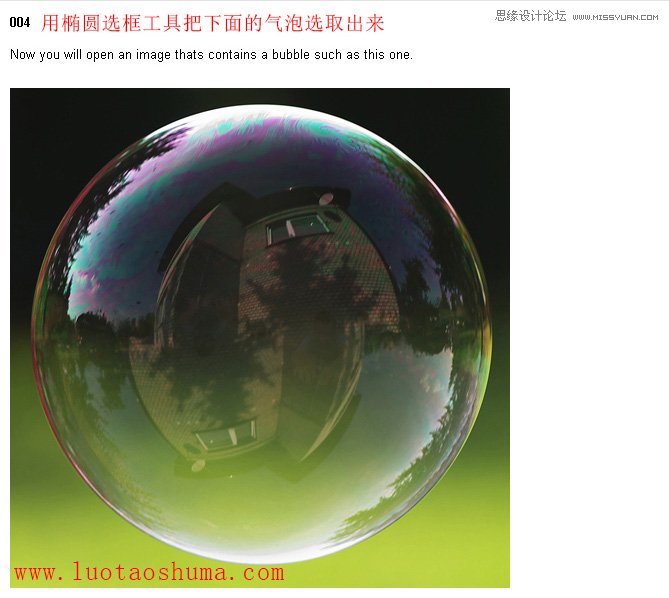
用椭圆选框工具把下面的气泡选取出来。
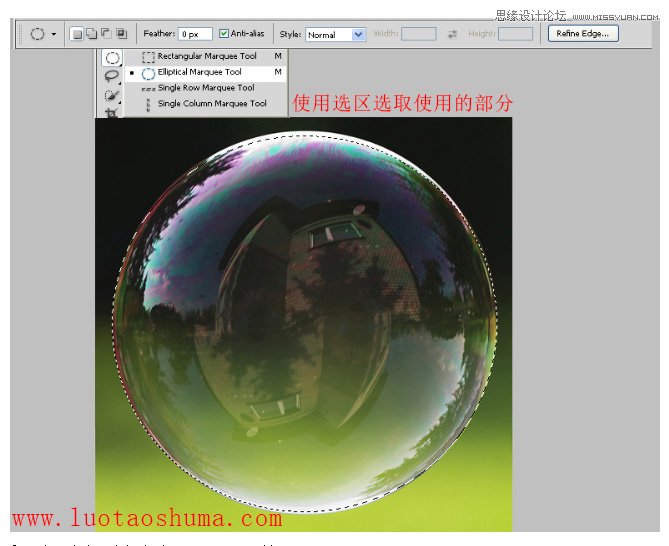
将气泡移动到鸡蛋图片上,放到原来黑色鸡蛋的位置。
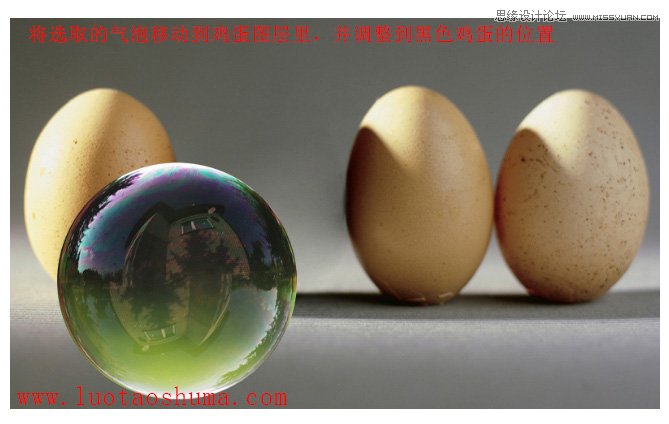
使用去色命令(Ctrl+Shift+U)把气泡去色,并降低不透明度为30%。
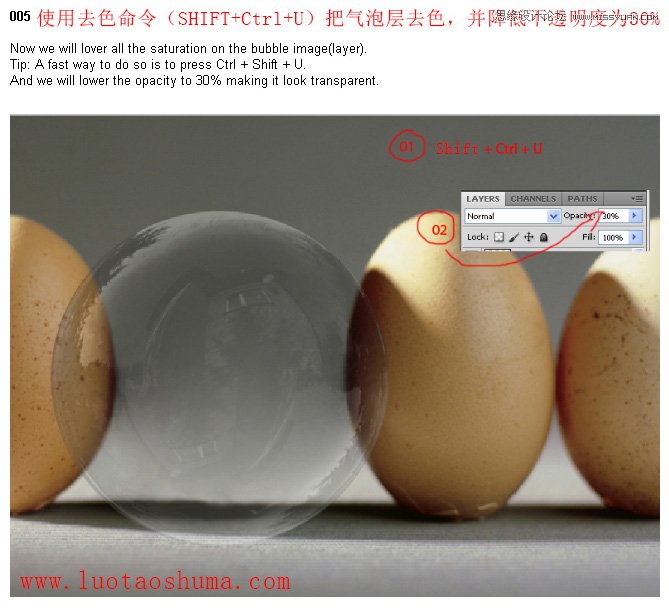
Ctrl+T右键变形,调整它的形状使其接近鸡蛋的形状。

把蛋黄的素材放进去,调整合适位置和大小后,用蒙版去掉多余的部分,并使其过渡自然,混合模式改为:叠加。
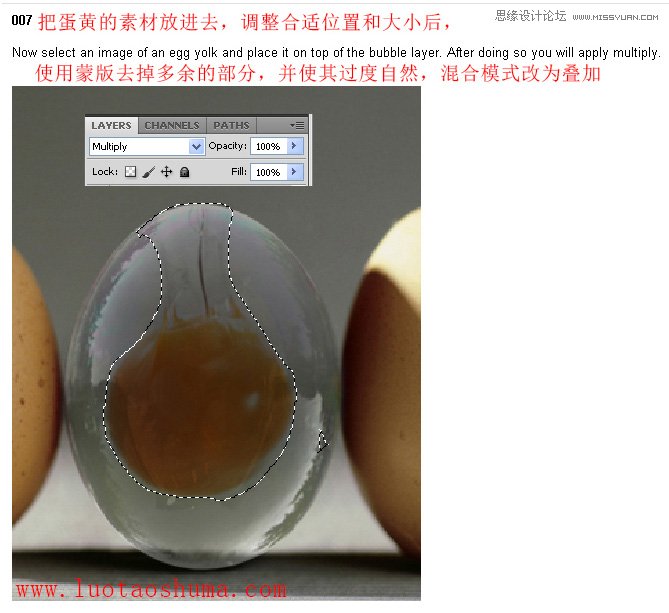
用画笔工具,在鸡蛋顶部涂抹几下亮黄色,混合模式改为:叠加,让其看起来有光亮的效果。

使用渐变工具制作一个粉色到黄的渐变背景,图层模式改为:柔光,使其色彩更有氛围。
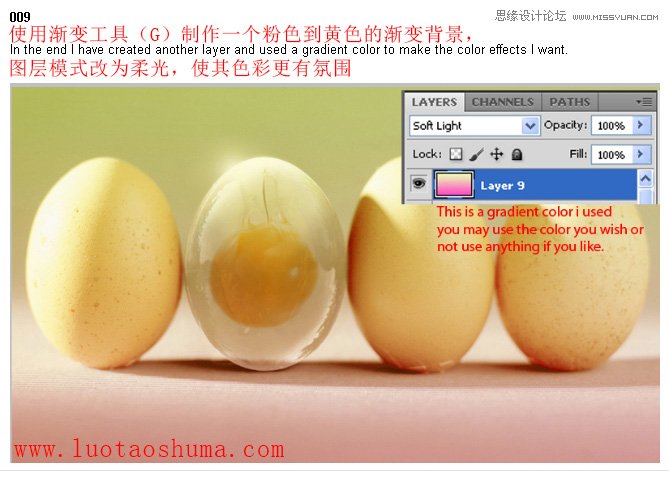
最后调整色彩和亮度,得到最终效果!

本教程主要使用Photoshop制作透明效果的熟鸡蛋教程,通过简单地替换物体,改变模式,做出令人惊奇的反自然效果。
前后对比图:
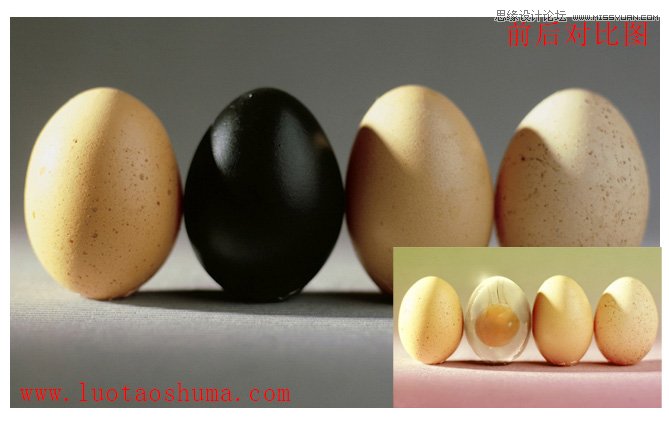
制作开始:
先用仿制图章工具把黑色的鸡蛋涂抹掉。
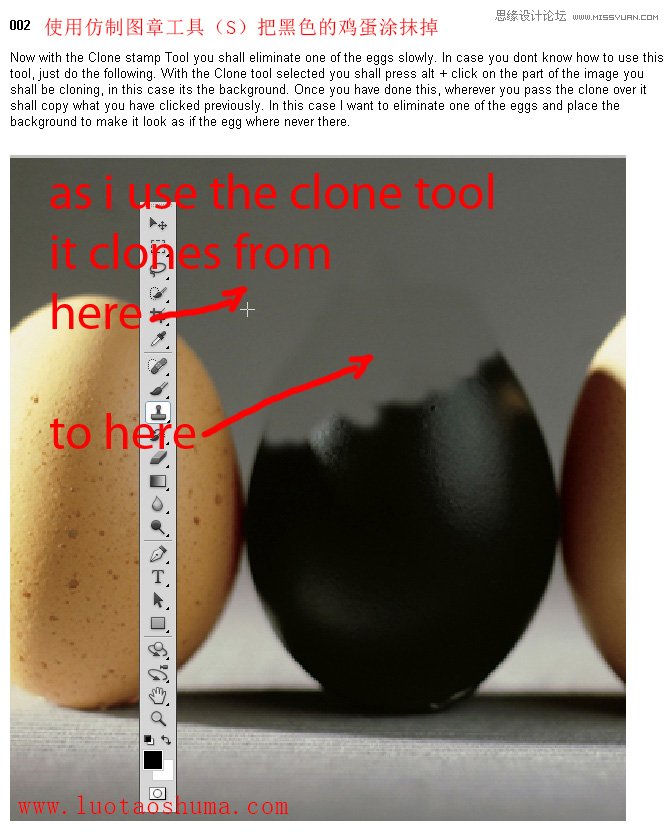
再用修补工具把明显的边缘痕迹去掉。
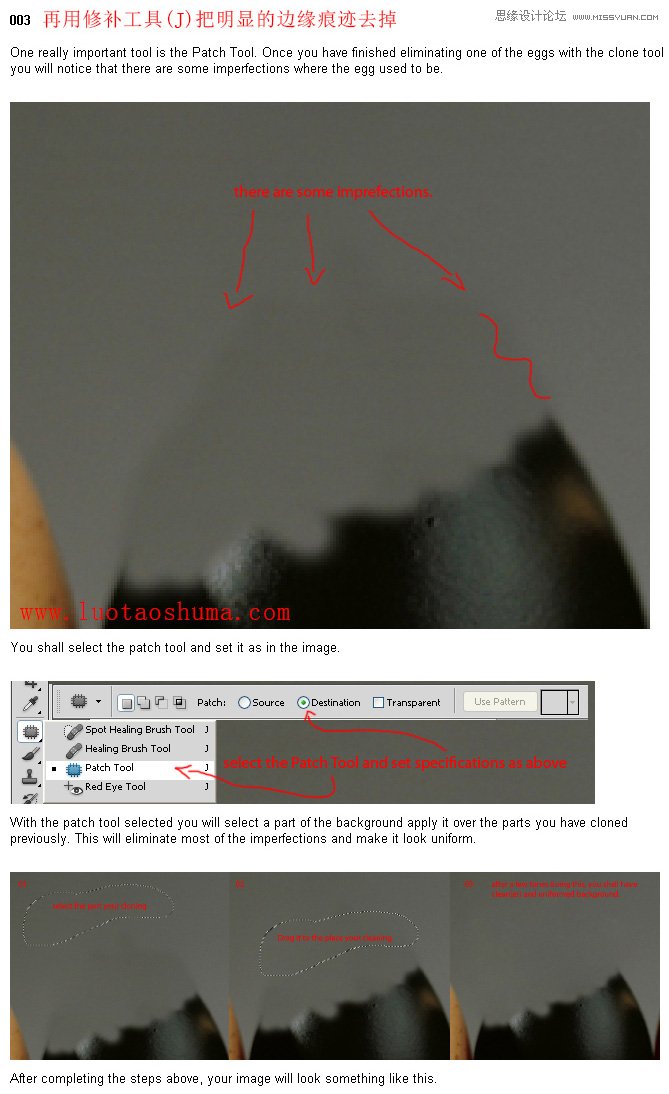
去掉黑色的鸡蛋后,得到这种结果。
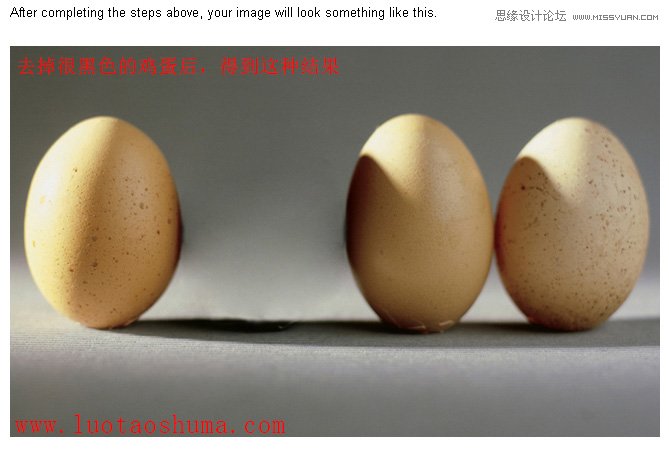
打开一张气泡素材。
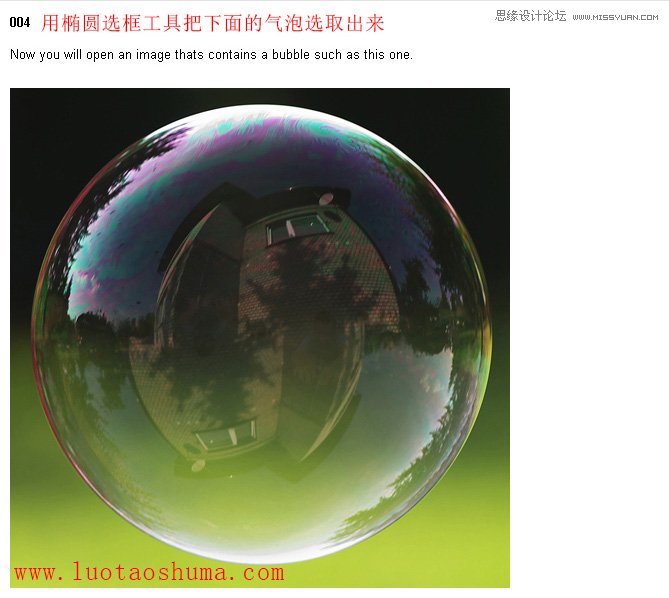
用椭圆选框工具把下面的气泡选取出来。
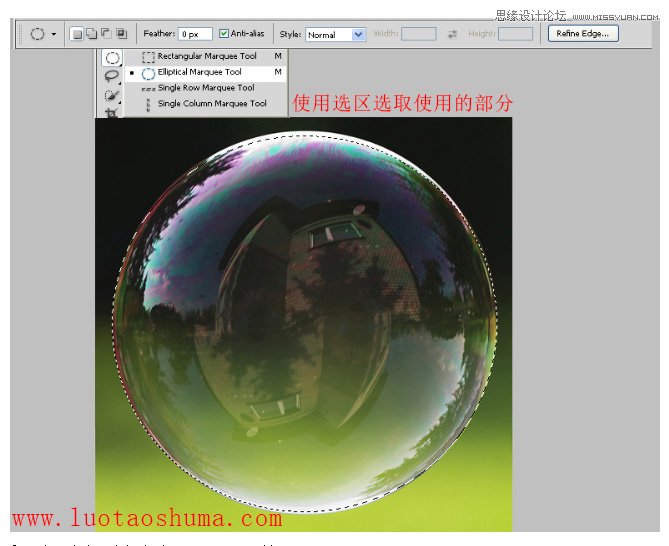
将气泡移动到鸡蛋图片上,放到原来黑色鸡蛋的位置。
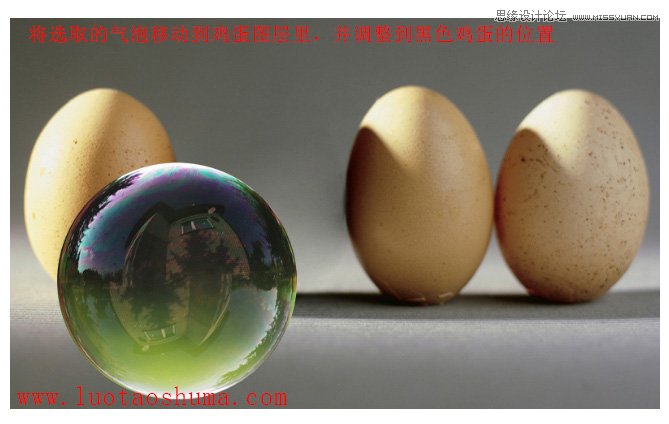
使用去色命令(Ctrl+Shift+U)把气泡去色,并降低不透明度为30%。
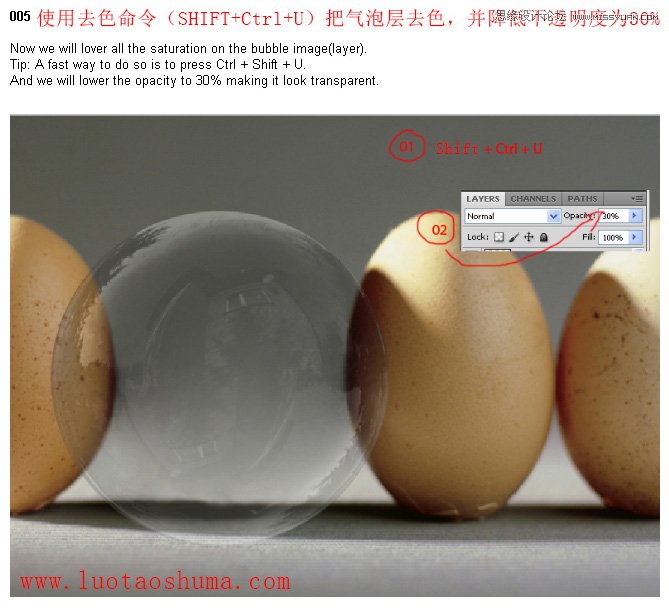
Ctrl+T右键变形,调整它的形状使其接近鸡蛋的形状。

把蛋黄的素材放进去,调整合适位置和大小后,用蒙版去掉多余的部分,并使其过渡自然,混合模式改为:叠加。
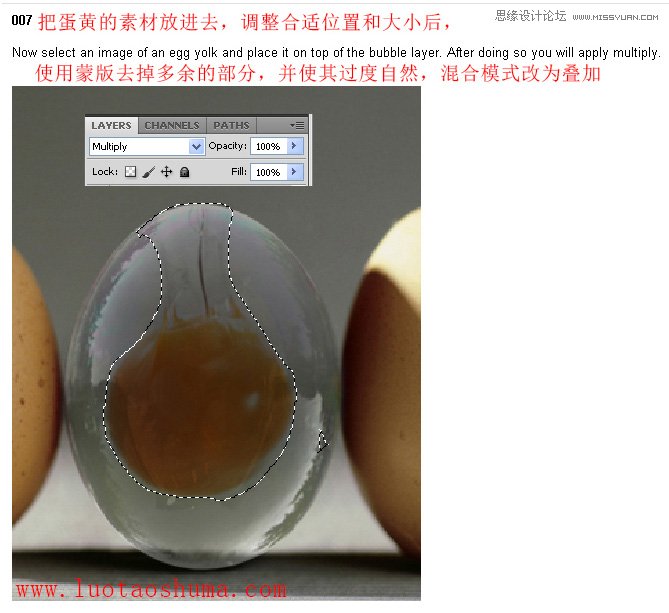
用画笔工具,在鸡蛋顶部涂抹几下亮黄色,混合模式改为:叠加,让其看起来有光亮的效果。

使用渐变工具制作一个粉色到黄的渐变背景,图层模式改为:柔光,使其色彩更有氛围。
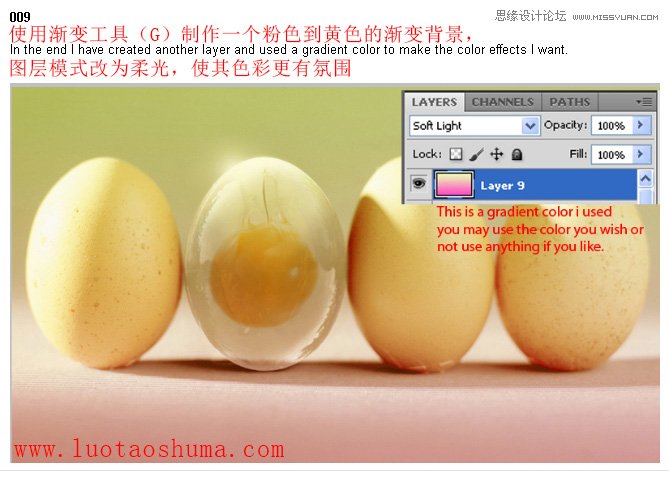
最后调整色彩和亮度,得到最终效果!

