修图匠“ps给平常照片合成颓废老照片效果(图)”Photoshop图文教程内容:
效果图:
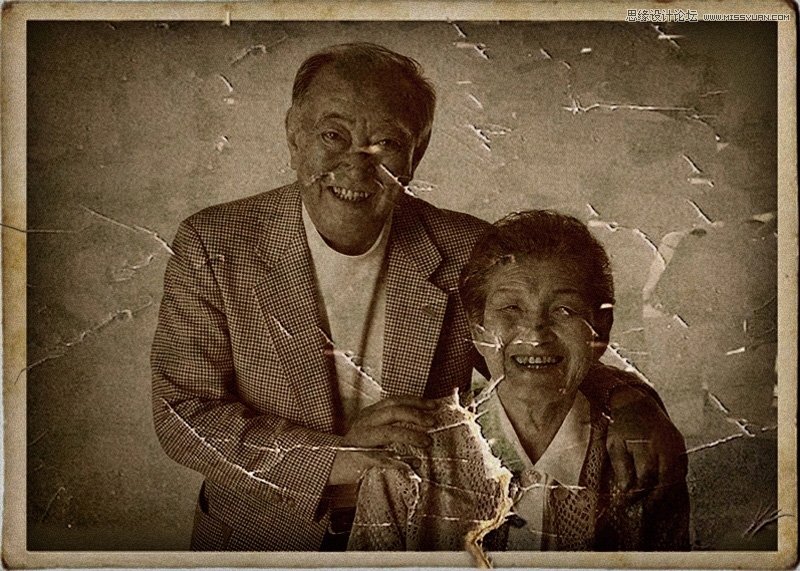
原图:

老照片素材图
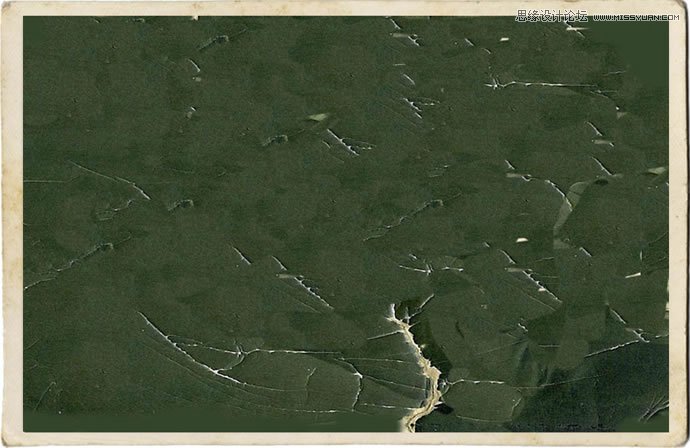
PSD截图仅供参考:

述如下(本练习为CS3版本。跟帖练习时不必严格按照我的步骤和参数来调整,因为调色是个很主观的操作。建议同学们任意发挥。)
第一步:拖入底图素材后,调整老人图大小。底图右侧可适当缩放到老人图一致。
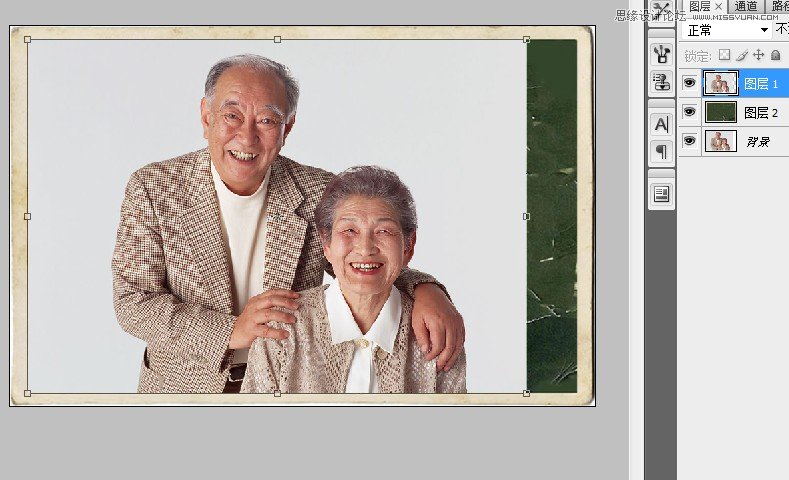
第二步:ctrl+b调出色彩平衡面板,对老人图调色处理,如图

第三步:柔光后,再用色彩平衡工具调整,如图
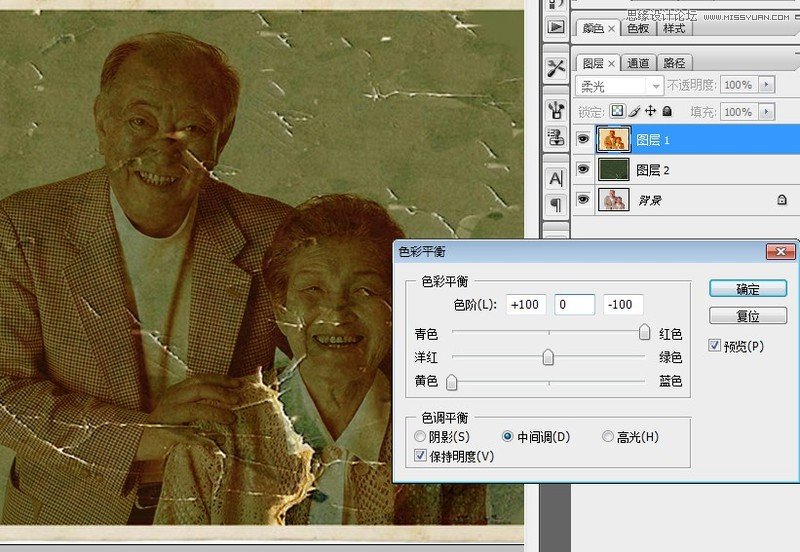
第四步:盖印图层后正片叠底,可突出边框的老旧效果。然后建立蒙版,擦出中间部分。如图
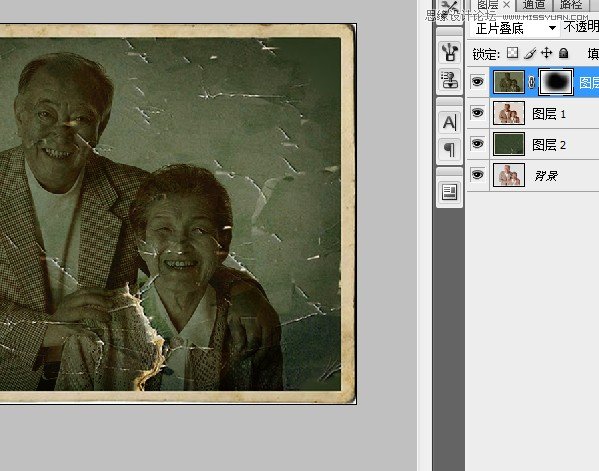
第五步:为图层1添加一个可选颜色选项调整图层,对中性色进行调整,如图
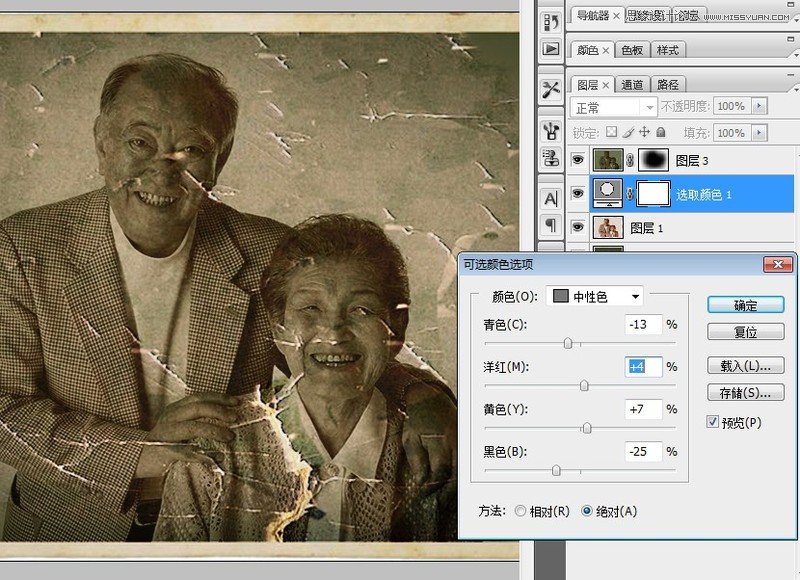
第六步:盖印图层后,添加杂色
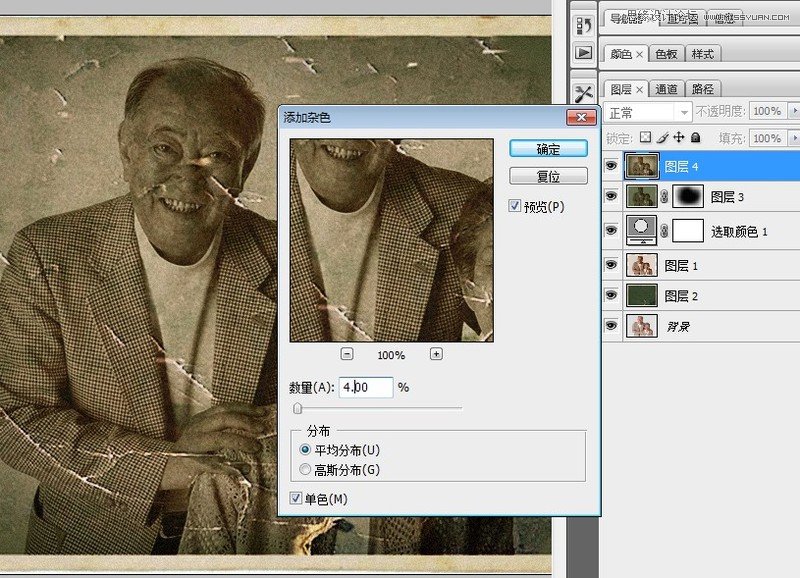
第七步:ctrl+b调出色彩平衡面板,对“阴影”调色处理,如图

第八步:图层4副本是加深了边框暗旧的效果。之后添加的色相/饱和度图层是根据个人对颜色的认知喜好来调整这张旧照的颜色,可以随意发挥。

效果图:
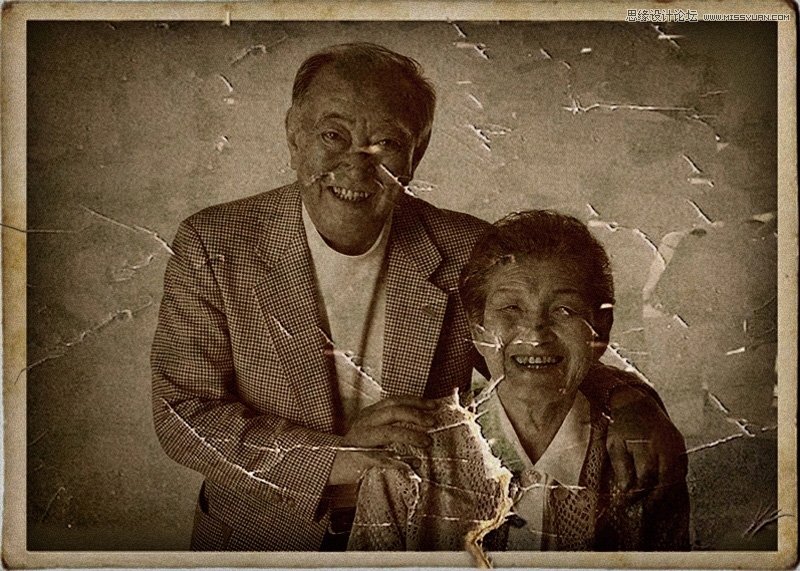
原图:

老照片素材图
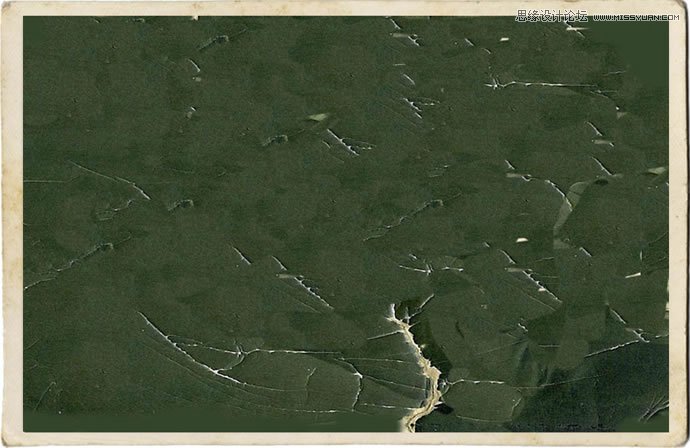
PSD截图仅供参考:

述如下(本练习为CS3版本。跟帖练习时不必严格按照我的步骤和参数来调整,因为调色是个很主观的操作。建议同学们任意发挥。)
第一步:拖入底图素材后,调整老人图大小。底图右侧可适当缩放到老人图一致。
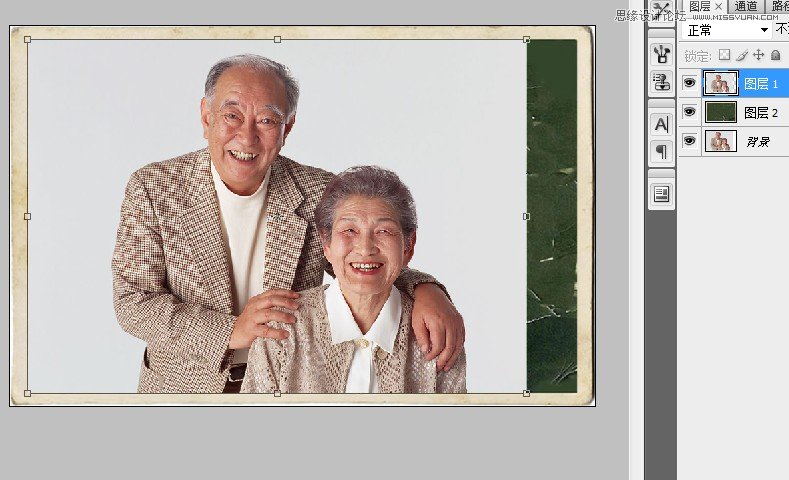
第二步:ctrl+b调出色彩平衡面板,对老人图调色处理,如图

第三步:柔光后,再用色彩平衡工具调整,如图
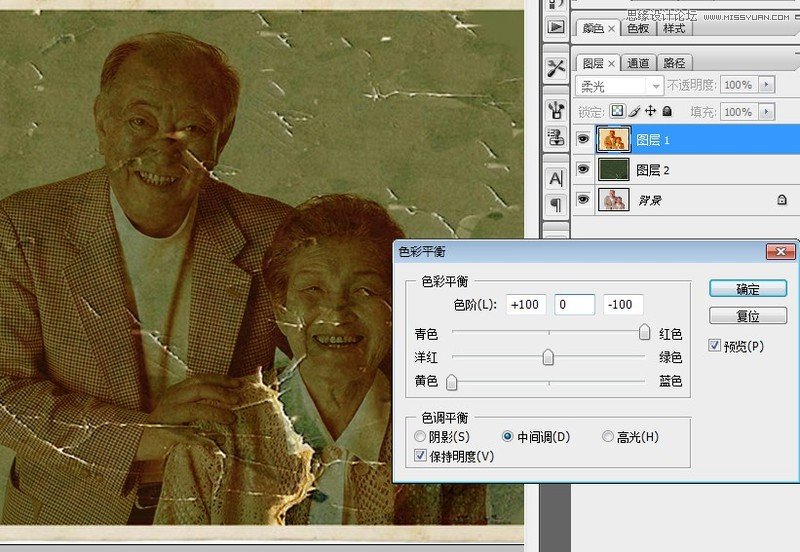
第四步:盖印图层后正片叠底,可突出边框的老旧效果。然后建立蒙版,擦出中间部分。如图
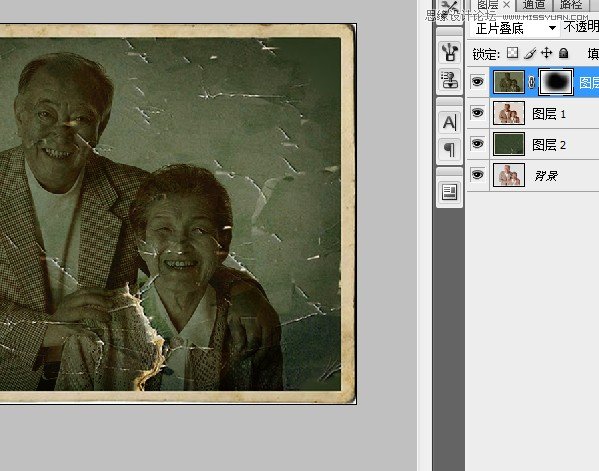
第五步:为图层1添加一个可选颜色选项调整图层,对中性色进行调整,如图
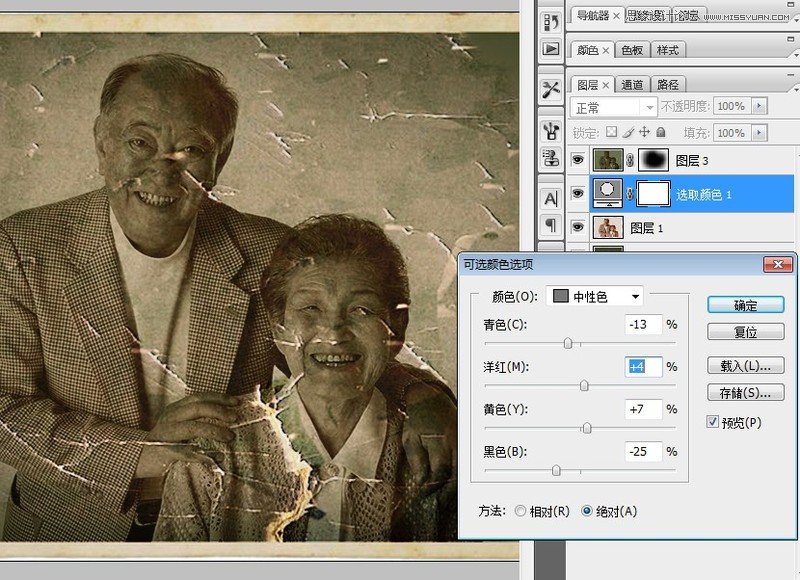
第六步:盖印图层后,添加杂色
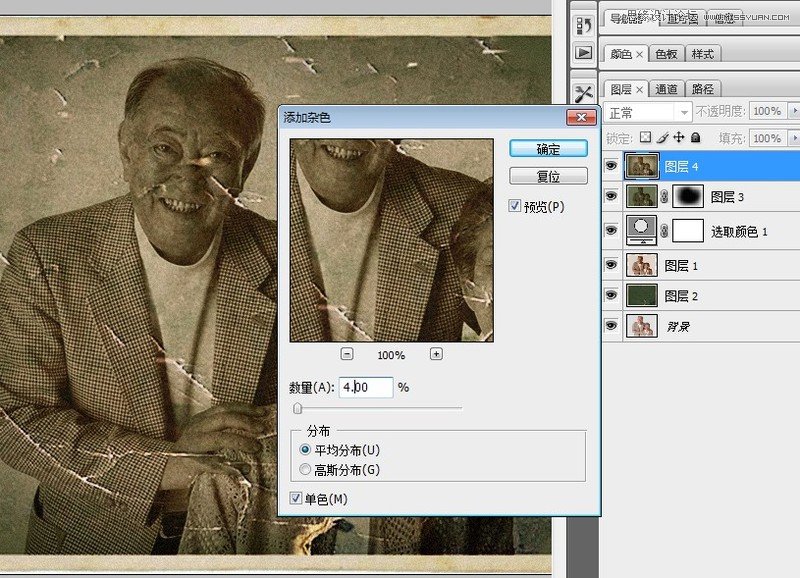
第七步:ctrl+b调出色彩平衡面板,对“阴影”调色处理,如图

第八步:图层4副本是加深了边框暗旧的效果。之后添加的色相/饱和度图层是根据个人对颜色的认知喜好来调整这张旧照的颜色,可以随意发挥。

